Cómo transferir contactos entre cuentas de Google

Google no ofrece forma de sincronizar automáticamente contactos entre dos cuentas de Google diferentes. En su lugar, deberá realizar un proceso manual de dos pasos en el que exporte sus contactos de una cuenta a un archivo de valores separados por comas (CSV) y luego importe los contactos de ese archivo a su segunda cuenta. Aquí le mostramos cómo hacerlo.
Primer paso: Exportar contactos desde su primera cuenta de Google
El primer paso para transferir sus contactos es exportarlos desde la cuenta donde residen. Dirígete a la página de Contactos de Google e ingresa a la cuenta con los contactos que deseas transferir. Seleccione los contactos que desea transferir o simplemente haga clic en el botón Seleccionar todo si desea mover todo.
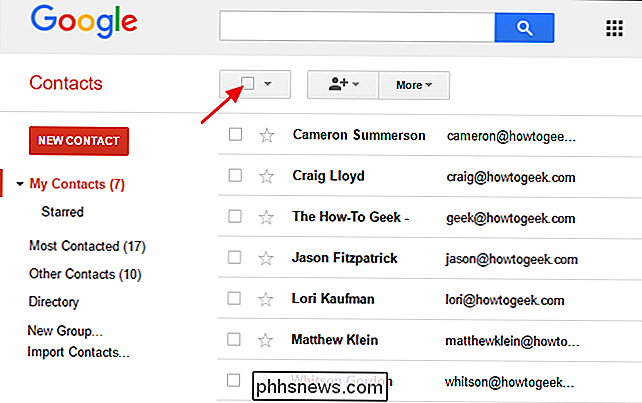
Haga clic en el botón "Más" y luego seleccione "Exportar" en el menú desplegable que aparece.
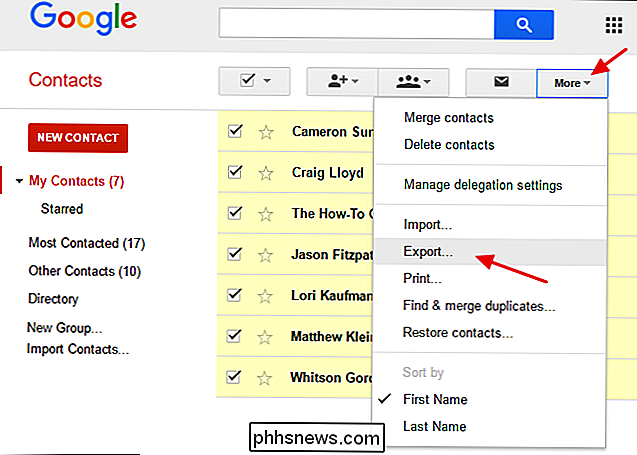
En el Exportar ventana de contactos, asegúrese de que se seleccionen los contactos correctos. Puede elegir entre los contactos que seleccionó cuando comenzó la exportación, un grupo específico o todos los contactos en la cuenta. Seleccione la opción "Formato CSV de Google (para importar en una cuenta de Google)" y luego haga clic en Exportar.
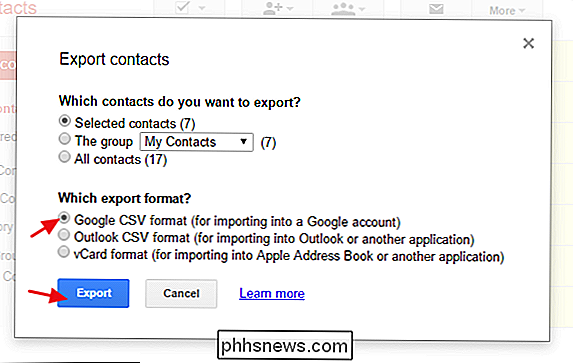
El archivo CSV se descargará a su ubicación de descarga predeterminada y se denominará "Contactos de Google". Para evitar confusiones, recomendamos mover el archivo a su propia carpeta y cambiarle el nombre a algo que tenga sentido para ti.
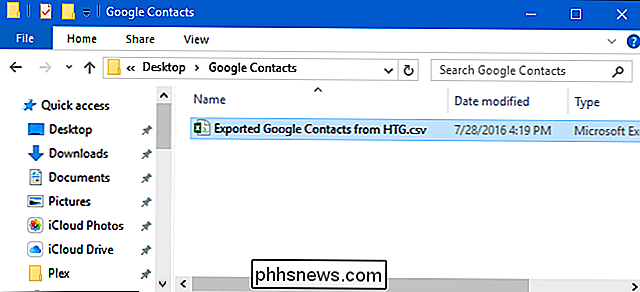
Paso dos: importar contactos a tu segunda cuenta de Google
Ahora que tienes el archivo exportado con tus contactos, es hora de importar esos contactos en su otra cuenta de Google. Por lo tanto, regrese a la página de Contactos de Google e inicie sesión con su segunda cuenta. Haga clic en el botón "Más" y elija el comando "Importar" en el menú desplegable que aparece.
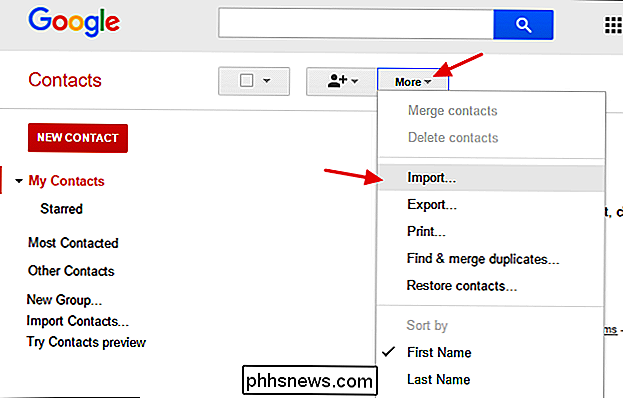
En la ventana Importar contactos, haga clic en el botón "Seleccionar archivo" y luego apúntelo hacia el archivo de contactos exportados que creado en el paso anterior.
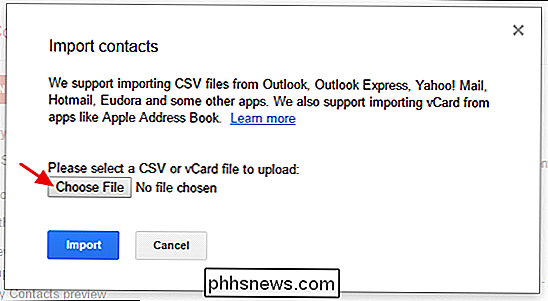
Y finalmente, haga clic en el botón "Importar" para importar los contactos guardados en su cuenta.
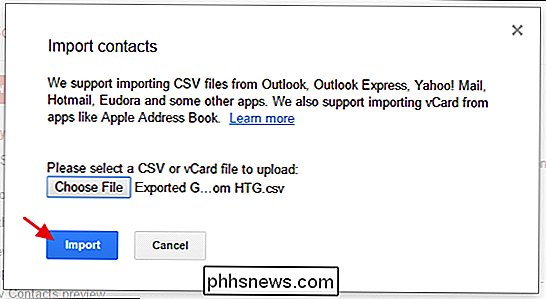
Los contactos importados aparecerán en su lista "Mis contactos" y también podrá ver solo el contactos importados en un grupo especial que se nombra de acuerdo con la fecha en que realizó la importación.
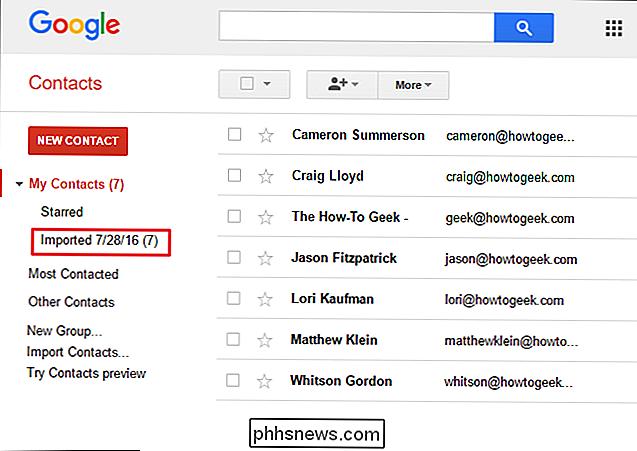
Y eso es todo lo que tiene que hacer. Afortunadamente, dado el aparente deseo en sus foros de soporte, Google en algún momento agregará la capacidad de mantener automáticamente sincronizados los contactos de múltiples cuentas. Mientras tanto, es bastante rápido hacer una exportación / importación ocasional.
Si realmente necesita mantener sincronizadas sus cuentas de Google, existen algunas opciones de terceros, pero no pudimos encontrar nada gratis. eso funcionó bien FullContact es el servicio más confiable y confiable, lo que le permite mantener sincronizadas hasta cinco cuentas, incluidas las cuentas de Google, iCloud, Outlook y Office 365. Sin embargo, cuesta $ 9.99 / mes (o $ 99.99 por un año), que es un precio bastante alto para pagar si solo buscas un poco de comodidad. Pero dependiendo de la importancia de la sincronización para ti, el precio puede valer la pena.

Cómo usar firmas HTML en Gmail, Hotmail, Yahoo
Si está utilizando un cliente de correo electrónico basado en la web como Gmail o Yahoo, entonces probablemente haya aprendido que ninguno de los servicios admite firmas HTML. En Gmail y Yahoo, puede crear firmas de texto enriquecido con imágenes, etc., pero no puede comenzar a escribir el código HTML directamente en el cuadro de firma.Par
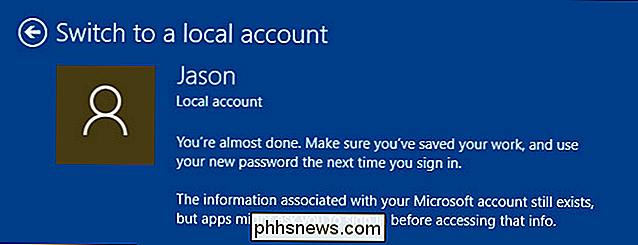
Cómo revertir su cuenta de Windows 10 a una local (después de que la tienda de Windows la seccione)
Si su cuenta de usuario de Windows 10 es actualmente una cuenta de Microsoft (a su elección o porque tiene , de una manera u otra, atados a ella) es fácil volver a una cuenta local si sabes dónde mirar. Siga leyendo mientras le mostramos cómo. ¿Por qué quiero hacer esto? Si bien hay beneficios al usar una cuenta de Microsoft como inicio de sesión (sincronización de archivos e historial del navegador, por ejemplo), muchas personas prefieren tener su inicio de sesión de Windows como una experiencia y entidad totalmente independientes de cualquier cuenta en línea que puedan tener (cuentas de Microsoft incluidas).



