Cómo desactivar Amazon 1-Click Ordering Everywhere

Amazon's 1-Click Ordering puede ser útil para ordenar cosas rápidamente, pero quizás no debería ser bastante es fácil gastar una tonelada de dinero sin salir de su casa. A continuación, le indicamos cómo desactivar el orden de 1 clic si prefiere mantener un par de pasos adicionales entre Amazon y su billetera.
RELACIONADO: ¿Qué es hacer un clic en Amazon y cómo funciona?
Como ya vimos anteriormente, Amazon tiene algunos tipos de pedidos con 1 clic. Regular 1-Click cubre pedidos desde la web o dispositivos como Amazon Echo, mientras que Mobile 1-Click cubre pedidos desde su teléfono o tableta. Amazon también usa 1-Click para cubrir compras digitales como libros electrónicos o videos en tiempo real, pero no puede desactivar el orden de 1-clic para compras digitales.
Para desactivar 1-Click para todo lo que no sean compras digitales, diríjase a Amazon .com, inicie sesión en su cuenta y luego haga clic en el menú "Cuentas y listas".
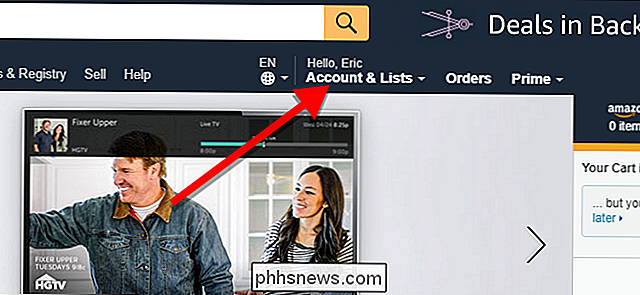
A continuación, en la sección "Más formas de pago", haga clic en la opción "Configuración de 1 clic".
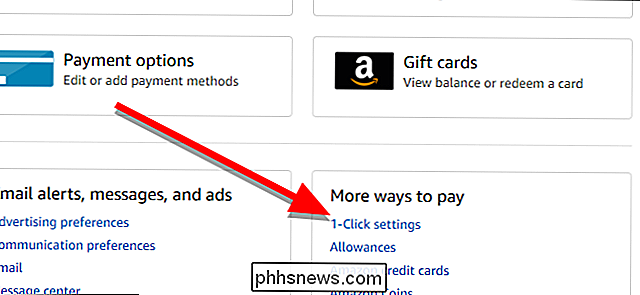
Hacia la En la esquina superior derecha de la página siguiente, verá un cuadro con la etiqueta "Estado de 1 clic" que contiene opciones para deshabilitar el orden de 1 clic. Puede desactivarlo para dispositivos o navegadores específicos, o puede hacer clic en el botón "Desactivar en todas partes" para, así, apagarlo en todas partes.
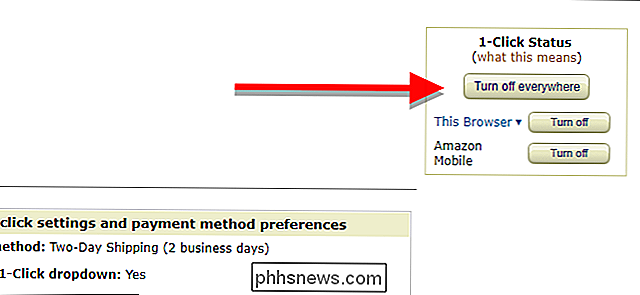
Después de deshabilitar el orden de 1 clic, tendrá que pasar por el proceso normal proceso de compra en el carrito de la compra cada vez que desee comprar algo de Amazon (excepto contenido digital). Es de esperar que eso ayude a reducir esas compras nocturnas mal aconsejadas.

Cómo borrar su Dropbox Cache en Windows, MacOS y Linux
Cuando elimina archivos confidenciales de su cuenta de Dropbox, puede pensar que los ha eliminado de forma permanente. Sin embargo, los archivos permanecen en una carpeta oculta del caché en su disco duro para fines de eficiencia y emergencia que se borran automáticamente cada tres días. Si necesita espacio, puede borrar manualmente el caché eliminando estos archivos.

Cómo ordenar fichas de hojas de cálculo en orden alfabético en Excel
Si tiene un gran número de hojas de trabajo en su libro de Excel, puede ser difícil encontrar una hoja de cálculo específica. Ordenar alfabéticamente las pestañas de su hoja de cálculo facilitaría encontrar lo que está buscando. Además de organizar las pestañas de la hoja de trabajo mediante la aplicación de colores, también puede ordenarlas alfabéticamente o alfanuméricamente, siempre que haya aplicado nombres personalizados.



