Cómo reutilizar o mover un marcador en Microsoft Word

Los marcadores en Word le permiten asignar nombres al texto y marcar posiciones en sus archivos para que pueda navegar más fácilmente por documentos largos. Piense en marcadores en Word como marcadores que coloca en libros para marcar su lugar.
RELACIONADO: Navegar documentos largos en Word usando marcadores
Al igual que en un libro real, Word le permite mover un marcador a otro ubicación en el documento. Mover un marcador existente en Word también se puede considerar reutilizar ese marcador.
En nuestro ejemplo, tenemos un marcador definido para el texto que se muestra entre corchetes en la imagen a continuación. Queremos reutilizar ese nombre de marcador y moverlo a otra ubicación. Por lo tanto, seleccionamos el texto al que queremos mover ese marcador y luego hacemos clic en la pestaña "Insertar".
NOTA: También puede crear un marcador sin seleccionar texto. Simplemente coloque el cursor donde desea colocar el marcador.
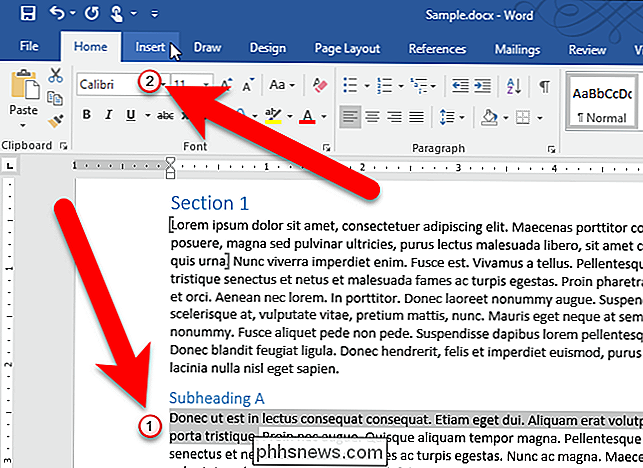
En la sección de Enlaces de la pestaña Insertar, haga clic en el botón "Enlaces" y luego haga clic en "Marcador".
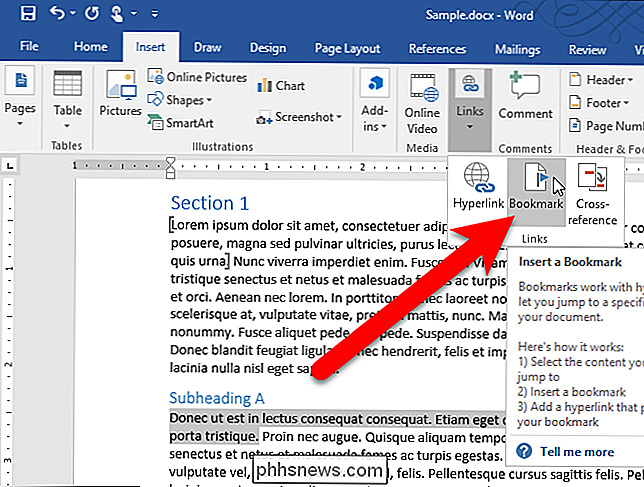
NOTA: Si su ventana de Word es lo suficientemente amplia, puede hacer clic directamente en "Marcador" en la sección de Enlaces.
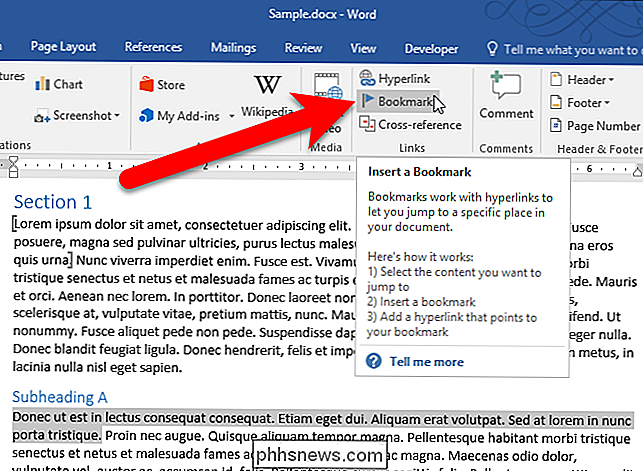
En el cuadro de diálogo Marcador, seleccione el nombre de marcador que desea mover o reutilizar y haga clic en "Agregar".
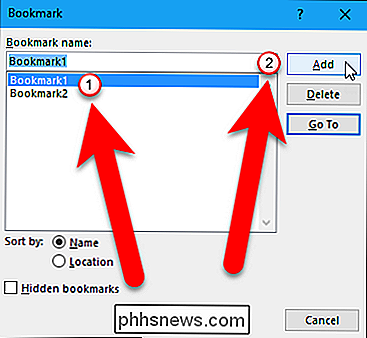
El marcador se mueve al nuevo texto seleccionado o nueva posición en el documento. El nombre del marcador ha sido reutilizado en un lugar diferente del documento.
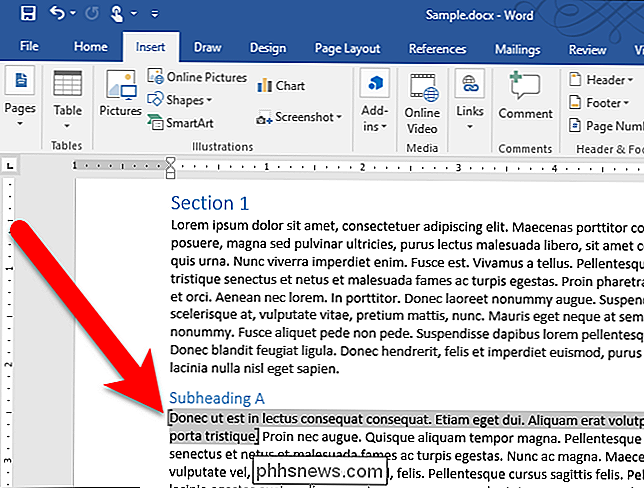
RELACIONADO: Cómo cambiar el nombre de un marcador en Microsoft Word utilizando un complemento gratuito
Al hacer clic en "Agregar" para volver a usar o mover un marcador puede ser engañoso. En realidad, no está agregando un nuevo marcador. Word reconoce el nombre de marcador existente y lo redefine para que apunte al texto o la nueva posición del documento que se acaba de seleccionar.
También puede cambiar el nombre de los marcadores después de que los haya creado utilizando un complemento gratuito.

Solucionar problemas de Windows 10 Congelar o bloquear aleatoriamente
Durante el último año, he estado ejecutando Windows 10 en aproximadamente 4 PC y realmente no me he encontrado en problemas hasta hace poco. Hace unos días, comencé a tener un problema extraño en el que mi PC con Windows 10 se congelaba aleatoriamente, lo que me obligó a realizar un restablecimiento completo en el sistema.Lo ex

Agregue una línea de tendencia de regresión lineal a un gráfico de dispersión de Excel
Aunque Excel es capaz de calcular una cantidad de estadísticas descriptivas e inferenciales para usted, a menudo es mejor mostrar una representación visual de los datos al presentar información a un grupo. Utilizando la función de línea de tendencia incorporada de Excel, puede agregar una línea de tendencia de regresión lineal a cualquier diagrama de dispersión de Excel.Inserta



