Cómo usar el panel de pruebas en Word

Word 2013 ahora incluye un nuevo panel de pruebas. Cuando tiene un documento abierto que contiene errores ortográficos o gramaticales, el ícono de Revisión en la barra de estado muestra "Se encontraron errores de corrección". Haga clic para corregir "mensaje cuando mueve el mouse sobre él.
En el lado izquierdo de la barra de estado en la parte inferior de la ventana de Word, aparece un icono de libro. Si hay una "x" en el icono, hay errores de corrección (ortografía y / o errores gramaticales) en su documento. Haga clic en el ícono para abrir el Panel de pruebas.
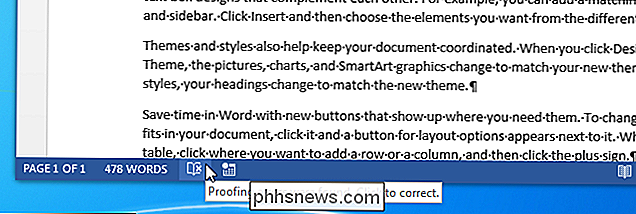
Los errores de ortografía se indican con subrayados rojos, ondulados.
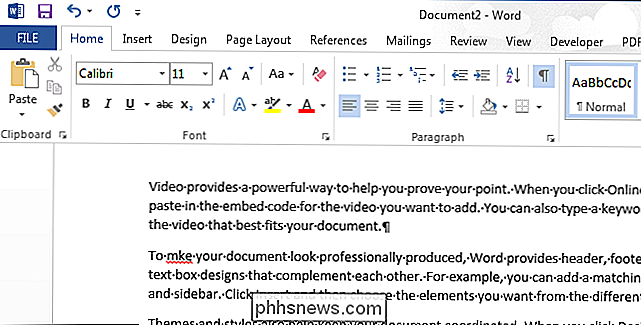
El panel de pruebas se muestra a la derecha del documento mostrando el primer error que ocurre después de la ubicación del cursor. Si se trata de un error ortográfico, el título del panel es "Ortografía". Tres botones se muestran en la parte superior del panel. Haga clic en "Ignorar" para ignorar el error actual y pasar al siguiente. Si desea ignorar todas las apariciones del error actual en el documento, haga clic en "Ignorar todo". Para aceptar la palabra marcada como deletreada correctamente y agregarla al diccionario del usuario de Office, haga clic en "Agregar". La palabra no se marcará como un error nuevamente.
Para aceptar una corrección sugerida, selecciónela en la lista y haga clic en "Cambiar". Para aceptar una corrección sugerida y aplicar el cambio a todas las apariciones de este error en el documento, seleccione la corrección en la lista y haga clic en "Cambiar todo".
NOTA: Cuando hace clic en "Cambiar", Word salta automáticamente al siguiente error en su documento.
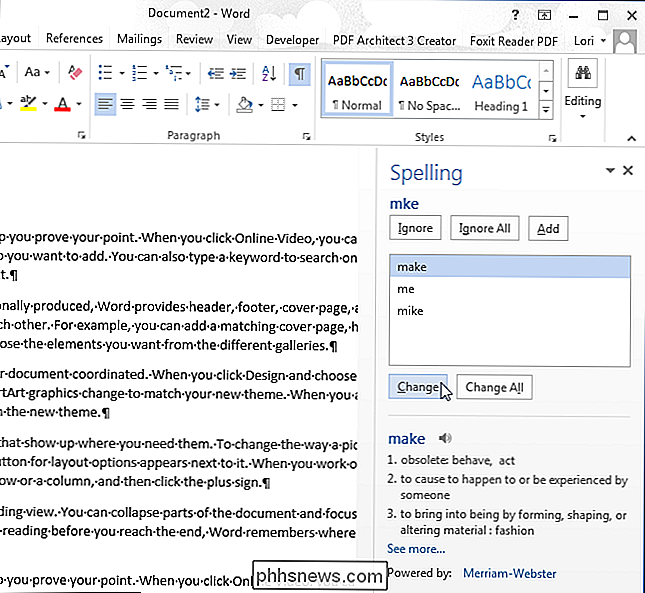
Si mueve el cursor a una parte diferente del documento mientras el Panel de pruebas está abierto, aparece el botón "Reanudar". Haga clic en este botón para continuar buscando errores desde la ubicación actual del cursor.
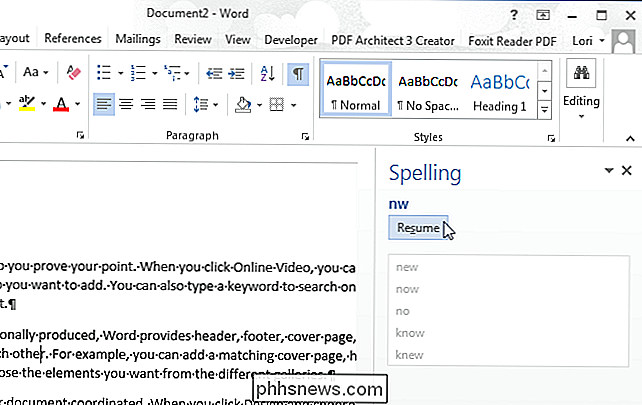
Cuando haya corregido todos los errores en el documento, se mostrará el siguiente cuadro de diálogo. Haga clic en "Aceptar" para descartarlo.
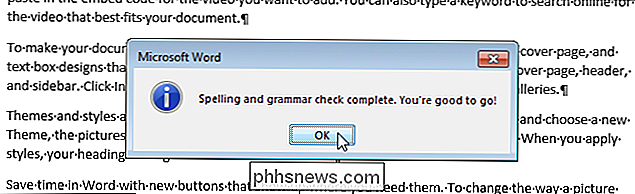
Cuando no haya errores ortográficos o gramaticales en su documento, aparecerá una marca de verificación en el icono del libro en la barra de estado y aparecerá "No hay errores de prueba" al pasar el mouse sobre el ícono .
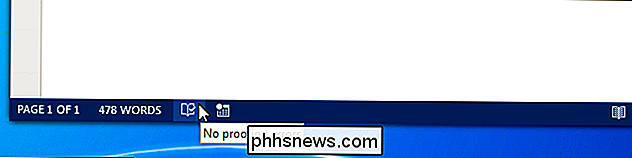
Los errores gramaticales se indican con subrayados azules y ondulados. El Panel de pruebas también le permite corregir errores gramaticales. Cuando se encuentra un error gramatical, el Panel de pruebas se titula "Gramática". Las correcciones sugeridas se muestran en la lista con información útil (cortesía de Merriam-Webster). En nuestro ejemplo, se proporcionan las definiciones de "pera" y "par".
Puede haber momentos en los que desee dejar la gramática incorrecta sola, como cuando está escribiendo una historia o un libro y sus personajes están hablando usando gramática incorrecta Si no quiere corregir el error gramatical, haga clic en "Ignorar". Para aceptar una corrección sugerida, seleccione la corrección de la lista y haga clic en "Cambiar". De nuevo, Word salta al siguiente error en el documento.
NOTA: Word ofrece una verificación gramatical limitada. Puede haber algunos errores gramaticales que no reconocerá. Es una buena idea leer su documento antes de distribuirlo.
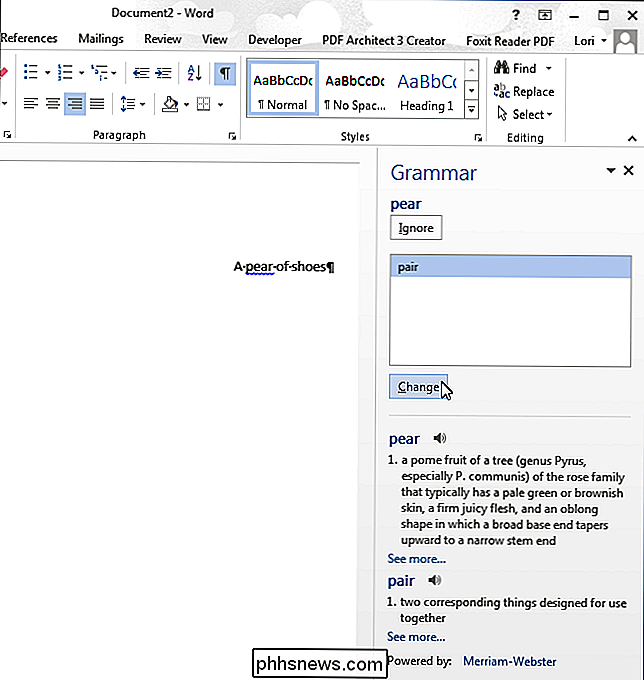
Para cerrar el Panel de pruebas, haga clic en el botón "X" en la esquina superior derecha del panel.
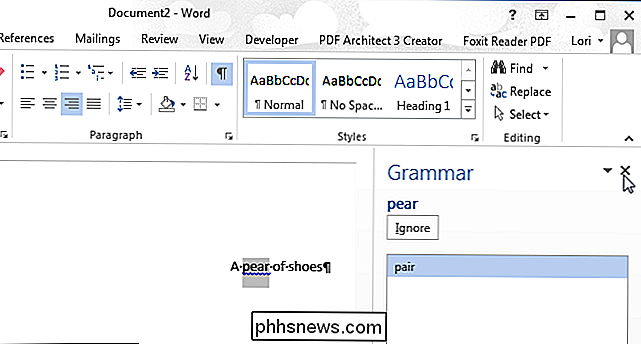
Si ha ignorado palabras o frases incorrectas que ahora desea corregir, puede encontrar fácilmente estos errores nuevamente al decirle a Word que vuelva a verificar el documento. Para hacer esto, haga clic en la pestaña "Archivo".
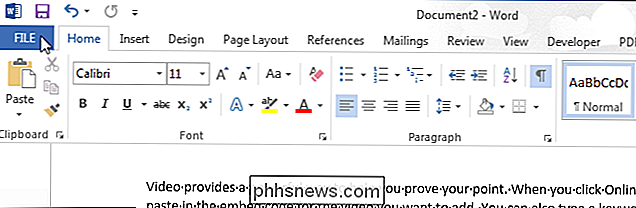
En la pantalla backstage, haga clic en "Opciones" en la lista de elementos de la izquierda.
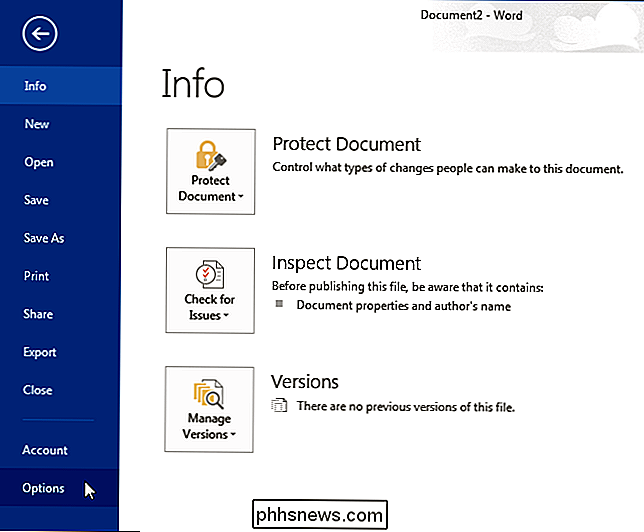
En el cuadro de diálogo "Opciones de Word", haga clic en "Proofing" en lista de elementos a la izquierda.
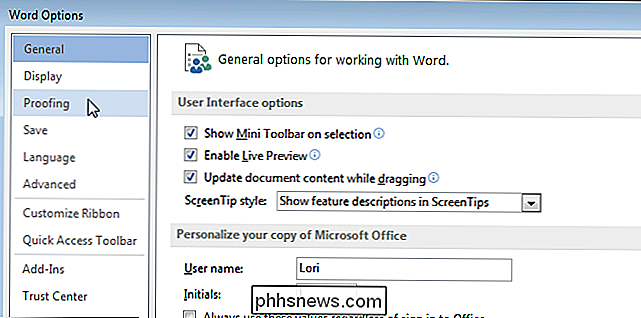
En la sección "Al corregir la ortografía y la gramática en Word", haga clic en el botón "Volver a verificar documento".
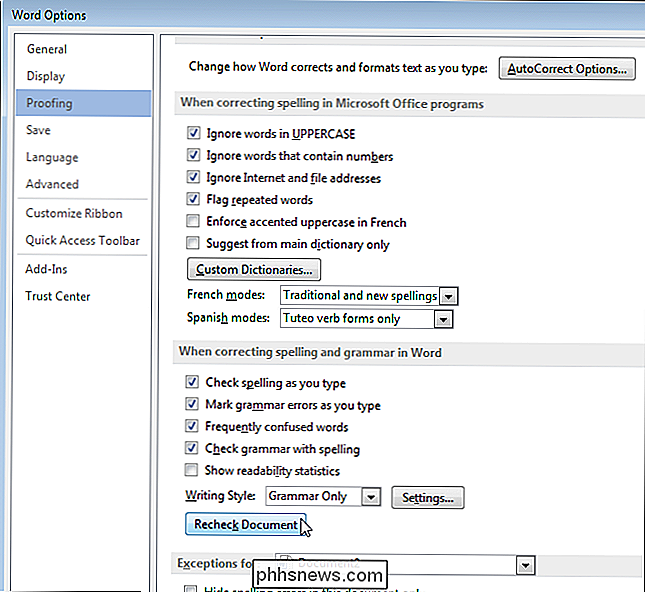
Aparecerá un cuadro de diálogo con la siguiente advertencia:
"Esta operación se restablece el corrector ortográfico y el corrector gramatical para que Word vuelva a verificar las palabras y la gramática que marcó previamente y decidió ignorar. ¿Desea continuar? "
Haga clic en" Sí "para restablecer el corrector ortográfico para que pueda volver a verificar los errores que ignoró anteriormente.

El botón "Volver a verificar documento" aparece atenuado. Haga clic en "Aceptar" para cerrar el cuadro de diálogo "Opciones de Word".
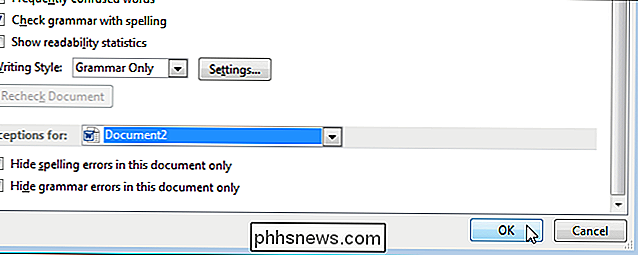
Para volver a revisar su documento en busca de errores ortográficos y gramaticales, haga clic en la pestaña "Revisión".
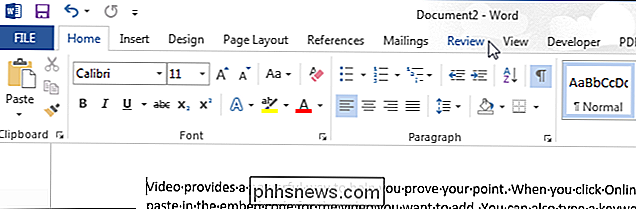
En la sección "Revisión", haga clic en "Ortografía y gramática" .
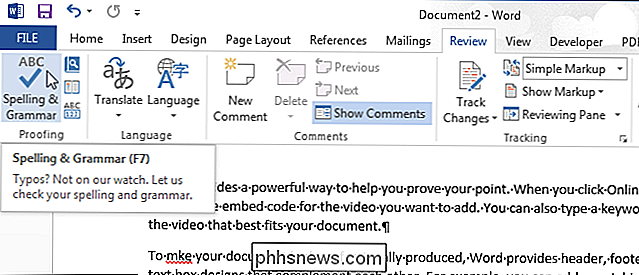
Se inicia la comprobación de "Ortografía y gramática" y los errores que ignoró anteriormente se encuentran de nuevo, lo que le permite corregirlos.
NOTA: También puede presionar F7 para abrir el panel de corrección y comenzar la revisión ortográfica y gramatical.

Copie archivos grandes a través de la red más rápido con TeraCopy
Con grandes bibliotecas de iTunes, grandes colecciones de fotos y archivos de video masivos que ocupan más y más espacio en nuestras unidades de disco más económicas y baratas, todos podemos usar algunas herramientas de copia de archivos mejores de las que Windows proporciona de fábrica. El software gratuito TeraCopy hace que copiar archivos grandes a través de una red sea más rápido que usar la función de copia predeterminada de Windows.¿Qué hac

Cómo usar su iPad como segundo monitor para su PC o Mac
Los monitores múltiples son impresionantes. Con dos pantallas una al lado de la otra, puedes ver todas tus ventanas más fácilmente a la vez, manteniéndote productivo. ¿Tienes un iPad? Puede usarlo como una segunda pantalla para su Mac o PC. RELACIONADO: Cómo usar múltiples monitores para ser más productivo Un iPad no puede competir con un monitor real, por supuesto, en términos de tamaño o precio Pero si ya tiene un iPad, puede utilizar doble función como segundo monitor en su escritorio, o incluso con su computadora portátil cuando está fuera de casa.



