Cómo duplicar la pantalla de su dispositivo Windows o Android en su Roku

Los dispositivos Roku obtuvieron recientemente una función de "duplicación de pantalla". Con unos pocos clics o toques, puede reflejar una pantalla de Windows 8.1 o Android en su Roku. Funciona de forma similar al AirPlay de Apple o al reflejo de la pantalla de Chromecast de Google.
Esto funciona junto con el estándar abierto de Miracast que está integrado en PC con Windows 8.1, teléfonos y tabletas con Android y teléfonos con Windows. No funcionará con Mac, iPhone, iPad, Chromebook o PC Linux.
Activar Detección de pantalla Roku
RELACIONADO: ¿Qué es Miracast y por qué debería importarme?
Tenga en cuenta esa pantalla la duplicación es una función beta, por lo que puede tener problemas con ella. Peor aún, Miracast como un todo puede ser flakey, por lo que los dispositivos que estás lanzando pueden tener sus propios errores de Miracast. El sitio web de Roku tiene una lista oficial de dispositivos certificados compatibles. Teóricamente, cualquier dispositivo compatible con Miracast debería funcionar, pero no cuentes con él. Ese es uno de los problemas de MIracast. Dicho esto, Miracast ha mejorado y se ha vuelto más estable con dispositivos recientes.
Para habilitar esta característica, vaya a la pantalla Configuración de Roku, seleccione Sistema y seleccione Reflejo de pantalla (beta). Asegúrese de que la opción "Habilitar duplicación de pantalla" esté marcada.
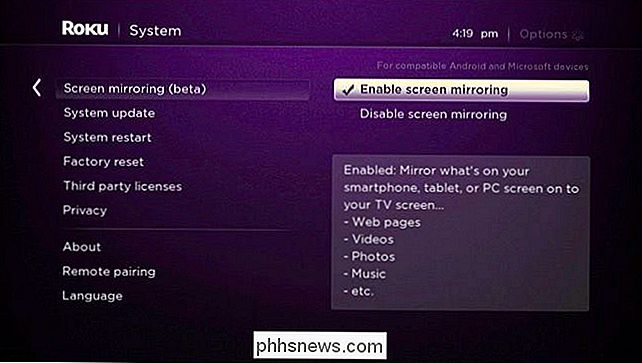
Agregue el Roku a su PC con Windows o dispositivo Android
RELACIONADO: Cómo usar el reflejo de la pantalla Miracast desde Windows o Android
A continuación, es hora de lanzar desde tu dispositivo. En una PC con Windows 8.1, deslice hacia adentro desde la derecha o presione la tecla de Windows + C para acceder a los amuletos. Seleccione el encanto Dispositivos yy seleccione Proyecto. Seleccione "Agregar una pantalla inalámbrica" para comenzar a agregar el Roku.
Esto solo funcionará si está usando una PC moderna con Windows que incluye hardware compatible con Miracast.
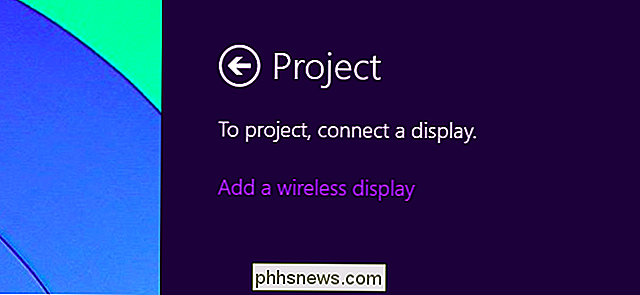
Debería ver su Roku en la lista de dispositivos. Selecciónelo para agregarlo a la lista de dispositivos disponibles de su PC con Windows. Windows le pedirá que siga las instrucciones en su Roku, pero eso no será necesario. Después de unos segundos, se debe conectar automáticamente y comenzar a emitir.
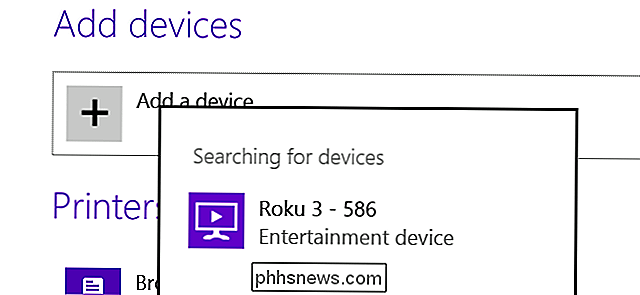
En Android, abra la pantalla de Configuración, toque Pantalla, toque Pantalla de transmisión, y debería ver el Roku en la lista disponible de pantallas inalámbricas. Consulte nuestra guía paso a paso para realizar castings con Miracast para obtener más información.
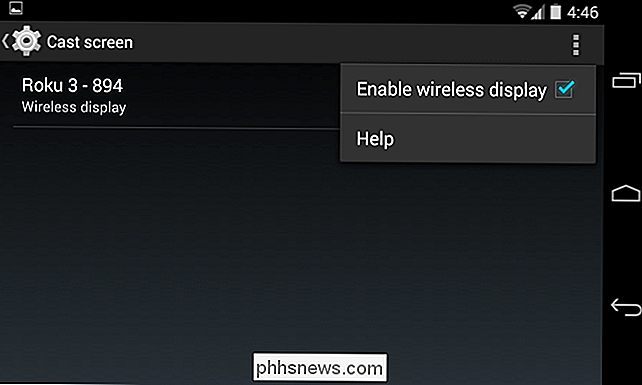
Transmitir a Roku
Para comenzar a transmitir nuevamente en Windows, seleccione el hechizo Dispositivos, toque Proyecto, y verá aparecer su Roku en la lista si está cerca. Haga clic o toque para proyectar. Verás que aparece la pantalla de bienvenida "Duplicación de pantalla" en tu Roku, y luego la pantalla de tu dispositivo aparecerá en tu TV.
En Android, puedes comenzar a transmitir de la misma manera que agregaste el Roku. También debería verlo en su lista de Configuración rápida.
De cualquier manera, cuando termine de transmitir, toque el botón de Inicio, o prácticamente cualquier otro botón en el control remoto de su Roku. Saldrá instantáneamente del modo de lanzamiento y mostrará tu pantalla de inicio para que puedas comenzar a ver otra cosa.
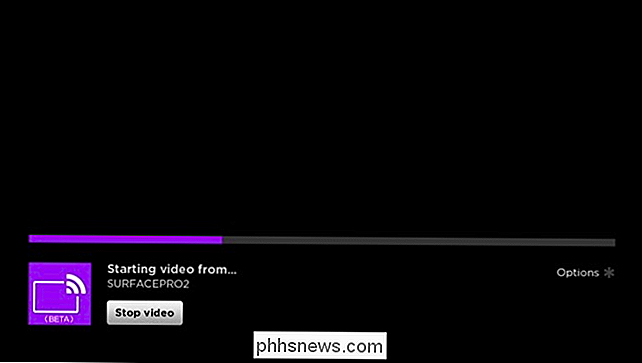
Consejos para la resolución de problemas
RELACIONADO: ¿Qué es Wi-Fi Direct y cómo funciona?
Hemos tenido problemas para que esta característica funcione en el pasado, pero eso podría deberse a la naturaleza beta de esta función. Funcionó para nosotros en el último modelo de Roku 3 con Surface Pro 2.
En el pasado, hemos notado que Miracast no funcionará si tiene instalados VirtualBox, VMware o un programa similar de máquina virtual en su dispositivo. Computadora con Windows Miracast necesita una "pila de Wi-Fi limpia", y estos programas interfieren con la red. Intente desinstalar los programas de máquinas virtuales y cualquier otra cosa que altere su red si no puede Miracast. En Android, es posible que las ROM personalizadas no puedan mirar correctamente Miracast: asegúrese de estar utilizando la versión oficial del fabricante de Android en un dispositivo compatible.
En teoría, los dispositivos no necesitan ni siquiera estar en el mismo Wi-Fi red para usar Miracast. Eso es porque descubren y se conectan entre sí mediante Wi-Fi Direct, no a través de su red Wi-Fi existente. Si tiene problemas, puede intentar conectar ambos dispositivos a la misma red Wi-Fi; puede o no ser de ayuda. Y, debido a que esto utiliza Wi-Fi, las fuentes de interferencia Wi-Fi podrían causar problemas.
Cualquier problema que encuentre podría deberse a la naturaleza beta de la función de duplicación de pantalla en el Roku. También podrían ser problemas generales de Miracast: muchos fabricantes aparentemente han tenido problemas para que Miracast funcione de manera confiable.
Pero esta sigue siendo una característica interesante: significa que muchas personas ahora tienen dispositivos compatibles con Miracast conectados a sus televisores. Podría ayudar a que Miracast se generalice y se use, si funciona de manera confiable para la mayoría de las personas.

Cómo transferir mensajes SMS de un teléfono Android a otro
Obtener un nuevo teléfono es difícil. Básicamente, pierdes todo lo que tenías en el teléfono anterior, lo que puede ser un poco sorprendente durante los primeros días. Aunque algunas cosas, como imágenes, por ejemplo, vienen automáticamente con usted a través de su cuenta de Google, otras comodidades, como sus mensajes de texto, no se sincronizan automáticamente.

Cómo combinar diferentes productos HomeKit en salas, zonas y escenas
El sistema Apple HomeKit ofrece un curioso corto: HomeKit admite la combinación de dispositivos smarthome en salas, zonas y escenas , pero si una aplicación determinada no admite una de esas cosas, no tiene suerte. Y ninguna aplicación pequeña le permite crear escenas con múltiples productos de diferentes compañías.



