Cómo borrar o borrar mis documentos recientes en Windows
¿Busca una manera de eliminar la lista de documentos recientes en Windows? ¿No odias cuántas cosas rastrea Windows, como todos los documentos recientes que has abierto en CUALQUIER programa? Claro, la mayoría de las veces no me importa y lo dejo habilitado, pero hay momentos en los que preferiría que los datos no estuvieran visibles, es decir, cuando está en una computadora compartida o en una computadora pública.
Si desea deshabilitar documentos recientes y eliminar / borrar sus documentos más recientes, en realidad es un proceso bastante simple. La lista más reciente de documentos fue eliminada por defecto del Menú de Inicio a partir de Windows 7, pero todavía existe en el jumplist.
Borrar documentos recientes Windows 7 y 8
En Windows 7 y 8, no verá ninguna lista de documentos recientes de forma predeterminada en el menú Inicio; sin embargo, todavía existe. Si hace clic con el botón derecho en el Menú de Inicio, elige Propiedades, hace clic en la pestaña del Menú de Inicio y luego hace clic en Personalizar, verá una casilla de verificación para Elementos Recientes en la parte inferior.

Si eso está marcado, verá los documentos recientes en el menú Inicio como se muestra a continuación:
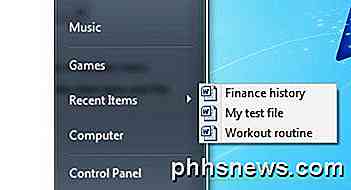
Además del menú Inicio, si Elementos recientes está habilitado, también verá la lista de documentos recientes al hacer clic con el botón derecho en un programa en la barra de tareas. Esto se llama jumplist y básicamente incluye un menú personalizado para cada programa.
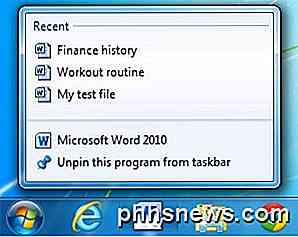
Ahora hay dos maneras de deshacerse de los elementos de un jumplist o de la lista de documentos recientes en Windows 7 y posteriores: o bien elimine el jumplist o evite que Windows muestre ningún documento reciente.
Ya he escrito una publicación detallada sobre cómo borrar listas de salto en Windows 7, así que léelo primero. Sin embargo, eso solo libera temporalmente al jumplista. Una vez que abra más documentos, el jumplista volverá a enumerar los documentos recientes.
Si vuelve al cuadro de diálogo Personalizar donde habilitó Documentos recientes, verá dos opciones en la parte inferior para Tamaño de menú de inicio :
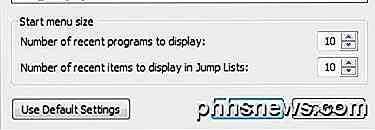
El ítem que nos interesa es el número de ítems recientes para mostrar en Jump Lists . Adelante, configúrelo y Windows ya no mostrará la lista de documentos abiertos recientemente. Cuando hace clic derecho en un programa de su barra de tareas, la lista desaparecerá.
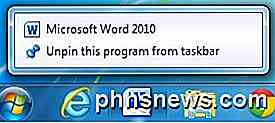
Sin embargo, esto es un poco engañoso de dos maneras. En primer lugar, cuando abrí Word, ¡todos mis documentos recientes aparecían allí! Para eliminar realmente la lista de documentos recientes, debe borrarla de la aplicación en sí.
Para Word, abra el programa, haga clic en Archivo y luego en Opciones . Haga clic en Avanzado en el menú de la izquierda y desplácese hacia abajo hasta que vea la sección Visualizar .
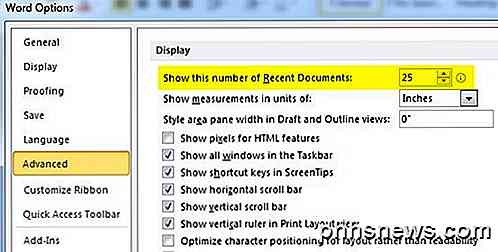
Aquí verá la opción Mostrar este número de documentos recientes . Continúe y cambie ese valor a 0. Ahora la lista desaparecerá de Word.
En segundo lugar, establecer el número de elementos recientes para mostrar en listas de salto en 0 es engañoso porque, aunque no vuelva a ver la lista cuando haga clic derecho, ¡Windows todavía está almacenando el historial! Por ejemplo, continúe y cambie el valor de 0 a otra cosa como 5. Ahora, cuando haga clic con el botón derecho en Word, verá que la lista está de vuelta.
Para evitar que Windows guarde el historial por completo, debe hacer clic derecho en Inicio, ir a Propiedades nuevamente y hacer clic en la pestaña del Menú de Inicio . Esta vez no hagas clic en Personalizar!
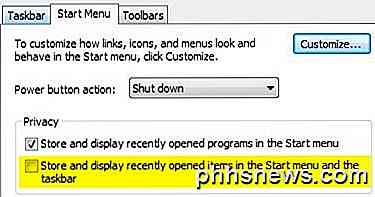
Verá en la sección Privacidad una casilla de verificación para Tienda y mostrará los artículos recientemente abiertos en el menú Inicio y en la barra de tareas . Continúe y desmarque esa casilla y ahora Windows ya no almacenará el historial de sus documentos abiertos recientemente para ningún programa. Como se mencionó anteriormente, el programa individual puede almacenar una lista de documentos recientes, que debe borrarse manualmente.
Borrar documentos recientes Windows XP y Vista
Voy a explicar el método para borrar mi lista de documentos recientes en Windows XP, pero lo mismo vale para Windows Vista. Así que aquí hay una guía paso a paso para eliminar su lista de mis documentos recientes:
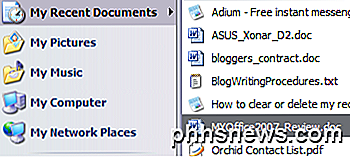
Primero, haga clic con el botón derecho en el botón Inicio y elija Propiedades :
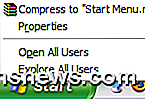
Ahora se encontrará en el cuadro de diálogo Propiedades del menú Inicio y de la barra de tareas. Ya deberías estar en la pestaña del menú Inicio. Continúa y haz clic en el botón Personalizar .
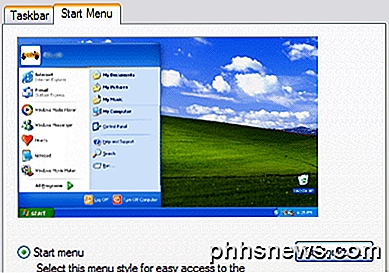
Ahora debería estar viendo el cuadro de diálogo Personalizar menú de inicio . Continúa y haz clic en la pestaña Avanzado .
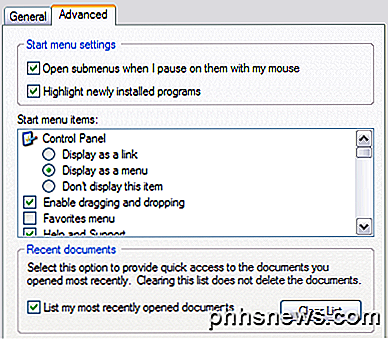
En la parte inferior, verá una sección llamada Documentos recientes . Haga clic en Borrar lista para borrar la lista más reciente de documentos. Si no desea que Windows registre sus documentos recientes, desmarque la casilla Mostrar mi documento abierto más recientemente . ¡Eso es!
¡Ahora se eliminará la opción en el Menú de Inicio para la mayoría de los documentos recientes y no se grabará nada! Si tiene alguna pregunta, ¡publique un comentario! ¡Disfrutar!

Cómo detener el cumpleaños (y otros) Notificaciones de Facebook
Las notificaciones, ya sean mensajes de texto, alarmas o aplicaciones sociales, no son nada nuevo; son una parte aceptada de nuestra experiencia móvil. Aunque la mayoría puede estar de acuerdo, hay una delgada línea entre informativa y molesta, que Facebook parece no tener ningún problema ignorando por completo.

3 mejores aplicaciones para usar Instagram en tu PC
Instagram ha dificultado el acceso a la mayoría de sus funciones fuera de su aplicación móvil. Cuando estás fuera de casa, esto no es un problema, pero puede ser un inconveniente cuando te sientas en casa en tu computadora.Afortunadamente, hay una serie de aplicaciones de escritorio de terceros que pueden ser mejores para usar Instagram en su PC que el sitio web de escritorio estándar.En e



