Búsqueda instantánea de su historial de terminales con un atajo de teclado
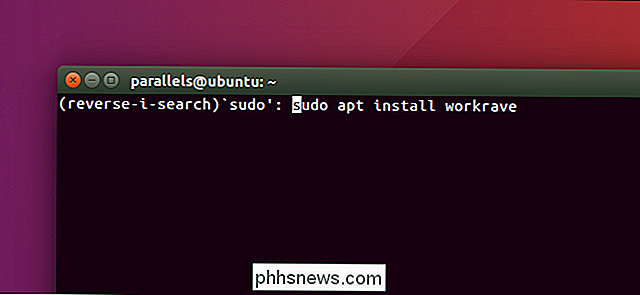
Todos los que usan regularmente la línea de comandos tienen al menos una cadena larga que escriben con regularidad. En lugar de ingresar todo eso una y otra vez, busque rápidamente su historial para encontrar el comando completo.
RELACIONADO: Cómo usar su historial de bash en el terminal Linux o macOS
Incluso si sabe usar su historial Bash en el terminal Linux o macOS, es posible que no conozca la funcionalidad de búsqueda incorporada, que le permite encontrar rápidamente el último comando que escribió usando cualquier serie de caracteres. Y es fácil de usar: simplemente abra su terminal en macOS o Linux.
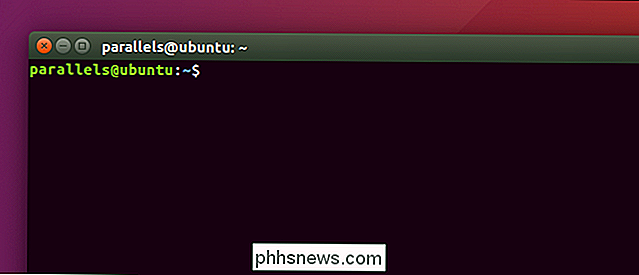
Ahora presione Ctrl + R; verá(reverse-i-search).
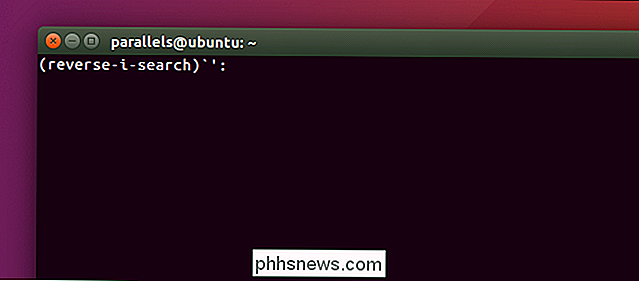
Simplemente comience a escribir: se mostrará el comando más reciente para incluir los caracteres que ha tipeado.
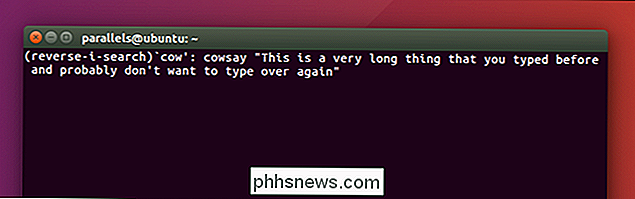
Incluya tantos detalles como sea necesario hasta que aparezca lo que está buscando. Cuando lo haga, presione Entrar y el comando se ejecutará instantáneamente.
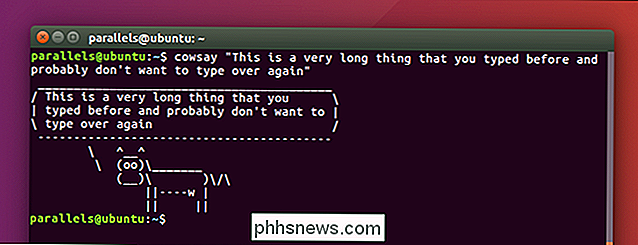
Sí, podría haber encontrado un ejemplo más útil, pero se entiende la idea: presione Ctrl + R, escriba hasta que vea una coincidencia, luego presione Entrar.
Las capturas de pantalla no revelan qué tan rápido todo esto funciona, así que aquí hay un GIF de mí que abre un comando común con solo unas pocas teclas:
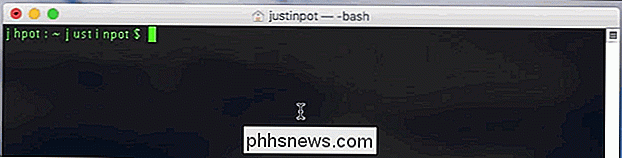
Mantenga este atajo de teclado a mano si hay algunos comandos largos que escribe de forma regular, porque es un gran ahorro de tiempo.
RELACIONADO: Cómo borrar el historial de terminales en Linux o macOS
Ah, y si te preocupa que alguien más se tropiece con comandos embarazosos, podría borrar su historial de Terminal. No le contaré a nadie.

Cómo agregar su propio menú personalizado de "inicio" a la base de macOS
Si Windows 8 nos enseñó algo (y a Microsoft), es que a los usuarios les encanta el menú de inicio. Si te cambias a Mac, te preguntarás por qué macOS no ofrece uno, o realmente nada como uno. Claro, está la carpeta de Aplicaciones en el Buscador, y está el Launchpad de pantalla completa, pero ninguno de los que se sienten bien, ¿verdad?

Cómo usar una VPN con su tableta Amazon Fire
Si necesita acceder a la intranet de su empresa desde lejos o desea ver Netflix mientras está de vacaciones en un país extranjero, configurar una VPN en su tableta Amazon Fire, el acceso a las redes remotas es muy sencillo. Lo que necesita Para seguir con el tutorial de hoy, solo necesita algunas cosas.



