Cómo controlar tu Kodi Media Center con Amazon Echo

Los controles remotos son tan 1950. Si tienes un centro multimedia Kodi y un Amazon Echo, puedes reproducir tus películas y programas favoritos. con un comando de voz bien colocado ... si está dispuesto a hacer una pequeña configuración.
El Amazon Echo es, en nuestra opinión, una de las partes más geniales de una casa inteligente. Controlar sus luces, persianas y TV con su teléfono es genial, pero controlarlos con su voz es realmente el futuro. Era escéptico, pero rápidamente quedé impresionado y ansioso por más.
Poder encender el televisor es genial, pero lo que realmente quería era poder controlar mi centro de medios. Quería poder decir "Reproducir el próximo episodio de Amigos" y hacer que busque en mi biblioteca, ver lo que vi por última vez y comenzar a reproducir el episodio siguiente. Y después de buscar un poco, descubrí que un programador emprendedor llamado Joe Ipson ya había hecho eso.
Esto requiere un poco de configuración, y al principio parece intimidante. Tendrá que crear un servidor web, insertar algún código de GitHub y hacer un poco de trabajo desde la línea de comandos, pero no necesita ser un programador para ponerlo en funcionamiento. Ipson ha hecho casi todo el trabajo pesado, y solo necesita copiar su código, editar algunas partes y subirlo al lugar correcto. Si sigue esta guía al pie de la letra, debe estar en funcionamiento en un momento.
NOTA: Estamos utilizando Amazon Web Services para este tutorial, ya que es el más confiable. Si eres un nuevo usuario de AWS, Ipson dice que deberías poder ejecutar la habilidad de forma gratuita durante aproximadamente un año, después del cual se te cobrará menos de 20 ¢ por mes. Si quieres algo realmente gratis, puedes configurarlo usando Heroku en su lugar, reemplazando los pasos dos, tres y cuatro de esta guía con las instrucciones de Heroku en la documentación de Ipson. Sin embargo, es un poco menos confiable y algunas solicitudes pueden expirar en el tiempo cuando lo usa. Recomendamos AWS si desea la mejor experiencia posible: vale la pena los escasos 20 ¢ por mes.
Paso uno: prepare su servidor web Kodi
Para que esto funcione, Kodi necesitará tener un servidor accesible de la web. Afortunadamente, esto está integrado en Kodi, aunque es posible que deba reenviar algunos puertos en su enrutador y realizar otras tareas antes de que funcione sin problemas.
Abra Kodi en su centro de medios y diríjase a Sistema> Servicios> Servidor web. Habilite el servidor web si aún no está habilitado y asígnele un nombre de usuario y contraseña. Asegúrese de utilizar una contraseña que no use para ningún otro servicio.
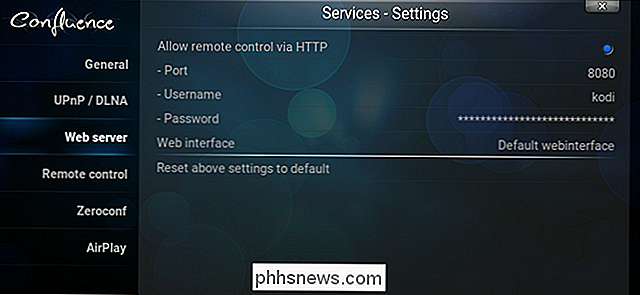
También necesitará la dirección IP pública de su hogar. Sin embargo, dado que esto puede cambiar, recomendamos encarecidamente que se registre para obtener un nombre de dominio dinámico utilizando un servicio como Dynu. Siga nuestra guía aquí antes de continuar si aún no tiene una.
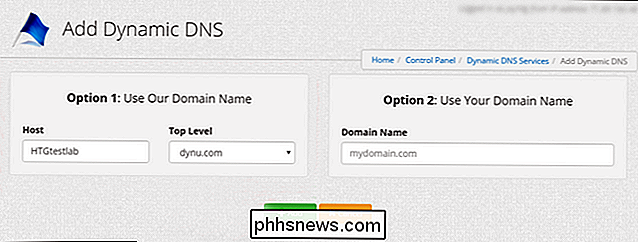
Por último, tendrá que configurar el reenvío de puertos para su cuadro Kodi. Esto diferirá de enrutador a enrutador, pero puede consultar nuestra guía aquí para obtener más información. Simplemente reenvíe cualquier puerto externo a la dirección IP local de su caja Kodi (en mi caso, 192.168.1.12) y al puerto local (8080 de forma predeterminada).
NOTA: mientras que el puerto local de Kodi es 8080 de forma predeterminada, puede cambiarlo a lo que quieras, o puedes reenviarlo a un puerto externo diferente para asegurarte de que no haya complicaciones (ya que otras aplicaciones pueden solicitar el puerto 8080). Estoy usando 8080 en este tutorial, pero si usa algo diferente, simplemente reemplace todas las instancias del puerto 8080 con el puerto externo que elija aquí.
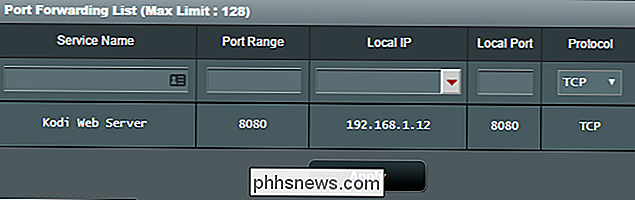
Si todo va bien, debería poder acceda a la interfaz web de Kodi abriendo un navegador web y escribiendo:
my.dynamic-domain.com:8080
dondemy.dynamic-domain.comes la URL de su dominio dinámico, y8080es el puerto que configura en Kodi. Si eso no funciona, asegúrese de que Kodi, su dominio dinámico y su reenvío de puertos estén configurados correctamente.
Paso dos: configure su cuenta de Amazon Web Services
A continuación, deberá configurar una cuenta con Amazon Web Services (AWS). Dirígete a esta página y haz clic en "Crear una cuenta de AWS". Inicie sesión con sus credenciales de Amazon cuando se le solicite. Si todavía no tiene una cuenta de AWS, se le pedirá que ingrese su información de contacto para crear una. Asegúrese de marcar "Cuenta personal" en la parte superior.
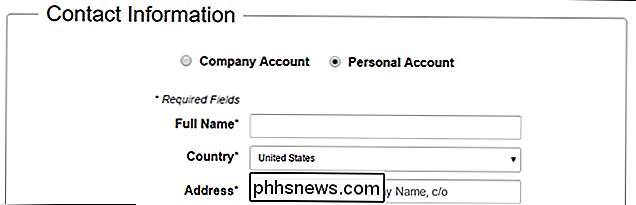
Siga el resto de los pasos en el asistente. También deberá ingresar la información de su tarjeta de crédito, pero no se preocupe, como dijimos, no se le debería cobrar mucho, en todo caso (especialmente durante los primeros 12 meses).
Después de verificar su identidad con su número de teléfono y seleccionando su plan de soporte (recomendamos Basic, que es gratis), haga clic en el botón "Completar registro" en la esquina derecha de la pantalla. Luego, Amazon lo registrará.
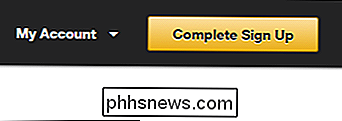
Ahora diríjase a la página de Administración de identidades y accesos (vuelva a iniciar sesión en AWS si es necesario) y haga clic en la pestaña "Usuarios" en el lado izquierdo. Haga clic en el botón "Agregar usuario".
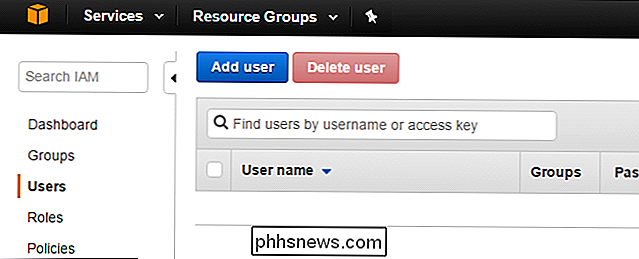
Cree un nuevo usuario con el nombre de usuario que desee. Marque la casilla "Acceso programático" y haga clic en "Siguiente: Permisos".
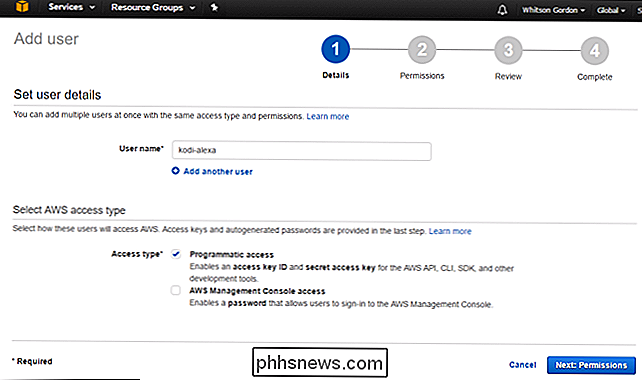
A continuación, se le pedirá que configure los permisos. Haga clic en "Adjuntar directivas existentes directamente", luego busque "Acceso de administrador". Compruebe la opción AdministratorAccess y haga clic en "Siguiente: revisar".
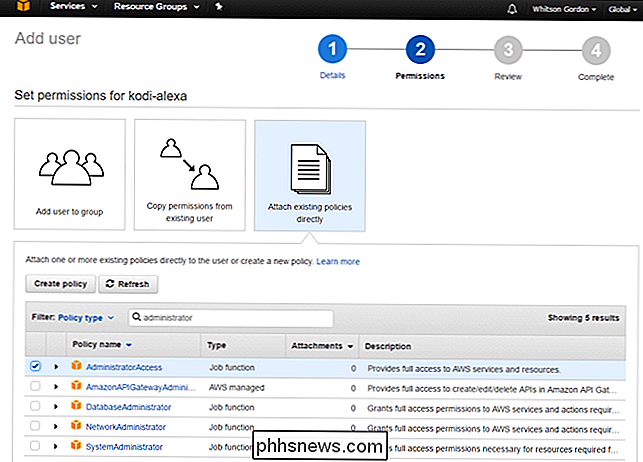
Asegúrese de que su usuario se parece a la imagen siguiente, luego haga clic en "Crear usuario".
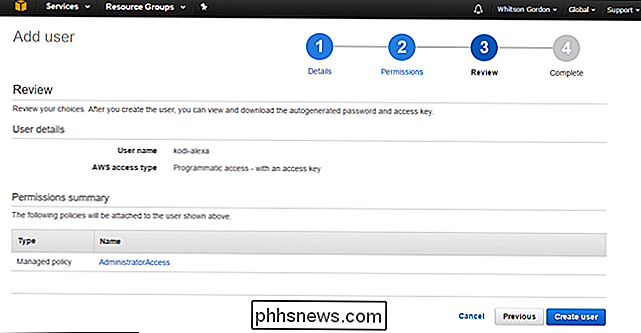
¡No cierre la página siguiente! Necesitará obtener la clave de acceso y la clave secreta de acceso aquí (deberá hacer clic en "Mostrar" para mostrar su clave secreta). Cópielos en un archivo de texto para mantenerlos seguros, ya que no podrá volver a obtener la clave secreta después de que abandone esta página.
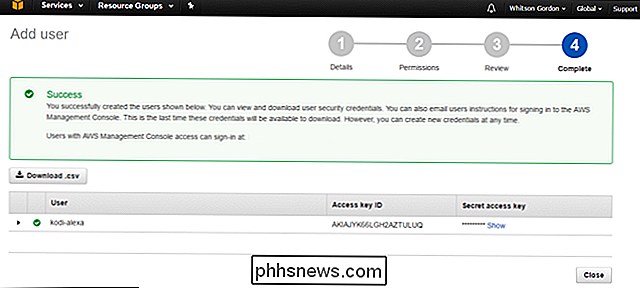
Una vez que los haya anotado, puede cerrar esa ventana de forma segura.
Paso Tres: Instale Python 2.7 y configure sus variables
Para poder enviar el código de Ipson a AWS, necesitará Python 2.7 instalado en su computadora. Utilizaremos Windows en este tutorial, pero también debería poder hacerlo en macOS y Linux.
Para instalar Python en Windows, vaya a la página de descargas de Python y descargue Python 2.7. Ejecute el instalador como lo haría con cualquier otro programa de Windows. Use las selecciones predeterminadas, ya que necesitaremos algunas de las herramientas que vienen con el instalador de Python.
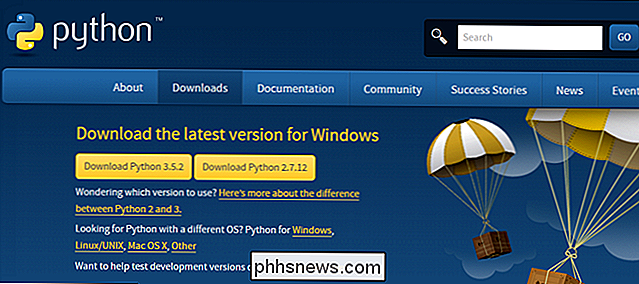
Luego, haga clic aquí para descargar el código de Ipson. Descomprime la carpeta kodi-alexa-master dentro del archivo ZIP en algún lugar de tu disco duro.
Una vez instalado, es hora de buscar en la línea de comando. Presione Windows + X en su teclado y elija "Símbolo del sistema". (Los usuarios de Mac y Linux querrán abrir sus respectivas aplicaciones de Terminal). Desde allí, ejecute los dos comandos siguientes, uno tras otro:
C: Python27 Scripts pip.exe install awscli
C: Python27 Scripts aws configure
Esto instalará el comando AWS herramientas de línea y ejecute la herramienta de configuración.
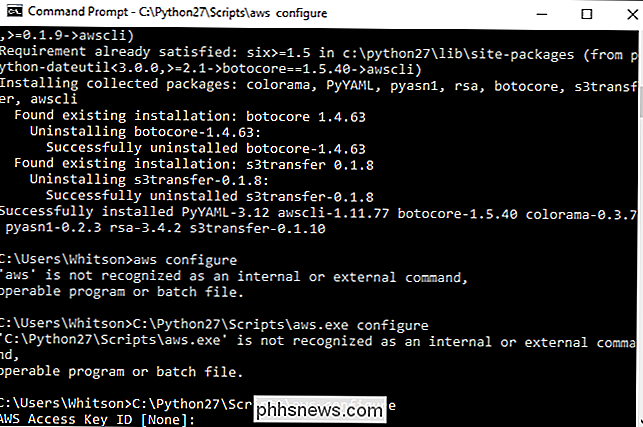
Pegue su ID de clave de acceso y la clave de acceso secreta cuando se le solicite. Cuando se le pida su nombre de región predeterminado, escribaus-east-1(si se encuentra en los EE. UU.) Oeu-west-1(si se encuentra en Europa). Puede dejar su Formato de Salida Predeterminado vacío (simplemente presione Entrar).
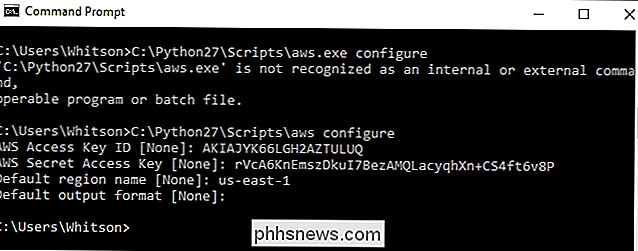
Luego, ejecute el siguiente comando:
C: Python27 Scripts pip.exe install virtualenv
Lo necesitará instalar para más adelante .
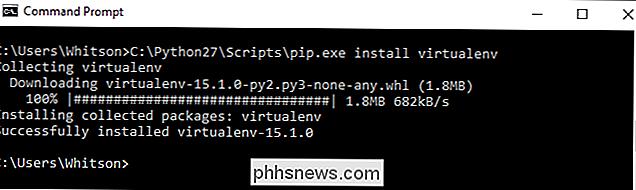
Ahora CD en su carpeta kodi-alexa-master con el siguiente comando:
CD C: Users Whitson Documents Code kodi-alexa-master
Obviamente, reemplace la ruta del archivo con el ruta a donde haya guardado su carpeta kodi-alexa-master.

Mantenga la ventana abierta por el momento, tendremos que volver a ella en un momento.
Primero, para que el código de Ipson funcione con su Configuración de Kodi y AWS, deberá definir algunas variables en un archivo de configuración. Descargue esta plantilla, cambie el nombre akodi.configy guárdela en su carpeta kodi-alexa-master. Ábralo en un editor de texto fácil de usar como Notepad ++ y edite las siguientes cuatro cuatro variables:
address = port = username = password =
La variableaddressserá la dirección dinámica que establezca en el paso uno (ej.my.dynamic-domain.com),puertoserá el puerto que usaste en el paso uno (probablemente 8080, a menos que lo hayas cambiado), ynombre de usuarioycontraseñaserán las credenciales desde el primer paso.
Si tiene varias cajas Kodi en su casa, también puede usar este archivo de configuración para controlarlas por separado con Alexa. No pasaremos por eso en esta guía, pero puede encontrar instrucciones en la documentación de Ipson aquí.
Cuando haya terminado, guarde el archivo y vuelva a la ventana del símbolo del sistema.
Paso cuatro: inserte su código en AWS
Con esas variables en su lugar, su código estará listo para la implementación. De vuelta en el símbolo del sistema, ejecute estos dos comandos:
C: Python27 Scripts virtualenv venv
venv Scripts activate.bat
Esto creará un nuevo "entorno virtual" y lo activará
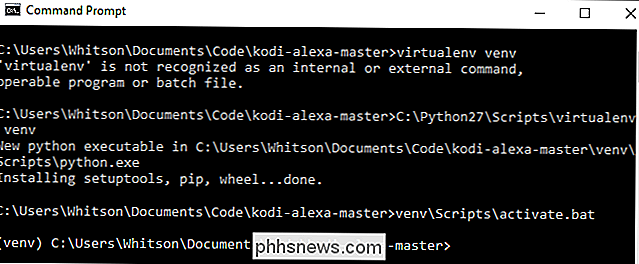
Desde el indicador de venv que aparece, ejecute los siguientes comandos:
instalar pip -r requirements.txt
instalar pip packaging
instalar pip install zappa
Esto instalará una herramienta llamada Zappa, que ayudará despliega su código.
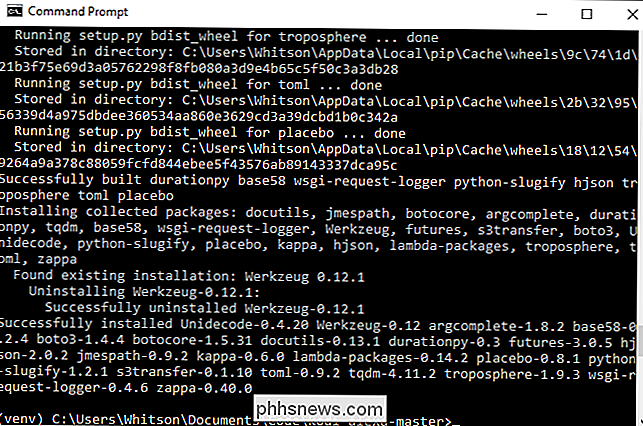
A continuación, deberá configurar Zappa. Ejecutar:
zappa init
Te llevará a través de un asistente. Simplemente acepte los valores predeterminados para todo.
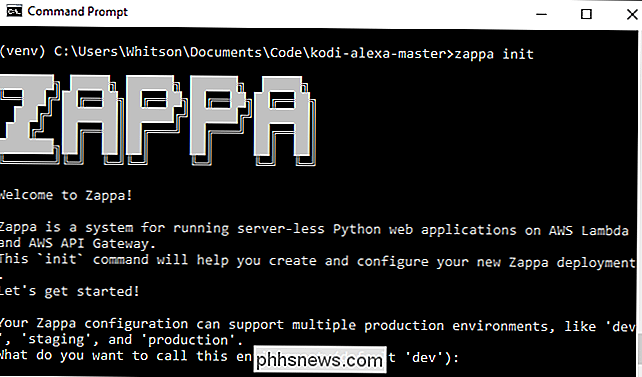
Por último, ejecute:
zappa deploy dev
Esto desplegará su código en Lambda. Llevará unos minutos, así que déjalo funcionar. Al final, le dará una URL, copie esto, ya que lo necesitará en el próximo paso.
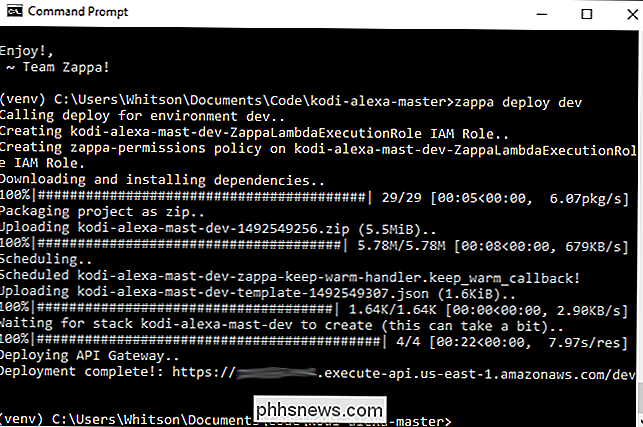
Por último, también recomiendo ejecutar el siguiente comando, ya que necesitará los archivos resultantes en el El siguiente paso también:
python generate_custom_slots.py
Asegúrese de que su caja Kodi esté encendida y en funcionamiento cuando ejecute este script, ya que se apropiará de nombres de películas, programas y otros medios de su biblioteca.
¡Ya casi estás allí! Ahora solo tenemos que configurar una habilidad de Alexa para este código.
Paso cinco: Crea tu habilidad de Alexa
Para conectar el código de Ipson con nuestro Echo, necesitaremos crear una "Habilidad" de Alexa que use ese código . Esta aplicación no se distribuirá a nadie, solo estará en el "modo de prueba" para siempre, conectada a su propia cuenta de Amazon para usar con su Echo.
Para comenzar, configure una cuenta gratuita de Amazon Developer. Dirígete a esta página, inicia sesión con tu cuenta de Amazon y regístrate para obtener una cuenta de desarrollador. Complete los campos obligatorios, acepte los términos y diga "No" cuando se le pregunte si va a monetizar sus aplicaciones.
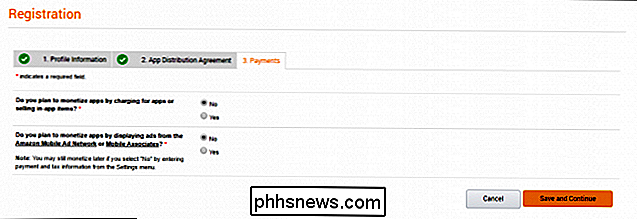
Una vez que haya iniciado sesión, diríjase a "Alexa" en la barra de herramientas superior. Haga clic en el botón "Comenzar" en "Alexa Skills Kit".
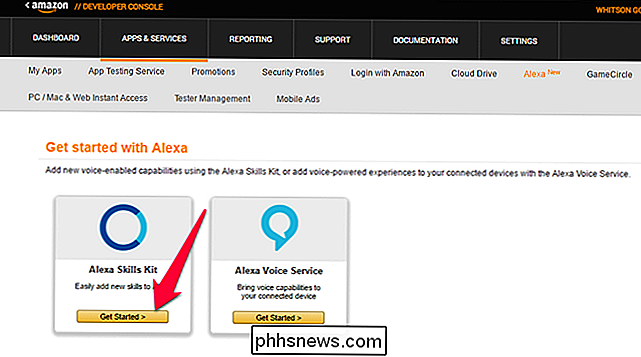
A continuación, haga clic en el botón "Agregar una nueva habilidad".
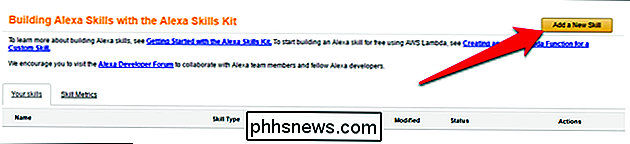
Déle un nombre a su habilidad, llamé a la mía "Kodi", y denle una invocación. nombre. Esto es lo que dirá cuando quiera invocar un comando. Por ejemplo, mi nombre de invocación también es "la sala de estar", lo que significa que tendré que decir "Pide a la sala de estar que ..." para dar los comandos de Alexa a mi centro de medios.
En mi experiencia, los nombres largos de invocación funcionan mejor que los más cortos. Usé "Kodi" por un tiempo ("Ask Kodi to ...") pero Alexa ocasionalmente tuvo problemas para encontrar películas. No podría decirte por qué, pero los nombres de invocación más largos como "la sala de estar" funcionan casi sin problemas para mí. Así que intente elegir algo con algunas sílabas.
Haga clic en Siguiente cuando termine.
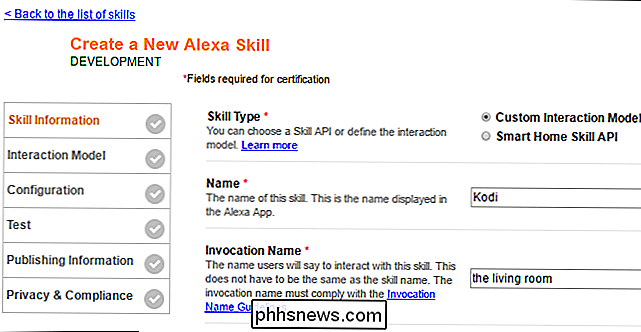
Haga clic en el botón "Agregar tipo de ranura" en el medio de la siguiente ventana.

Cree una nueva ranura llamadaMUESTRAS. Regresa a tu carpeta kodi-alexa-master, abre el archivo SHOWS con Notepad ++, y copia los shows en el cuadro en la página de Amazon. Esto ayudará a Alexa a reconocer los espectáculos que le dicte.
Alternativamente, puede enumerar algunos de sus programas de TV en el cuadro, uno por línea. No es necesario que agregue todos los espectáculos en su biblioteca Kodi, pero es bueno tener una cantidad decente de ejemplos (he encontrado que 20 o 30 es bastante bueno).
Haga clic en Aceptar cuando haya terminado.

Repita esto proceso con estos tipos de tragamonedas: PELÍCULAS, MOVIEGENRES, MUSICARISTAS, MUSICALBUMS, MUSICSONGS, MUSICPLAYLISTS, VIDEOPLAYLISTS y ADDONS (si no tiene información para ninguno de estos, cree el tipo de ranura de todos modos, el código de Ipson lo requiere) y simplemente escriba el la palabra "Vacío" en el cuadro. No causará ningún problema.)
Nuevamente, no necesita todos los programas, películas o artistas en estos espacios, por lo que no necesita actualizarlos cada vez agrega una nueva película a su biblioteca. Solo ayuda tener una cantidad decente de ejemplos en cada uno.
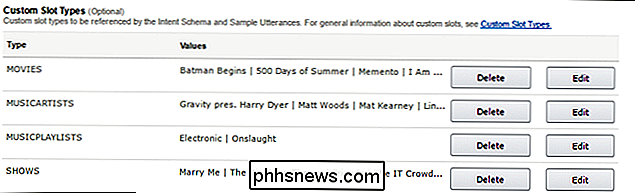
Cuando haya creado los nueve tipos de ranuras, regrese a la carpeta kodi-alexa-master. Abra la carpeta speech_assets y abra elIntentSchema.jsonySampleUtterances.txtarchivos con una aplicación como Notepad ++.
Seleccione todo el texto en el archivoIntentSchema.jsony péguelo en el "Esquema de intención" "Cuadro en el sitio web de Desarrollador de Amazon. Repita este proceso con el archivoSampleUtterances.txt, colocando el texto en el cuadro "Expresiones de muestra".
Cuando termine, haga clic en Siguiente. La creación del modelo de interacción puede demorar unos minutos.
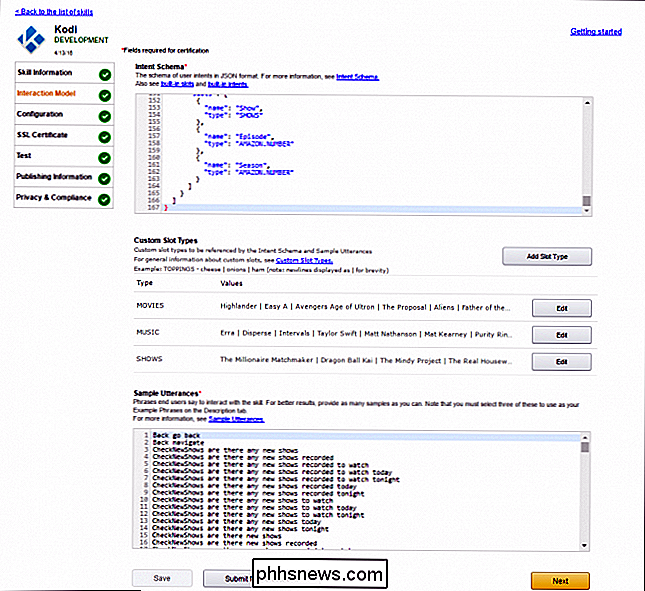
En la página siguiente, seleccione "HTTPS" para el Tipo de punto final y pegue la URL que obtuvo al final del Paso cuatro. Elija su región geográfica (América del Norte o Europa) y seleccione "No" para vincular la cuenta. Haga clic en Siguiente.
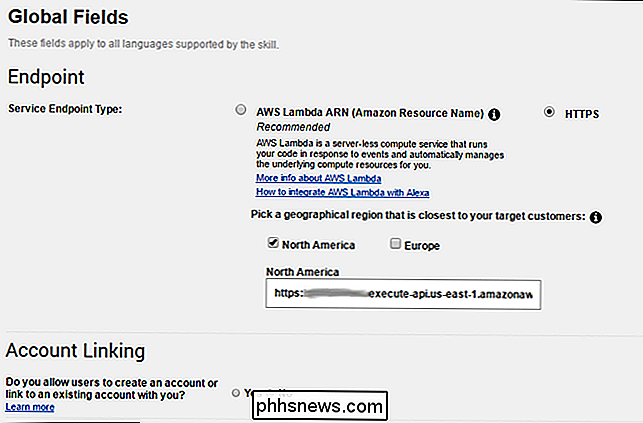
En la página siguiente, seleccione "Mi punto final de desarrollo es un subdominio de un dominio que tiene un certificado comodín de una autoridad certificadora". Haga clic en Siguiente.
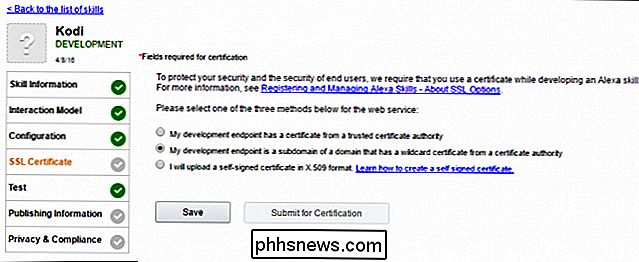
No debería necesitar agregar información en la página Prueba, aunque puede probar ciertos aspectos del código si sabe lo que está haciendo. De lo contrario, haga clic en Siguiente.
En la página Información de publicación, complete los campos obligatorios, pero no se preocupe demasiado por lo que ingresa, ya que no presentará esta aplicación para obtener la certificación. Eres el único que usará esta aplicación. (Aquí hay un ícono de 108 × 108 y un ícono de 512 × 512). Haga clic en Siguiente cuando termine.
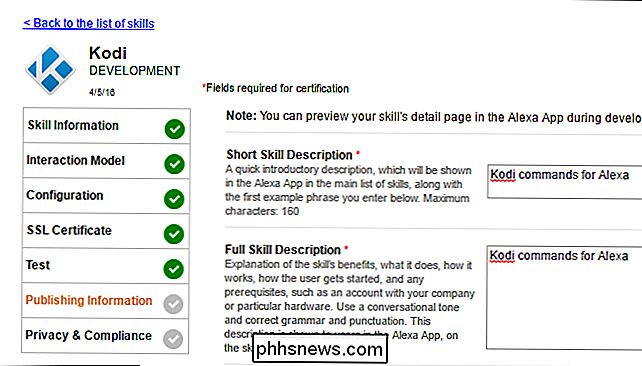
En la página final, elija "No" para ambas preguntas de privacidad y marque la casilla Complicancia. Haga clic en el botón "Guardar" cuando haya terminado. NO haga clic en el botón "Enviar para certificación".
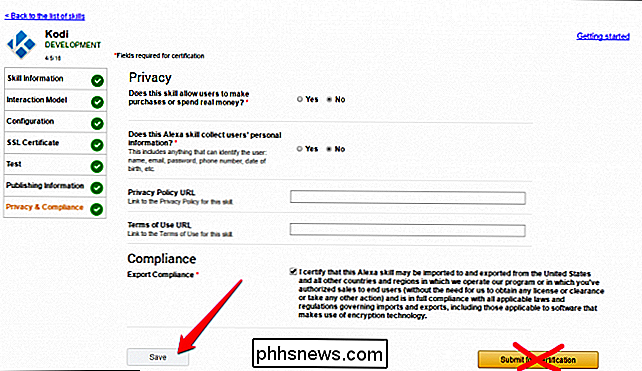
Paso seis: pruebe sus nuevos comandos
Si todo salió bien, debería poder probar sus nuevos comandos ahora. Asegúrate de que tu caja Kodi esté encendida, e intenta decir algo como:
"Alexa, pide a la sala de estar que juegue la primera temporada, episodio uno de Friends"
(... obviamente reemplazando eso con un episodio y demuestra que tener en su máquina.) Puede tomar un momento Alexa, pero ojalá ella debería responder y comenzar a jugar el programa en cuestión. Si obtienes un error y el episodio no se reproduce, vuelve atrás y asegúrate de haber hecho todo correctamente.
Puedes preguntarle a Alexa si tienes episodios nuevos, pedirle que reproduzca el siguiente episodio de un programa, o incluso utilícela para controlar a Kodi, por muy ineficiente que sea ("Alexa, pídele a la sala de estar que haga una pausa", "Alexa, pide a la sala de estar que baje," etc.). Consulte el archivoSampleUtterances.txtpara ver todas las cosas que Alexa puede hacer con esta integración. Si alguna vez desea agregar una nueva frase que corresponda a una de esas funciones, simplemente vuelva a iniciar sesión en su cuenta de desarrollador de Amazon y agréguela a la lista que pegamos en el paso cuatro.
No es lo más rápido ni lo más fácil configurado, pero una vez que lo haces funcionar, es una de las cosas más geniales que puedes hacer con tu Amazon Echo, en mi opinión. Ahora puedo comenzar a ver televisión mientras cocino en la cocina, o cuando las baterías de mi control remoto están agotadas. Este es el tipo de poder que Amazon Echo fue diseñado para tener, y aunque toma un poco de trabajo, bien vale la pena.
¿Tiene problemas? Mira este hilo en los foros de Kodi, así como en la página original de GitHub, o escribe una línea en nuestros comentarios a continuación.
Imagen de título de doomu / Bigstock y Amazon.

Cómo saber qué versión y compilación de Windows 10 tiene
Puede que en el pasado no pensara realmente en los números de compilación de Windows a menos que fuera parte de su trabajo hacerlo. Pero se han vuelto más importantes con Windows 10. A continuación, le mostramos cómo averiguar qué versión y edición y versión de Windows 10 está ejecutando. Windows siempre usó números de compilación.

Cómo controlar qué sitios web pueden usar Flash en cualquier navegador
Hacer clic en el botón reproducir de Flash es una buena idea, pero los navegadores van más allá. Google Chrome, Mozilla Firefox, Apple Safari y Microsoft Edge pronto deshabilitarán Flash de forma predeterminada, permitiéndole habilitarlo solo en los sitios web que lo necesiten. Cada navegador ofrece una forma de controlar la lista de sitios web que se le han otorgado.



