Cómo descargar archivos con su Synology NAS (y evitar dejar su computadora encendida por la noche)

Si tiene un NAS de Synology, puede configurarlo fácilmente para descargar archivos de gran tamaño, permitiendo usted para apagar su PC y dejar que el NAS se apague en el fondo. Veamos ahora cómo comenzar y programar esas descargas.
¿Por qué usar su NAS para descargar archivos? Libera tu computadora para que puedas apagarla cuando no la estés usando, en lugar de dejarla en espera de las descargas (preocupándote de que una actualización automática o similar las arruine). Además, en la mayoría de los casos, su NAS estará encendido todo el tiempo (ya que la mayoría de las personas no apagan sus dispositivos NAS) e incluso las unidades Synology NAS más robustas usan un consumo de energía significativamente menor que una computadora de escritorio. En lugar de dejar su PC en ejecución para completar una descarga simple (o docenas de descargas para el caso), puede, en cambio, descargar la tarea a su NAS y recuperar los archivos más tarde. Aún mejor, puede establecer un horario para que los archivos de gran tamaño se descarguen en la mitad de la noche, perfecto para mantener su conexión libre y rápida durante sus horas de vigilia.
RELACIONADO: Cómo actualizar manual y automáticamente su NAS de Synology Paquetes
La salsa secreta en nuestra rutina de programación de descargas es la aplicación de administración de descargas gratuita y oficial de Synology, Download Station. La aplicación está incluida en su NAS por defecto, pero si la ha eliminado en algún momento, puede saltar al centro de paquetes (el mismo lugar donde actualiza sus aplicaciones) y buscar la aplicación. Download Station admite una amplia variedad de protocolos, incluidos protocolos ampliamente utilizados como HTTP, FTP, BitTorrent y protocolos de descarga y uso compartido de archivos menos utilizados como NZB, Thunder, FlashGet, QQDL y eMule, y admite RSS (en caso de que los archivos desea descargar se anuncian a través de fuentes RSS).
Configurando Download Station
Para iniciar Download Station, puede seleccionar la aplicación en el panel de su Synology NAS haciendo clic en el ícono de menú y seleccionando "Download Station" , como se ve a continuación, o puede navegar a// [su dirección IP de NAS] / descargar /para acceder directamente.
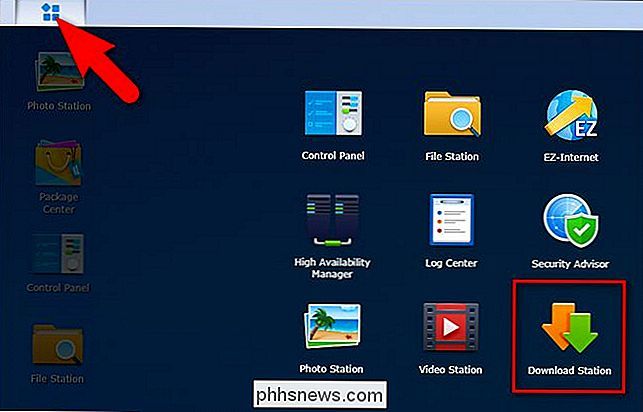
Al primer inicio, se le pedirá que especifique una carpeta de descarga . Haga clic en "Aceptar" para ir directamente al menú de selección de destino.
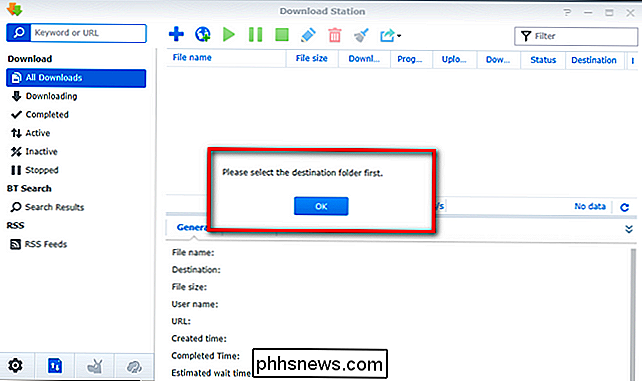
En el cuadro "Destino", puede seleccionar una carpeta existente o crear una nueva carpeta. Debido a que ninguna de nuestras carpetas existentes era una buena opción para nuestras necesidades, optamos por hacer clic en "Crear carpeta" y crear una nueva carpeta llamada "descargas". Esta carpeta aparecerá como un subdirectorio de su carpeta / home /, como se ve a continuación. Selecciónelo y luego haga clic en el botón "Seleccionar" para continuar.
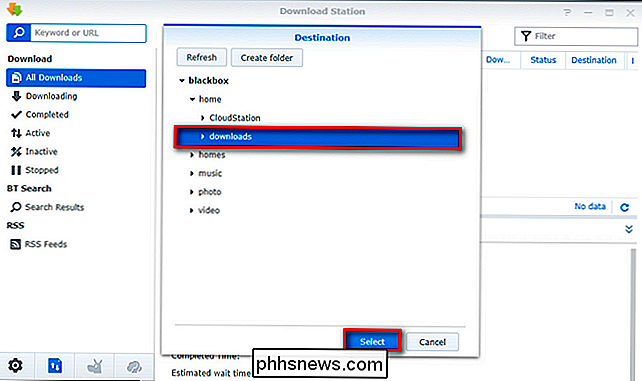
Con nuestra carpeta de descargas configurada, ahora podemos agregar algunos archivos para descargar.
Agregar y programar archivos a través de la Estación de descarga
Una vez que haya elegido un Destino general para sus descargas, es una cuestión sencilla rellenar su administrador de descargas con archivos para descargar. Con Download Station abierto, simplemente haga clic en el símbolo "+" o en el símbolo del globo en el extremo izquierdo de la barra de navegación, que se ve a continuación. El símbolo "+" es para agregar descargas al administrador a través de un archivo (por ejemplo, tiene un archivo .torrent disponible) mientras que el botón globo es para destinos con formato URL (por ejemplo, tiene el // o ftp: // dirección del archivo). Agreguemos una ISO de distribución de Linux, esa vieja espera de prueba de administrador de archivos, a nuestra cola ahora haciendo clic en el ícono de globo.
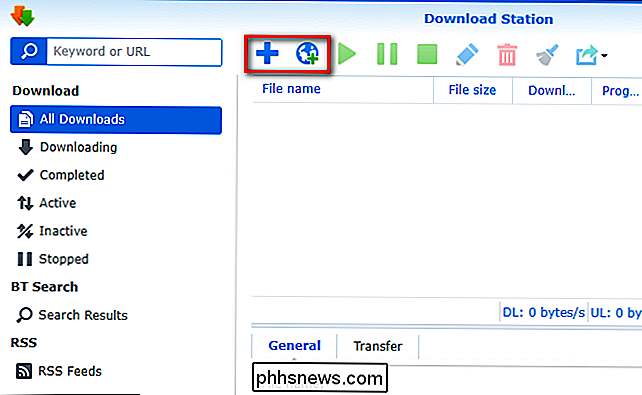
Dentro del menú de "Tarea" de descarga, tiene algunas opciones para atender. Primero, puede dejar el directorio de descarga como predeterminado (en nuestro caso/ home / downloads /) o puede hacer clic en "Seleccionar" y cambiar el directorio o crear un nuevo subdirectorio si desea mantener las cosas particularmente ordenado (como crear un subdirectorio solo para archivos ISO de Linux). A continuación, debe pegar la URL del archivo en el cuadro "Ingresar URL". Si el enlace es una dirección FTP y ese servidor FTP requiere que se autentique de alguna manera, marque "Autenticación requerida" para que reciba un mensaje adicional donde puede ingresar su inicio de sesión. De lo contrario, simplemente haga clic en "Aceptar" para continuar.
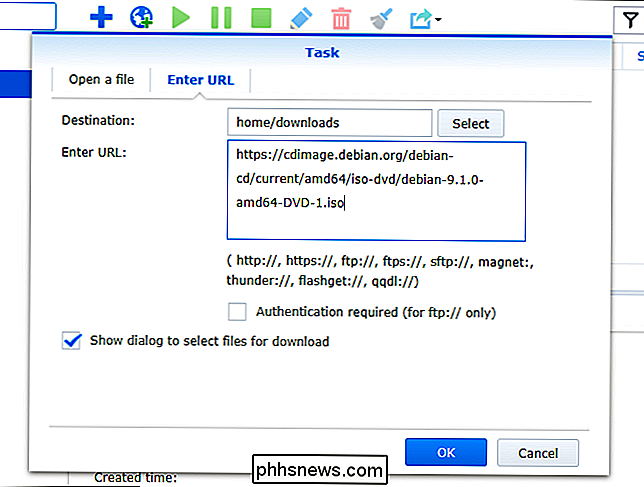
Después de hacer clic en Aceptar, la descarga se iniciará automáticamente.
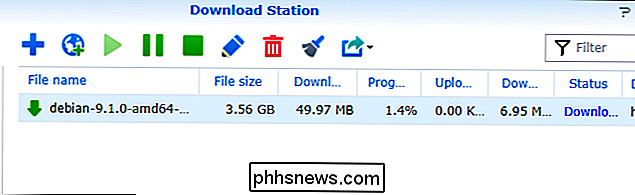
Simplemente repita el proceso con todos los archivos que desee, y su Synology NAS continuará cargando y descargándolos a todos.
Configurando un calendario de descarga
Hay dos capas de programación disponibles para usted a través de la configuración de la estación de descarga. Puede programar períodos de actividad de descarga cero y puede establecer restricciones basadas en el tiempo en el tráfico de BitTorrent. Para modificar ambas programaciones, simplemente haga clic en el icono Configuración en la interfaz de Disk Station, ubicada en la esquina inferior izquierda.
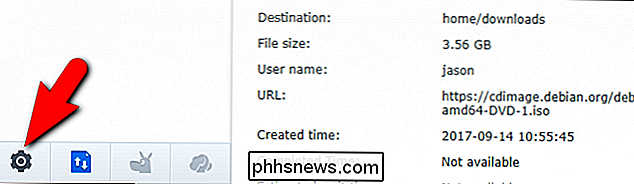
En el menú de configuración, en la sección BT / HTTP / FTP / NZB , seleccione la subsección "General". En esa subsección, active "Horario avanzado" y luego haga clic en "Programar plan".
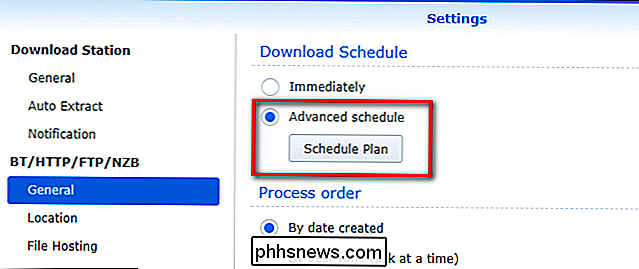
Primero, seleccione el tipo de programación que desea hacer en la parte superior, luego haga clic en cada cuadrado de programación (o haga clic y arrastre, como usted) volver a pintarlos) para seleccionar lotes de bloques a la vez. Si usa la configuración BT Alternate Speed, necesitará especificar manualmente qué velocidad es la velocidad de carga / descarga para las transferencias de BitTorrent, de lo contrario, puede usar Blue, o "Default Speed" para On y "No transfers" para Off .
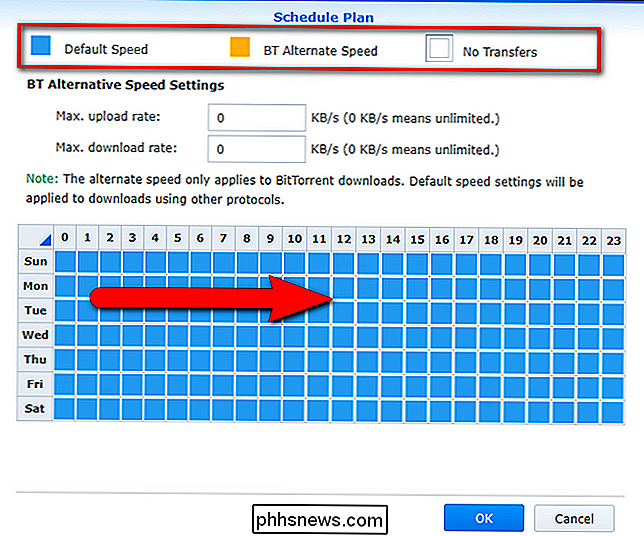
Si desea configurarlo para que no haya transferencias durante el día (pero son transferencias entre la medianoche y las 6 AM), por ejemplo, debe seleccionar "Sin transferencias" en la parte superior, luego alternar el programa de tal manera que las descargas solo pueden ocurrir desde:
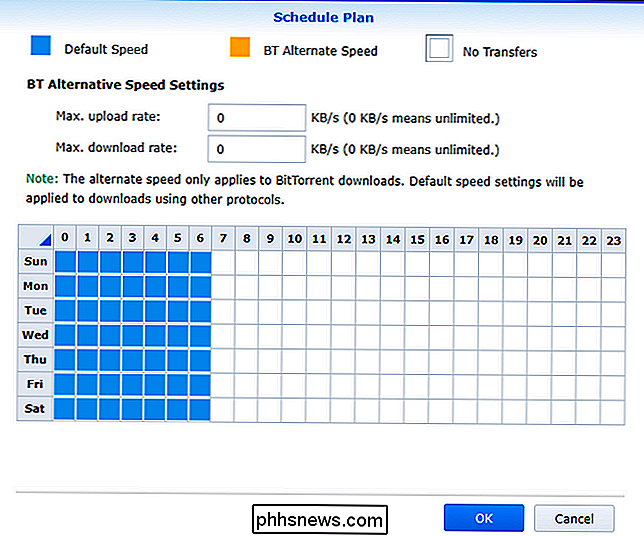
Una vez que haya configurado su agenda, haga clic en "Aceptar". Ahora sus descargas actuales y futuras, cuando se agreguen fuera de las horas activas, mostrarán un icono de descarga con reloj, como se ve a continuación.
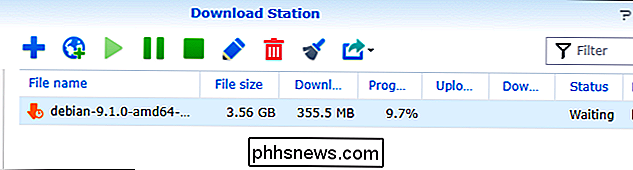
Como complemento, no hay función de anulación archivo por archivo para la programación ( no se puede hacer clic con el botón derecho en un archivo en pausa y forzarlo a que se inicie fuera de las horas activas), por lo que si necesita apresurar un archivo, deberá volver al menú y desactivar la programación mientras se descargue ese archivo. .
Eso es todo lo que hay que hacer. Gracias a la sencilla interfaz de Download Station, puede descargar su actividad de descarga a su Synology NAS para que pueda apagar su computadora, jugar en ella, actualizarla o, de lo contrario, no preocuparse por dejarla activada en una cola de descargas.

Si hay aplicaciones del panel de control que utiliza todo el tiempo, ¿por qué no hacer que accedan más rápido? Simplemente fije el Panel de control en la barra de tareas o en el menú Inicio y luego fije las aplicaciones individuales en su lista de saltos. Al escribir artículos sobre personalizar la barra de tareas y fijar carpetas a la barra de tareas, se me ocurrió que en todos estos años Windows, nunca me había molestado en fijar el Panel de control.

¿Qué es el "Enclave seguro" de Apple, y cómo protege mi iPhone o Mac?
IPhones y Mac con ID táctil o Identificación facial usan un procesador separado para manejar su información biométrica. Se llama Secure Enclave, básicamente es una computadora completa en sí misma, y ofrece una variedad de características de seguridad. Secure Enclave se inicia por separado del resto de su dispositivo.



