Cómo transmitir desde VLC a su Chromecast

Los desarrolladores de VLC han estado trabajando en el soporte de Chromecast por algún tiempo, y finalmente está disponible en la versión 3.0. Eso significa que ahora puede transmitir archivos de video y audio desde el reproductor multimedia VLC en su PC a su Chromecast conectado a su televisor.
Nota: aunque esta característica se encuentra en la versión estable de VLC, puede ser delicada. Algunas personas informan que funciona perfectamente para ellos, mientras que otros informan que no y que tiene problemas con ciertos tipos de archivos multimedia. Su experiencia puede variar, pero vale la pena intentar ver si funciona para usted, y solo debería mejorar con el tiempo.
Lo que necesitará
Esta función solo está disponible actualmente en la versión 3.0 de VLC para Windows y Mac, por lo que necesitará una PC o Mac con Windows y una versión actualizada de VLC para continuar.
Ah, y por supuesto, necesitará un dispositivo Chromecast o un dispositivo Android TV como NVIDIA. SHIELD (porque también pueden aceptar streams estándar de Chromecast), o un televisor que usa Android TV como su software (como uno de los televisores más nuevos de Sony). La PC o Mac que estás usando para transmitir debe estar en la misma red local que tu dispositivo Chromecast, cableado o inalámbrico.
Cómo transmitir video desde VLC
Una vez que hayas descargado e instalado la versión adecuada de VLC, puedes comenzar. Primero, asegúrate de que tu Chromecast y tu televisor estén encendidos.
No encontrarás un ícono de "Transmitir" en VLC, al menos, por el momento. Para encontrar tu Chromecast, deberás hacer clic en Reproducir> Renderizador> Escanear. Si su Chromecast ya aparece en el menú, haga clic en él en la lista.
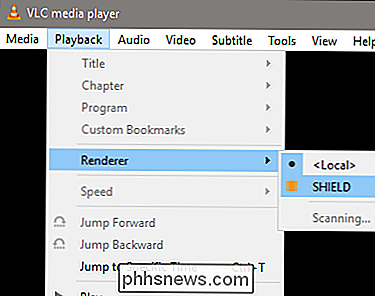
Abra un archivo de video en VLC y haga clic en el botón "Reproducir". Use el menú Medios> Abrir archivo o simplemente arrastre y suelte un archivo de video desde su administrador de archivos a la ventana de VLC.
Después de intentar reproducir el video, verá un aviso de "Sitio inseguro". Haga clic en "Ver certificado" para ver el certificado de seguridad de su Chromecast.
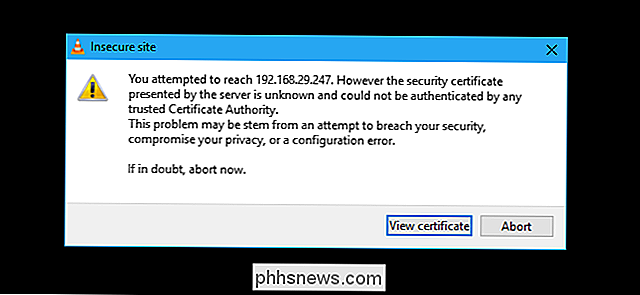
Haga clic en "Aceptar de forma permanente" para aceptar el certificado de su Chromecast.

El archivo de video debería comenzar a reproducirse inmediatamente después de su aceptación, con su Chromecast transmitiendo el archivo el reproductor VLC en tu computadora. Use los controles en la ventana VLC para pausar, avanzar, rebobinar y controlar la reproducción.

Es un video VLC que se ejecuta en SHIELD a través de Chromecast.
Cuando intente transmitir en el futuro, solo necesitará para usar el menú Reproducir> Renderizar para escanear y conectar. Después, puede reproducir archivos de video sin aceptar el aviso del certificado nuevamente.
Una vez más, esta característica aún está en desarrollo. Cuando lo probé en mi PC y SHIELD, el video se reprodujo con una gran cantidad de fotogramas perdidos y el audio se desactivó en aproximadamente un segundo. En el momento de escribir esto, sería mejor usar cualquier otra forma de reproducir un video, por ejemplo, cargar los medios locales en una unidad de memoria flash y reproducirlos a través de un televisor inteligente o decodificador.
Ayuda, se ¡No funcionó!
¿Tienes problemas? Esta característica puede necesitar más tiempo en el horno. Si esta función de VLC no funciona bien para usted en este momento, intente con otra forma de ver archivos de video locales en su Chromecast.
Específicamente, hay una manera fácil de transmitir el video de escritorio de su computadora a un Chromecast usando Google Chrome. en la herramienta de fundición. Para comenzar, abra Chrome en cualquier sitio web, luego haga clic en el ícono de Chromecast, o haga clic en el botón Menú y haga clic en "enviar".
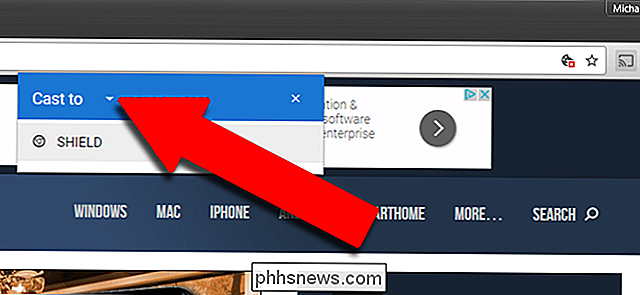
Seleccione el menú desplegable al lado de "Enviar a" y luego cambie la fuente desde Chrome a "Cast Desktop". Luego, seleccione su dispositivo Chromecast o Android TV.
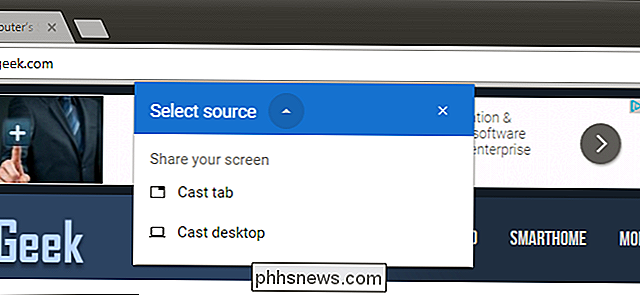
Una vez que Chromecast esté transmitiendo toda la pantalla, solo abra VLC y reproduzca su video en pantalla completa. Tenga en cuenta que, dado que el protocolo de transmisión de video de Chromecast se centra en la velocidad y no en la calidad, la calidad del video será mucho menor que en los pasos anteriores.
Si desea volver a una versión estable de VLC, visite la página principal de VLC , descargue la compilación estable actual e instálela.

Los mejores mods de Skyrim que en realidad agregan jugabilidad
The Elder Scrolls V: Skyrim sigue siendo un juego clave más de cinco años después de su lanzamiento inicial. Y dado que no parece que obtengamos otra entrada en la serie RPG de Bethesda por un tiempo más (no, Elder Scrolls Online no cuenta), incluso el Skyrim más dedicado el jugador podría estar buscando formas de obtener algo de vida nueva del juego original.

Cómo cambiar la firma "Enviado desde el correo para Windows 10"
La aplicación de correo con Windows 10 es un cliente de correo decente que le permite agregar otras cuentas de correo electrónico además de sus cuentas de Microsoft. Sin embargo, notará que cualquier correo electrónico que escriba en la aplicación de correo tiene una firma predeterminada. RELACIONADO: Cómo configurar y personalizar cuentas de correo electrónico en Windows 10 Microsoft asume que desea contarle a todos que está utilizando su aplicación de correo agregando una firma "Enviado desde el correo para Windows 10" a todos sus correos electrónicos, incluso a las cuentas que no son de Microsoft.



