Cómo configurar su Wi-Fi conectado Roomba

iRobot tiene algunos modelos diferentes de Roomba vacíos, pero los Wi-Fi conectados Roombas son definitivamente algunos de los más convenientes. Puede iniciar o programar tareas de limpieza desde su teléfono, llamar a su Roomba desde su teléfono si no puede encontrarlo, e incluso comenzar a limpiar usando Alexa o el Asistente de Google. Si solo tienes un Roomba con capacidad wifi, aquí tienes cómo configurar el tuyo.
Para comenzar, descarga la aplicación iRobot HOME para iOS o Android. La primera vez que abra la aplicación, elija su país e idioma, luego toque Aceptar términos.
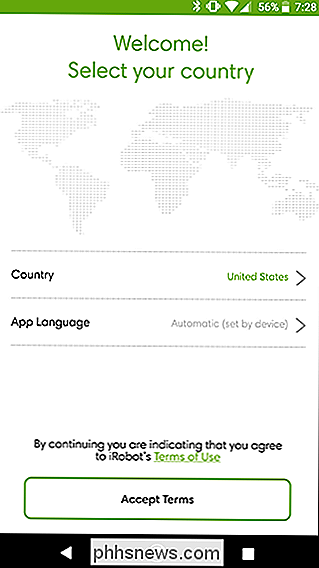
A continuación, deberá crear o iniciar sesión en su cuenta de Roomba. Si tiene una cuenta existente, toque "Iniciar sesión". Si no lo hace, toque "Crear cuenta".

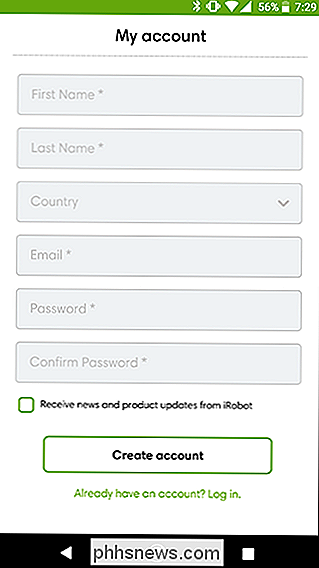
En la siguiente pantalla, toque el tipo de dispositivo que tiene. Si se trata de un modelo de robot aspirador, elija Roomba. Si tienes un robot de fregado Braava Jet, toca el siguiente. Después de esto, toque Configurar un nuevo Roomba.
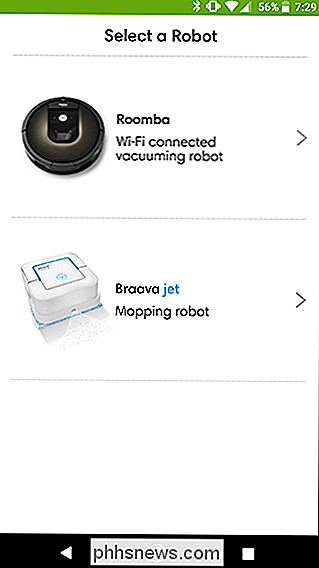
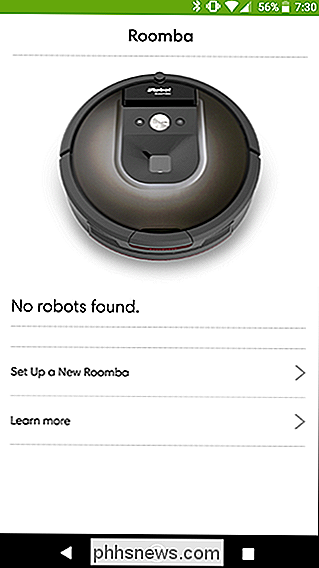
En este punto, la aplicación lo guiará a través de algunos pasos básicos de configuración en su hogar. Primero, busca la estación de acoplamiento que viene con tu Roomba y conéctala a la pared. Coloque la estación al ras contra una pared en un lugar donde el Roomba pueda acceder fácilmente y mantenga el camino libre.
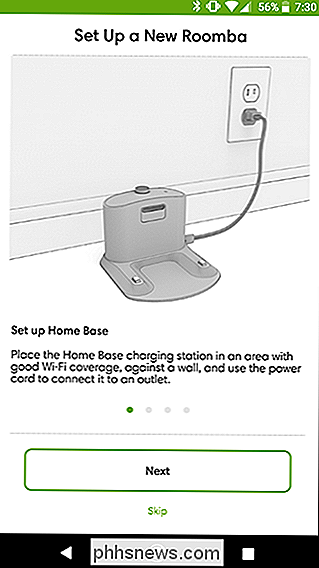
Luego, déle la vuelta a Roomba y quite las pestañas de plástico o el envoltorio.
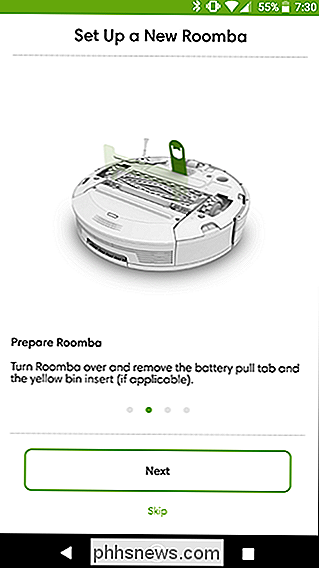
A continuación, configure su Roomba en la estación de acoplamiento para cargar. Tendrá que cargarse durante unas horas antes de su primera ejecución. Puedes continuar con el proceso de configuración en tu teléfono mientras cargas tu Roomba.
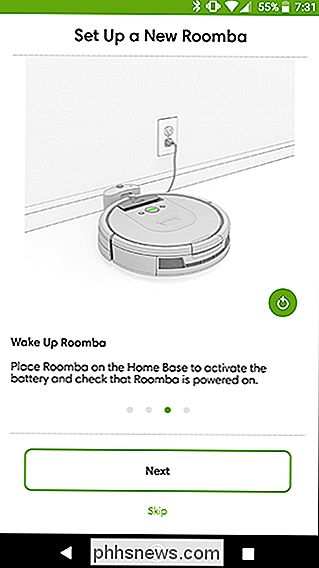
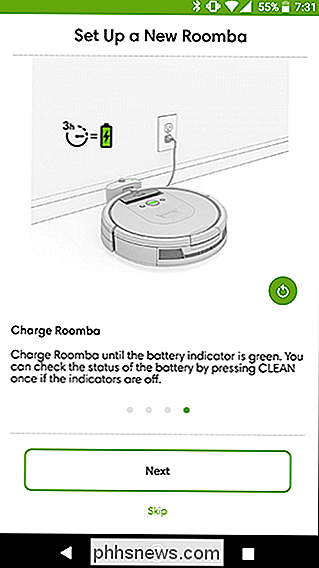
De vuelta en tu teléfono, la aplicación conectará tu Roomba a la red Wi-Fi a la que está conectado actualmente tu teléfono. Tenga en cuenta que si no está en su propia red Wi-Fi doméstica, tendrá que cambiar a ella antes de poder continuar. Toque Continuar y, en la pantalla siguiente, ingrese la contraseña de su red Wi-Fi y pulse Continuar.
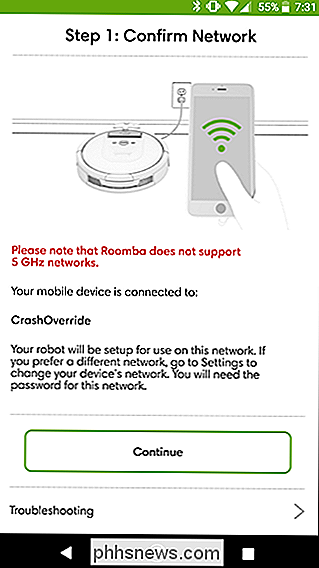
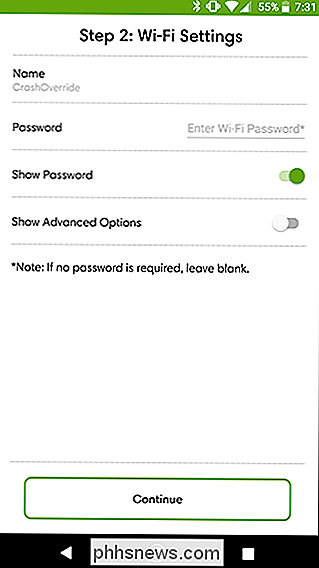
En Roomba, mantenga presionados los botones con el ícono de destino y el ícono de inicio hasta que el Roomba emita un tono. Su aspiradora tardará un momento en conectarse a su red Wi-Fi. Una vez hecho, deberías ver una pantalla como la de la derecha.
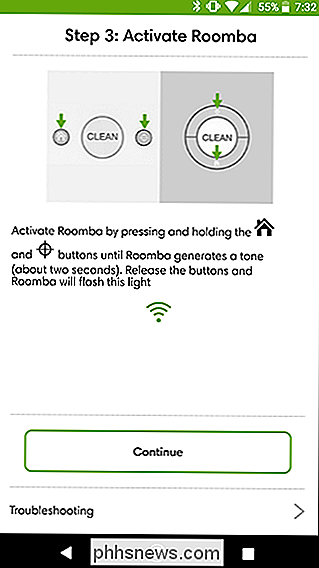
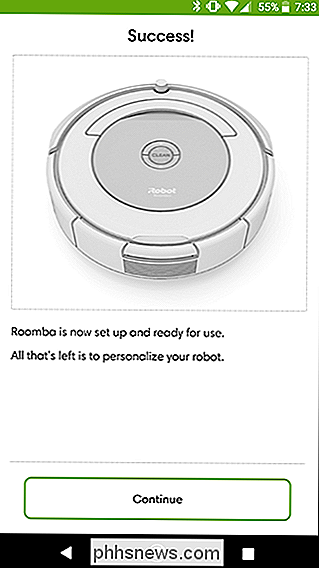
En la siguiente pantalla, puedes antropomorfizar tu aspiradora dándole un nombre e incluso confirmando su "cumpleaños". Feliz cumpleaños, pequeño amigo.
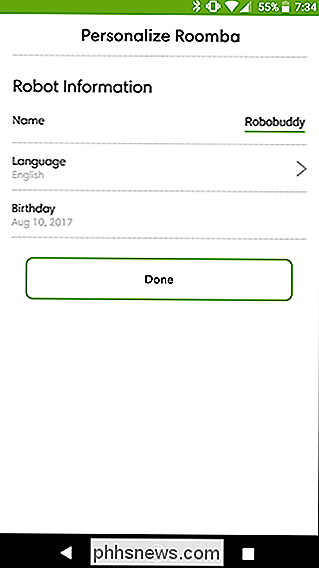
Luego de que se reproduce un breve video que te presenta tu Roomba, aparecerás en la pantalla principal de la aplicación. Puede tocar el gran botón circular "Limpiar" para comenzar un trabajo de limpieza ahora (aunque debe esperar un rato para dejar que su carga de vacío), o toque el botón del medio en la parte inferior de la pantalla para programar las limpiezas diarias.

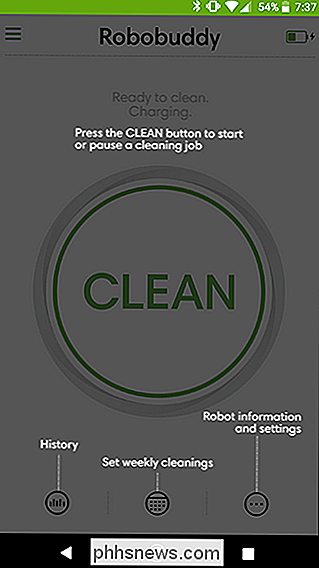
Su Roomba puede funcionar sin supervisión, pero recuerde que aún tendrá que recoger cosas y mantener los pisos limpios en su mayor parte si desea que se laven con eficacia. El vacío rodeará la mayoría del desorden (siempre que no pueda caber debajo del Roomba mismo), pero ese será otro lugar que su robot no podrá limpiar. Mientras tu Roomba se está cargando, es bueno limpiar las habitaciones que tu robot va a pasar por la aspiradora.

Cómo agregar gestos al escáner de huellas dactilares de su teléfono Android
Así que tiene un nuevo teléfono Android brillante, equipado con un escáner de huellas digitales de seguridad. ¡Felicitaciones! Pero, ¿sabía que, si bien es útil por sí solo, en realidad puede hacer que el escáner de huellas digitales haga más que simplemente desbloquear su teléfono? Una aplicación llamada Fingerprint Gestures puede llevar ese pequeño escáner al siguiente nivel.
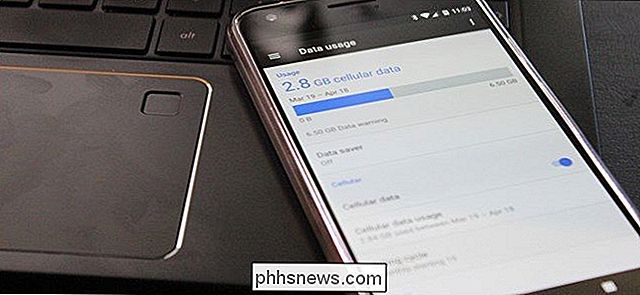
¿Qué empresa tiene el mejor plan ilimitado? AT & T vs Verizon vs Sprint vs T-Mobile
De repente, parece que todos los operadores de telefonía móvil están ofreciendo planes ilimitados. Entonces, ¿cómo se acumulan? Cuando se trata de planes de datos ilimitados en redes móviles, hemos cerrado el círculo. Solían ser la norma, pero a medida que proliferaban los dispositivos móviles, los operadores comenzaron a limitar los datos.



