Cómo automatizar la hora de acostarse de tus hijos con Stringify

Cuando le dices a tus hijos que es hora de ir a la cama, van a presionar ese límite tanto como sea posible. Pero, ¿por qué no dejar que un "gorila" a la hora de dormir haga cumplir sus reglas automatizando la rutina de sus hijos con Stringify y sus luces inteligentes?
RELACIONADO: Cómo utilizar Stringify para la domótica poderosa y loca
Stringify es poderosa herramienta de automatización que le permite vincular todos sus dispositivos inteligentes y servicios en línea. Si nunca lo ha usado antes, revise nuestra cartilla y luego regrese para construir Flow.
Para nuestro ejemplo, vamos a usar Alexa, Philips Hue y Timer Things. Nuestro Flow podrá iniciar un temporizador antes de acostarse usando un comando de voz para Alexa. El temporizador atenuará las luces de sus niños un poco quince minutos antes de acostarse, luego las atenuará aún más cinco minutos antes de acostarse. Cuando el temporizador esté encendido, las luces se apagarán por completo.
Configuraremos este Flujo para que se dispare solo cuando lo active. Esto significa que puede dejar que sus hijos permanezcan despiertos más tarde ciertas noches sin abandonar la rutina. Sin embargo, si desea seguir un horario rígido, puede reemplazar el activador de Alexa con un activador de fecha y hora y configurar este flujo para que se active siempre a la misma hora cada noche de la semana.
Para comenzar, abra el Stringify aplicación, toque el botón redondo más en la parte inferior, y luego elija "Crear un nuevo flujo" de la lista emergente.
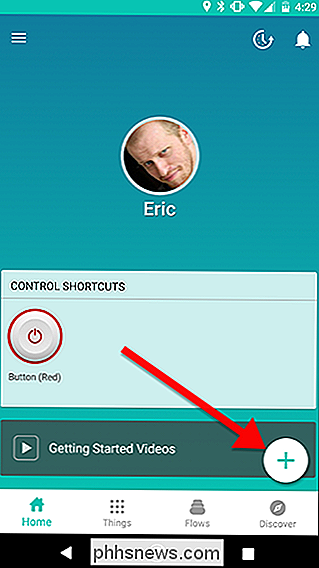
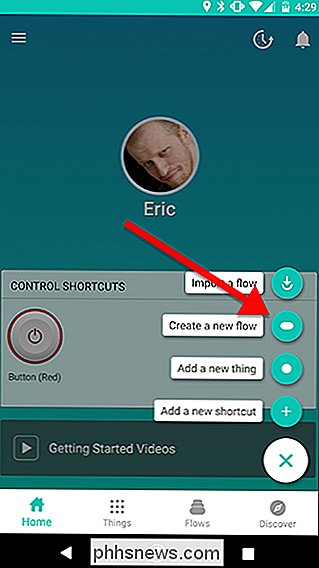
En la parte superior, toque "Nombre su flujo" y asígnele un nombre.
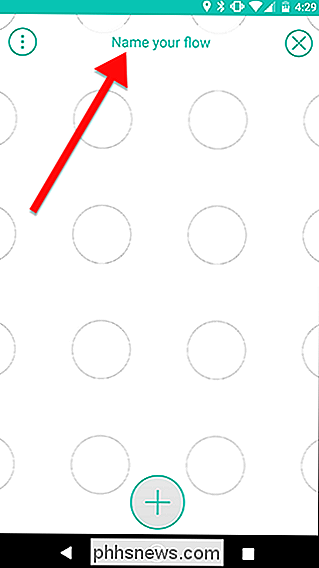
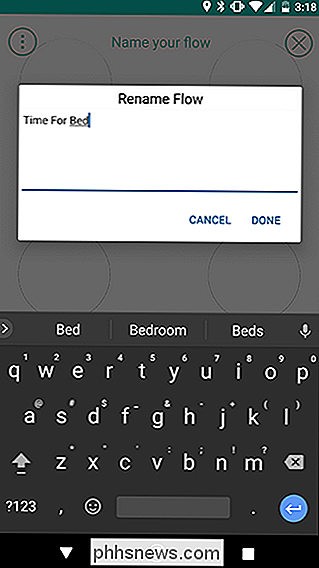
A continuación, toque el ícono más en la parte inferior de la pantalla para agregar sus Cosas.
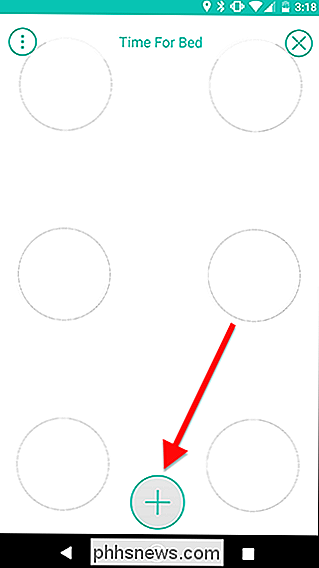
De la lista, elija Alexa (o el Asistente de Google, si lo prefiere), la luz inteligente de su hijo y un Temporizador. Cuando los hayas seleccionado todos, toca Añadir en la esquina superior derecha de la pantalla.
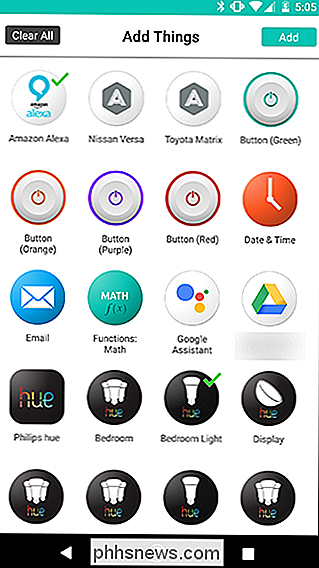
Detrás en la pantalla de la cuadrícula, arrastra el Alexa Thing a la cuadrícula. Luego, toque el engranaje de configuración que se ve desde atrás del icono de Alexa.
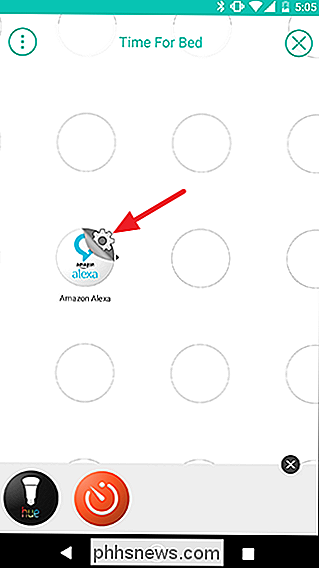
En la lista de activadores, solo hay un elemento: "Pídale a Alexa que ejecute un flujo". Toque, luego dele a Flow una frase de activación única. En nuestro ejemplo, usamos "hora de acostarse". Cuando desee activar su flujo con un comando de voz, dirá "Alexa, dígale a Stringify hora de dormir". Puede configurar un comando de voz idéntico usando el Asistente de Google si tiene Google Home o le gustaría usar el comando de voz en su teléfono Android.
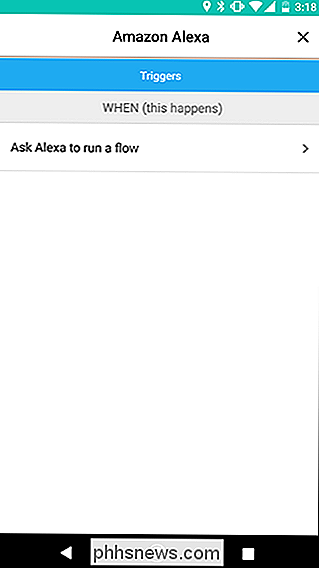
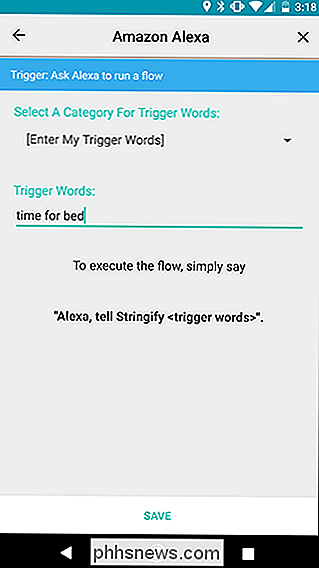
Detrás en la pantalla de la cuadrícula, arrastre su tono (u otra) luz y acciones del temporizador a la cuadrícula en la columna al lado de Alexa, como mostrado a continuación. Toque el engranaje de configuración al lado de la acción Hue.
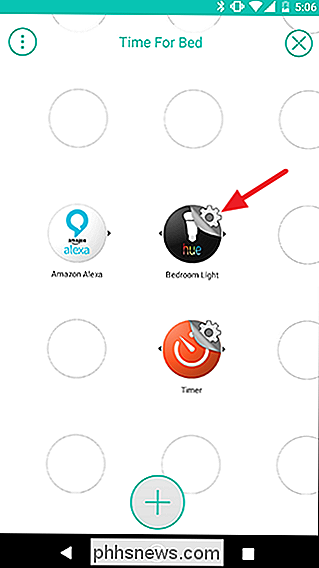
En la lista de acciones, elija "Activar un color". Luego toque Blancos en la parte superior de la pantalla siguiente. Elija una temperatura de color y brillo para su luz, y luego toque "Guardar".
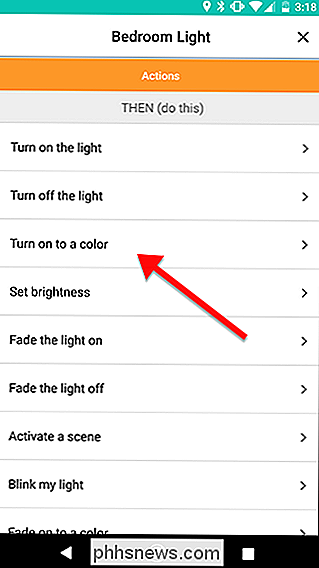

Detrás en la pantalla de la cuadrícula, toque el engranaje de ajustes al lado de su acción de Temporizador.
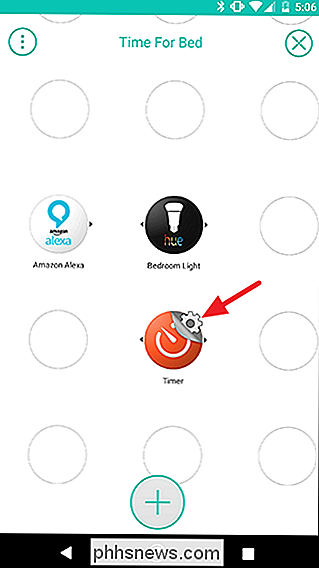
Debajo de la lista de desencadenantes, toque "Comenzar el timer "action.
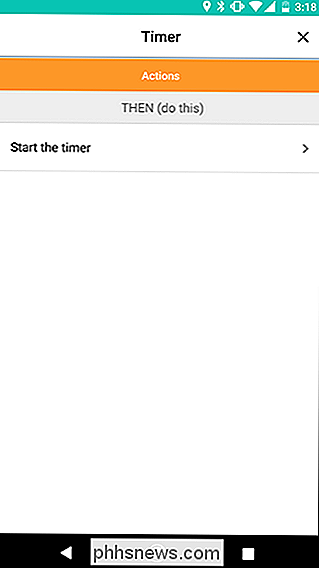
Toque el cuadro de cuenta regresiva, configure el temporizador durante diez minutos y luego toque Guardar. Comenzaremos otro temporizador durante cinco minutos después de que este haya finalizado para una cuenta regresiva total de quince minutos hasta la hora de acostarse. Puede ajustar sus temporizadores según sea necesario para su rutina.
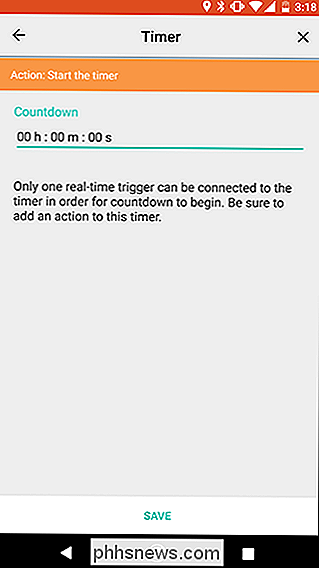
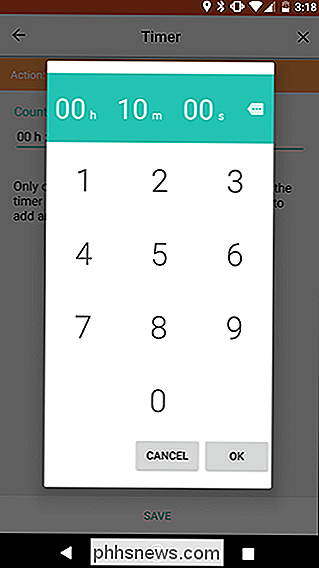
De regreso en la pantalla de la cuadrícula, es hora de comenzar a crear su flujo. Desliza el dedo desde el icono de Alexa al ícono del temporizador para crear un vínculo. A continuación, desliza el dedo desde el ícono Hue hasta el círculo amarillo en el primer enlace que acabas de crear. El resultado debería verse como la segunda imagen a continuación. Esto hará que el activador de Alexa active la luz Hue y el temporizador a la vez.
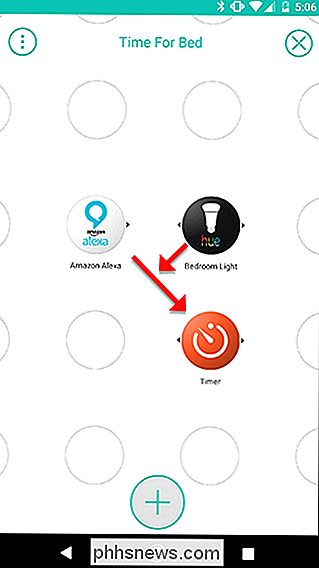
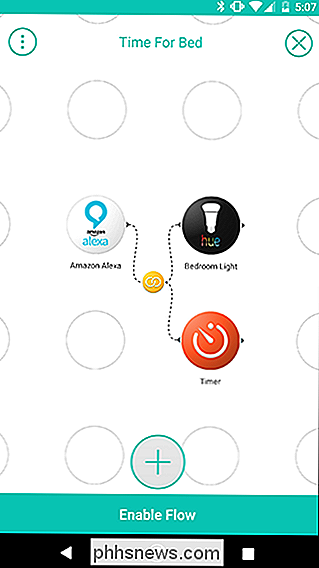
Ahora es el momento de agregar un par de acciones más. Toque el botón más en la parte inferior, elija la luz del dormitorio y las Cosas del temporizador como lo hizo antes, y luego arrástrelas a su cuadrícula para que estén dispuestas como se muestra en la siguiente imagen. Cuando los haya agregado a su cuadrícula, toque el engranaje de configuración para la nueva acción de luz Hue.
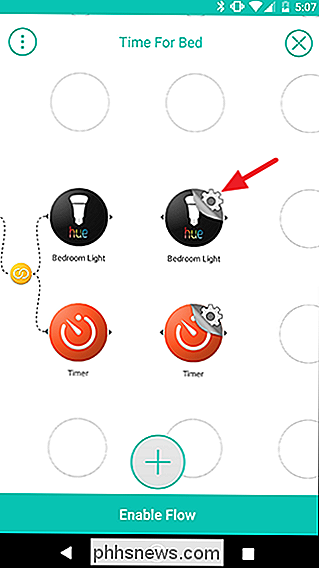
RELACIONADO: La luz artificial está arruinando su sueño, y es hora de hacer algo al respecto
Elija "Turno a un color "de la lista de acciones. Una vez más, toque "Blancos" y elija el color para su luz. Sin embargo, esta vez, configure la luz con un 30% de brillo. Esta será la señal de sus hijos para que comiencen a calmarse. Además, una luz más tenue y más cálida los ayudará a dormir más fácilmente que, por ejemplo, una luz azul brillante. Cuando hayas terminado, toca "Guardar".
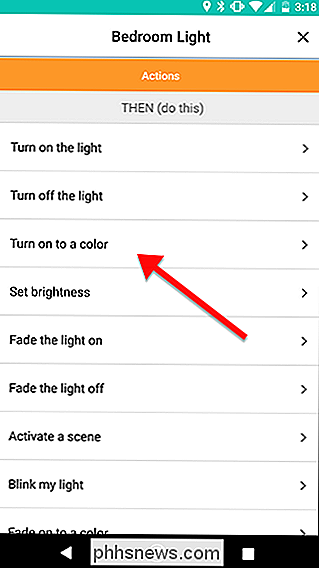
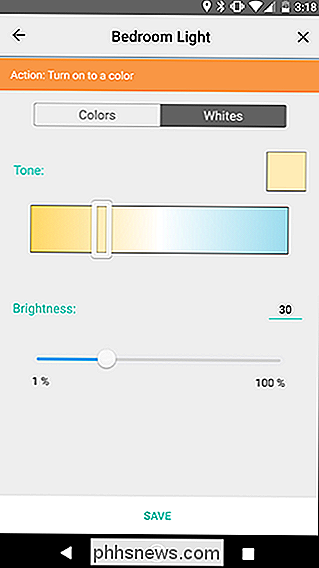
De vuelta en la pantalla de la cuadrícula, toque el engranaje de configuración al lado de la segunda acción del temporizador.
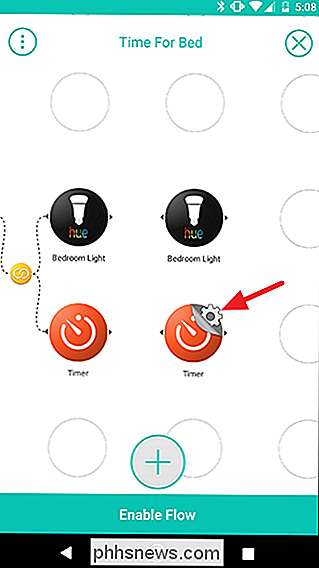
Elija la acción "Iniciar el temporizador", tal como lo hizo antes. Esta vez, configure el cronómetro por cinco minutos. Toque "Guardar" cuando haya terminado.
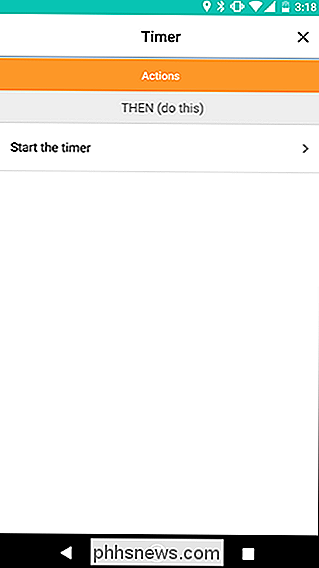
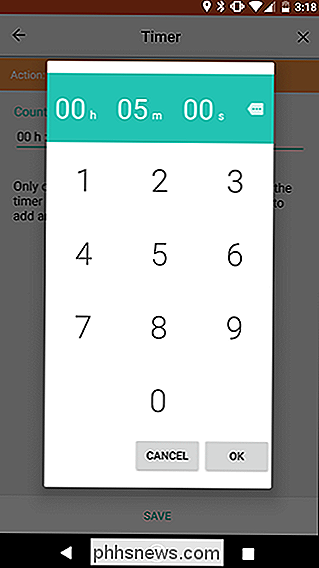
De vuelta en la pantalla de la cuadrícula, conecte la primera acción del Temporizador a la segunda acción de Matiz deslizando entre ellas. A continuación, deslice el dedo desde la segunda acción del Temporizador al enlace amarillo que acaba de crear, como lo muestran las flechas en la imagen de la izquierda. El resultado debe verse como la imagen de la derecha.
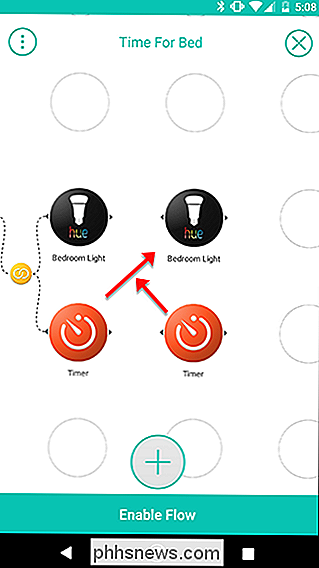
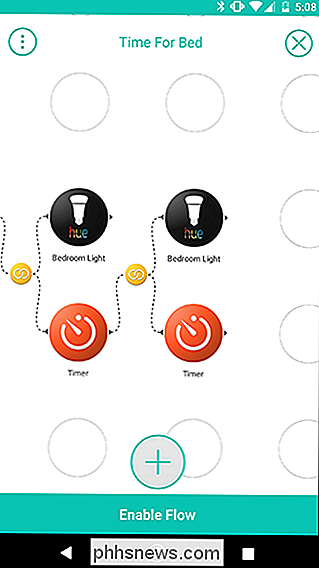
Para rematar, agregaremos una acción más de Hue. Toca el ícono más en la parte inferior y agrega la cosa ligera del dormitorio tal como lo hiciste antes. Arrástrelo a la cuadrícula junto a su segundo temporizador, como se muestra a continuación. A continuación, toque el engranaje de configuración junto a la nueva acción de luz Hue.
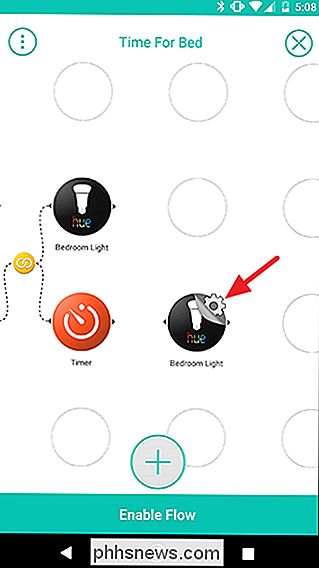
Esta vez, elija "Apagar la luz" de la lista de acciones. Eso debería darles a sus hijos una fuerte indicación de que es hora de dormir. En la siguiente pantalla, toque "Guardar".
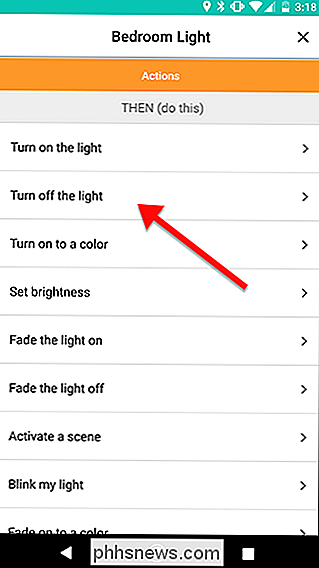
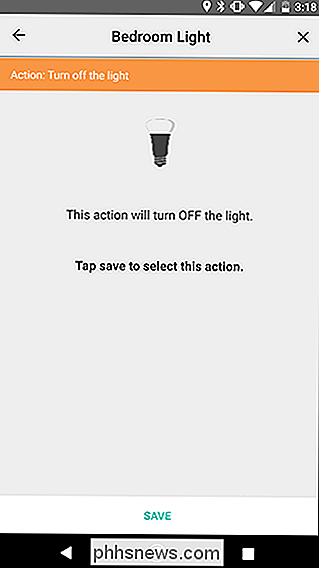
De vuelta en la pantalla de la cuadrícula, deslice desde el segundo temporizador hasta la última acción de Hue para conectarlos. El resultado final debe verse como la imagen de la derecha.
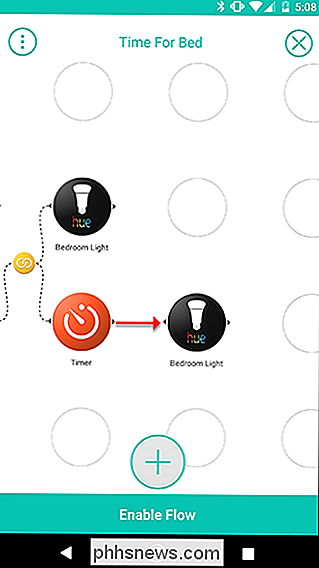

Finalmente, toque "Habilitar flujo" para encender todo y finalmente haga que sus hijos se vayan a dormir.
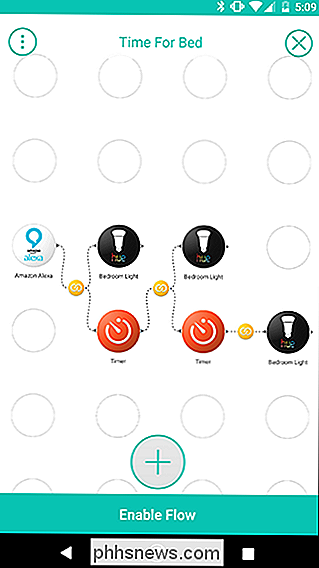
Ahora, cuando quiera arrancar su la rutina de la hora de acostarse de los niños, solo grita "Alexa, dile a Stringify que se vaya a la cama", y tus hijos tendrán quince minutos antes de que se apaguen las luces.

Cómo dar "eKeys" digitales para su Kwikset Kevo a otros usuarios
Kwikset Kevo le permite bloquear y desbloquear su puerta sin la necesidad de llaves reales. Sin embargo, ¿qué pasa si quieres que otros tengan acceso a tu casa, especialmente a los miembros de la familia? Aquí se explica cómo dar "eKeys" a otros miembros de la familia, así como a los invitados. RELACIONADO: Cómo instalar y configurar Kwikset Kevo Smart Lock Con la aplicación Kevo, puede dar acceso ilimitado a miembros de la familia que viven bajo el mismo techo que usted o proporcionan un pase temporal de 24 horas a un invitado que podría pasar la noche allí.

¿Los teléfonos Android baratos valen la pena?
Los teléfonos Android baratos se están convirtiendo en algo habitual: por tan solo $ 99, puede obtener un teléfono confiable e inicialmente impresionante que puede tomar sin cargo. a un grupo de diferentes operadores. Si bien estos dispositivos de negociación son definitivamente atractivos, debe preguntarse: ¿realmente vale la pena?



