Cómo ver quién está conectado a su red Wi-Fi

¿Sabe quién está conectado a la red Wi-Fi de su enrutador? Eche un vistazo a la lista de dispositivos conectados a su red Wi-Fi desde su enrutador o computadora para averiguarlo.
Tenga en cuenta que muchos dispositivos se conectan a su conexión Wi-Fi en estos días. La lista contendrá computadoras portátiles, teléfonos inteligentes, tabletas, televisores inteligentes, decodificadores, consolas de videojuegos, impresoras Wi-Fi y más.
Use GlassWire Pro para ver quién está conectado (y reciba alertas cuando un nuevo dispositivo se conecte a Su Wi-Fi)
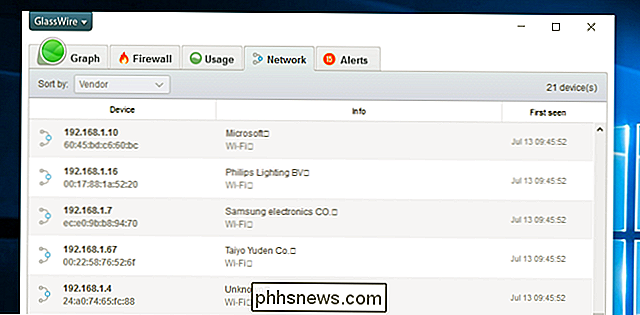
Somos grandes admiradores del sistema de seguridad y cortafuegos GlassWire, y una de las excelentes características que tienen en la versión Pro es una vista de red rápida y fácil que le muestra todos los dispositivos conectados a su Wi -Fi network.
GlassWire no es solo un cortafuegos, sino que también posee hermosos gráficos para mostrar el uso de ancho de banda, ver qué aplicaciones se conectan a qué y exactamente cuánto ancho de banda usa cada aplicación. Puede recibir alertas cuando una aplicación cambia algo o cuando un instalador intenta instalar un nuevo controlador del sistema. Hay muchísimas funciones, demasiadas para enumerarlas aquí.
Pero lo que hace que GlassWire sea aún mejor para el tema de hoy es que si ingresas al panel Configuración, puedes habilitar las alertas cuando un nuevo dispositivo intente conectarse a tu Wi-Fi. Fi. ¡Ahora es una gran característica!
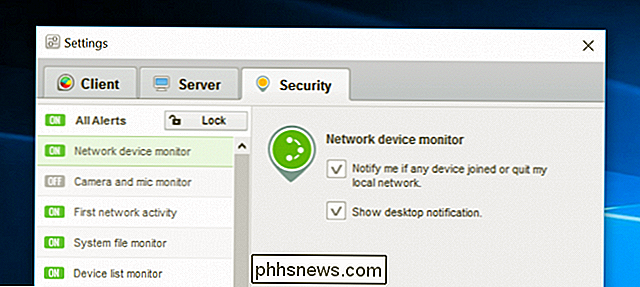
GlassWire es gratuito para uso básico, pero la supervisión del dispositivo de red solo está incluida en la versión de pago ($ 49 para una PC).
Use la interfaz web de su enrutador
RELACIONADO: 10 opciones útiles que puede configurar en la interfaz web de su enrutador
La mejor forma de encontrar esta información será verificar la interfaz web de su enrutador. Su enrutador aloja su red Wi-Fi, por lo que tiene la información más precisa sobre qué dispositivos están conectados a ella. La mayoría de los enrutadores ofrecen una manera de ver una lista de dispositivos conectados, aunque otros no.
Se aplican los consejos estándar para acceder a la interfaz web de su enrutador. Si no está seguro de su dirección IP, generalmente puede buscar la dirección IP de la puerta de enlace de su computadora a través del Panel de control. También puede ejecutar ejecutar el comando ipconfig / all en una ventana del símbolo del sistema.
A continuación, conecte esta dirección IP a la barra de direcciones de su navegador web y presione Entrar. Esto generalmente debería mostrar la interfaz de su enrutador. De lo contrario, verifique la documentación de su enrutador o realice una búsqueda en la web con su número de modelo e "interfaz web" para averiguar cómo acceder a ella. Si no ha configurado una contraseña personalizada y una frase de contraseña, puede que necesite realizar una búsqueda o consultar la documentación para encontrar las predeterminadas para su modelo de enrutador.
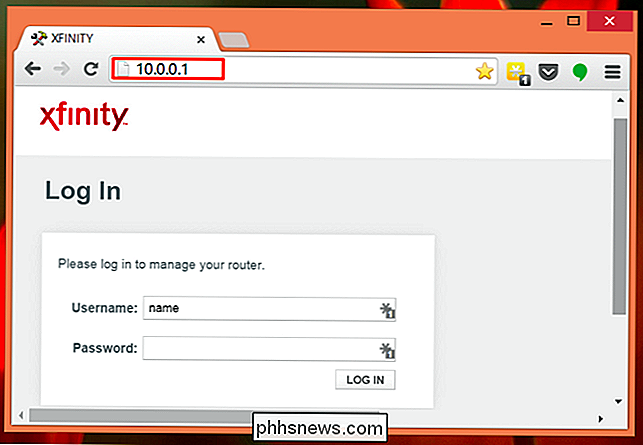
Encontrar la lista de dispositivos conectados
Ahora lo hará necesita buscar la opción en la interfaz web de su enrutador en alguna parte. Busque un enlace o botón denominado "dispositivos conectados", "dispositivos conectados" o "clientes DHCP". Puede encontrarlo en la página de configuración de Wi-Fi, o puede encontrarlo en algún tipo de página de estado. En algunos enrutadores, la lista de dispositivos conectados se puede imprimir en una página de estado principal para ahorrarle algunos clics.
En muchos enrutadores D-Link, una lista de dispositivos conectados está disponible en Estado> Inalámbrico.
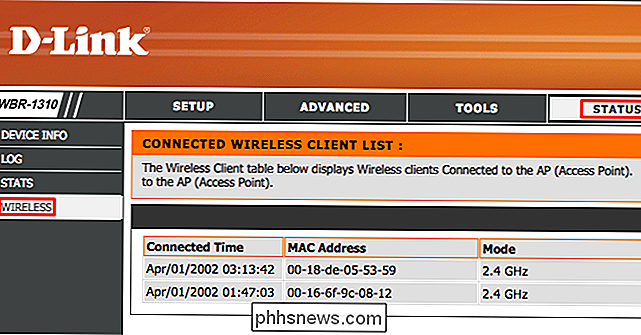
En muchos Enrutadores Netgear, encontrará la lista en "Dispositivos conectados" en la barra lateral.
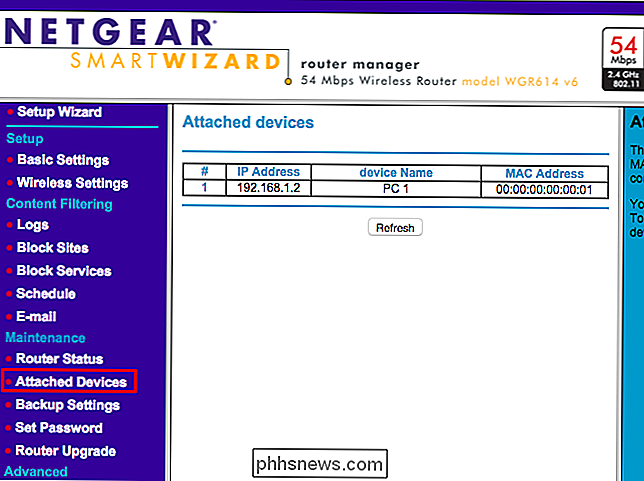
En muchos enrutadores Linksys, encontrará esta opción en Estado> Red local> Tabla de clientes DHCP.
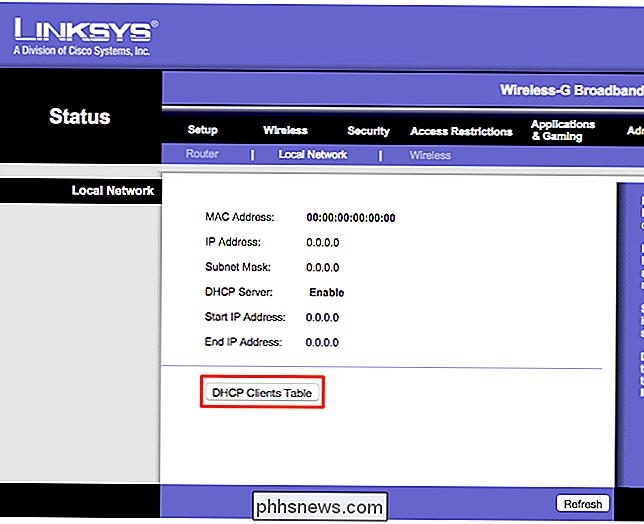
En enrutadores Comcast Xfinity, Encontrará la lista en Dispositivos conectados en la barra lateral.
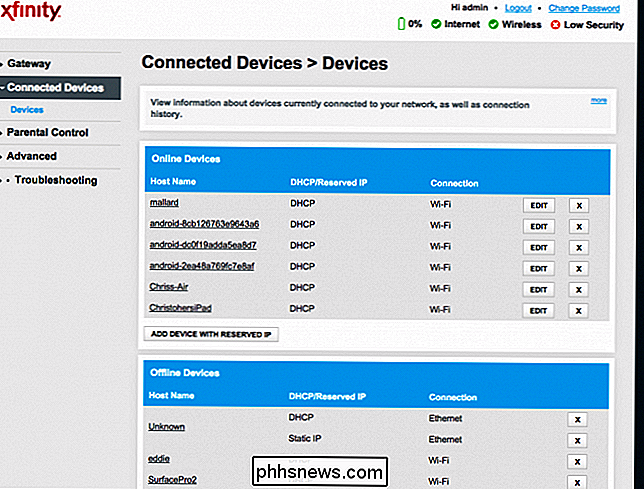
Descripción de la lista
RELACIONADO: Cómo asignar una dirección IP estática en Windows 7, 8, 10, XP o Vista
Muchos los enrutadores simplemente proporcionan una lista de dispositivos conectados a través de DHCP. Esto significa que, si un dispositivo está configurado con una configuración IP estática, no aparecerá en la lista. ¡Tenga esto en cuenta!
Cuando obtiene la lista abierta, generalmente verá información similar en cada enrutador. La interfaz probablemente le muestre una tabla con una lista de dispositivos conectados, sus "nombres de host" en la red y sus direcciones MAC.
RELACIONADO: Cambie el nombre de su computadora en Windows 7, 8 o 10
Si la lista no ofrece suficientes nombres significativos, es posible que desee cambiar los nombres de host (también conocidos como "nombres de computadora" o "nombres de dispositivos") en los sistemas operativos de su computadora o dispositivo. El nombre de host será visible aquí. Desafortunadamente, no hay forma de cambiar el nombre de host en algunos dispositivos; por ejemplo, no conocemos la forma de cambiar el nombre de host de un dispositivo Android a uno más significativo sin enrutarlo.
En caso de duda, siempre podría comparar la dirección MAC que se ve en esta página (o la dirección IP que se muestra) a la dirección MAC de un dispositivo que está utilizando para verificar qué dispositivo es cuál.
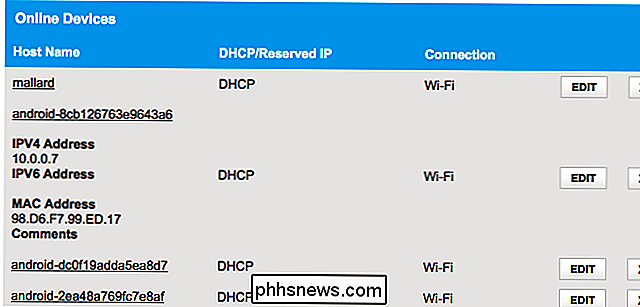
Esta lista no es infalible
Por supuesto, esta lista no es completamente perfecto. Cualquiera puede configurar el nombre de host que desee, y también es posible cambiar su dirección MAC para falsificar otros dispositivos. Sin embargo, esto significaría que un dispositivo suyo no sería capaz de conectarse a la red mientras que otro dispositivo con una dirección MAC falsificada tomara su lugar, ya que los enrutadores generalmente bloquean dos dispositivos con la misma dirección MAC para conectarse al mismo tiempo. . Y alguien que accedió a su enrutador podría configurar una configuración de IP estática para ser sigiloso.
RELACIONADO: No tiene un falso sentido de seguridad: 5 formas inseguras de proteger su wifi
En última instancia , esta no es la característica de seguridad más poderosa ni una forma infalible de detectar a las personas conectadas a su red. No es algo que deba verificar regularmente. Si hay dispositivos que no reconoce, puede cambiar la frase de contraseña de Wi-Fi, esperemos que use el cifrado WPA2-PSK, y eso desconectará todos los dispositivos hasta que puedan proporcionar la nueva frase de contraseña. incluso los dispositivos que no reconoces pueden ser algo que no recuerdas. Por ejemplo, un dispositivo desconocido podría ser una impresora habilitada para Wi-Fi, un sistema de bocinas conectadas por Wi-Fi o el Wi-Fi incorporado de su Smart TV que nunca usa.
Escanee su red Wi-Fi con el software En su computadora
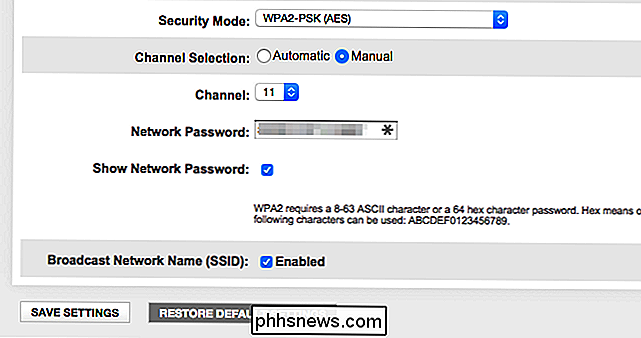
La forma ideal de buscar dispositivos conectados generalmente será usar la interfaz web de su enrutador. Sin embargo, es posible que algunos enrutadores no ofrezcan esta característica, por lo que es posible que desee probar con una herramienta de escaneo. Este es un software que se ejecuta en su computadora que escaneará la red Wi-Fi a la que está conectado para los dispositivos activos y los enumerará. A diferencia de las herramientas de interfaz web del enrutador, dichas herramientas de exploración no tienen forma de enumerar los dispositivos que se han conectado, pero que actualmente están fuera de línea. Solo verá dispositivos en línea.
Hay muchas herramientas para hacer esto, pero nos gusta el Wireless Network Watcher de NirSoft. Al igual que otros software de NirSoft, es una pequeña herramienta conveniente sin adware o pantallas molestas. Tampoco necesita instalarse en su computadora. Descargue la herramienta, iníciela y verá su red Wi-Fi para dispositivos activos, mostrando sus nombres de dispositivo, direcciones MAC y el fabricante de su hardware de red Wi-FI. El nombre del fabricante es muy útil para identificar dispositivos específicos sin nombre de dispositivo, especialmente dispositivos Android.
Es posible que esta herramienta no funcione correctamente hasta que especifique su adaptador de red Wi-Fi. En nuestra PC con Windows, tuvimos que hacer clic en Opciones> Opciones avanzadas en Wireless Network Watcher, marcar "Usar el siguiente adaptador de red" y elegir nuestro adaptador físico Wi-Fi antes de realizar un escaneo.

Una vez más, esto no es algo de lo que realmente debes preocuparte constantemente Si usa el cifrado WPA2-PSK y tiene una buena frase de contraseña, puede sentirse bastante seguro. Es poco probable que alguien esté conectado a su Wi-Fi sin su permiso. Si te preocupa que esto esté sucediendo por alguna razón, siempre cambias la frase de contraseña de tu Wi-Fi; por supuesto, tendrás que volver a ingresarla en todos tus dispositivos aprobados. Asegúrese de que WPS esté desactivado antes de hacer esto, ya que WPS es vulnerable y los atacantes podrían usarlo para volver a conectarse a su red sin la frase de contraseña.
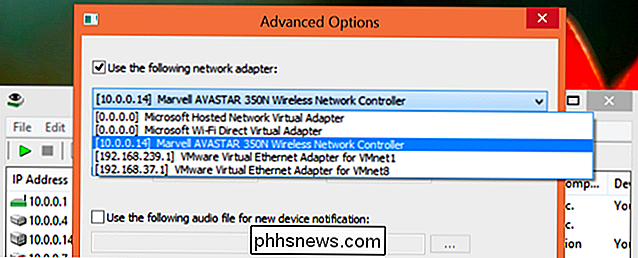
Cambiar la frase de contraseña de Wi-FI también puede ser una buena idea si tiene proporcionó su contraseña de Wi-FI a los vecinos que lo visitaban, por ejemplo, y quiere asegurarse de que no continúen usándolo durante años.

Cómo deshabilitar OneDrive y eliminarlo del Explorador de archivos en Windows 10
Windows 10 incluye OneDrive, pero si prefiere no verlo, existen varias maneras de deshabilitar OneDrive y eliminarlo desde el Explorador de Archivos en Windows 10. Usuarios domésticos: Desinstalar OneDrive Normalmente RELACIONADO: Novedades en la Actualización de Creadores de Windows 10 Comenzando en la Actualización de Creadores de Windows 10, ahora puede desinstalar OneDrive fácilmente como lo haría cualquier otro programa de escritorio.

Cómo configurar alarmas y temporizadores en Amazon Echo
Hay mucho que Amazon Echo puede hacer, incluido despertarlo con alarmas prácticas y asegurarse de que la lasaña no se queme en el horno con temporizadores fáciles de configurar. Siga leyendo mientras le mostramos cómo crear y administrar ambos. Configuración y administración de temporizadores Para configurar un temporizador, puede usar los siguientes comandos de voz: "Alexa, configure un temporizador para [cantidad de tiempo] , como 20 minutos] ".



