Cómo transmitir cualquier audio de su PC a un Sonos Player

La aplicación Sonos Media Controller en Windows es casi perfecta, pero tiene sus limitaciones. Por ejemplo, tiene un molesto límite de 65,000 canciones y, a pesar de la abundancia de servicios de transmisión, no se pueden transmitir cosas como YouTube y eventos deportivos.
Afortunadamente, hay una aplicación bastante práctica que te permite trabajar con Sonos pocas limitaciones del controlador. Stream What You Hear (SWYH) es una aplicación de código abierto simple que se ejecuta en la barra de tareas de Windows, lo que le permite escuchar cualquier cosa que toque en su PC de escritorio en su dispositivo Sonos.
Esto significa que si usa otra aplicación de música biblioteca de MP3, o tiene muchas listas de reproducción de YouTube, o simplemente quiere escuchar el juego de pelota en la casa, puede hacerlo con Sonos y Stream What You Hear.
Paso uno: configurar la transmisión Lo que escucha
Antes de sumergirnos, debemos señalar que hay un inconveniente notable en Stream What You Hear: lag. No importa lo que juegue, habrá una demora de aproximadamente dos segundos.
Esto significa que los videos no se sincronizarán con el audio y que los controles de los medios no responderán instantáneamente. No es un gran problema, pero puede llevar un poco de tiempo acostumbrarse (y significa que no puedes ver videos de YouTube, solo escuchar el audio de ellos).
Para configurar todo, asegúrese de ejecutar el software Sonos Media Controller para Windows. También necesita descargar, instalar y ejecutar la aplicación SWYH. Además, si todavía no lo tiene, necesitará .NET Framework 4.0.
Una vez que SWYH esté instalado y ejecutándose, haga clic con el botón derecho en su icono de la barra de tareas y haga clic en "Configuración".
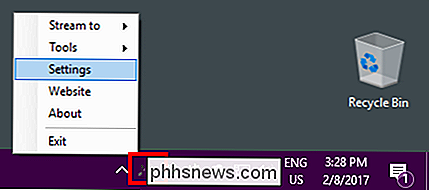
Siempre que inicie o reinicie SWYH, usará un puerto diferente para HTTP live streaming. Para evitar esto, puede forzarlo a usar un puerto específico.
Marque la casilla junto a "Usar puerto HTTP específico". El puerto predeterminado es 5901, por lo que puede dejarlo así, siempre que no haya configurado otro programa para usar ese puerto. Haga clic en "Aceptar" cuando haya terminado.
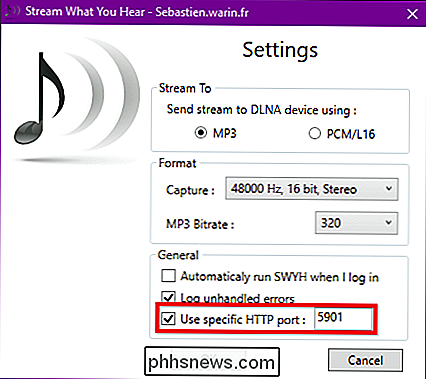
Haga clic en "Sí" para reiniciar SWYH y guardar la nueva configuración.
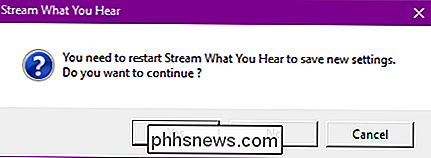
Una vez reiniciado, vuelva a hacer clic derecho en el icono de la barra de tareas y luego Herramientas> HTTP Live Streaming.
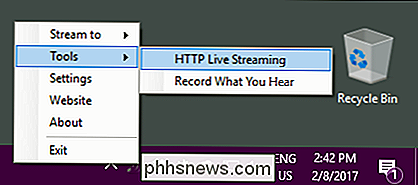
Tenga en cuenta el URI de transmisión en vivo HTTP (o URL) y haga clic en "Copiar", luego cierre el cuadro URI.
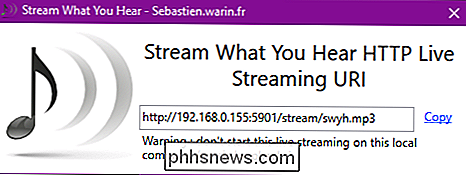
Finalmente, haga clic con el botón secundario en la barra de tareas y luego en "Transmitir a" y seleccione su reproductor Sonos.
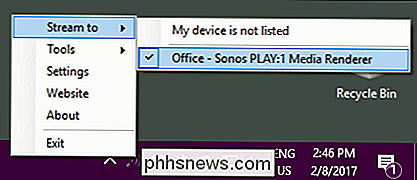
Siempre que su dispositivo o dispositivos Sonos estén encendidos y configurados, debería verlos en el menú Transmitir a.
Paso dos: configurar el Controlador de Sonos Media
Está a mitad de camino. Para transmitir lo que escucha, necesita agregar una estación de transmisión HTTP a su controlador de medios Sonos.
En el controlador de medios de Sonos, haga clic en Administrar> Agregar estación de radio.
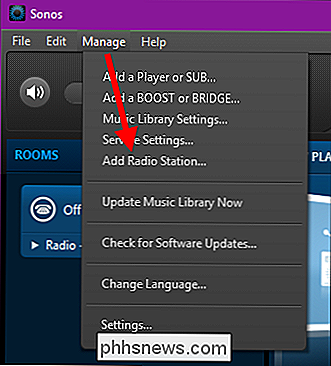
En el cuadro de diálogo Agregar una estación de radio, pegue la URL que ha copiado de SWYH hace unos pasos en el cuadro Dirección URL de transmisión, asigne un nombre a su estación y haga clic en "Aceptar" cuando haya terminado.
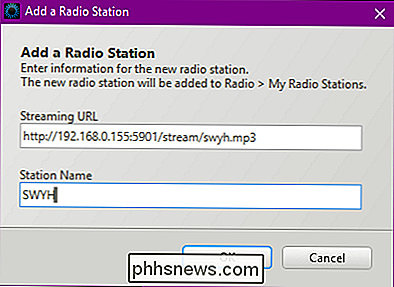
Luego, haga clic en "Radio por TuneIn" en la aplicación Sonos en Seleccionar a Fuente de música.
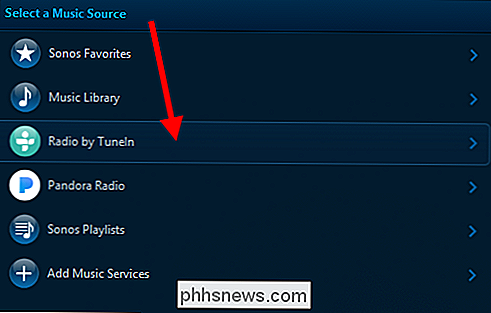
A continuación, haga clic en "Mis estaciones de radio".
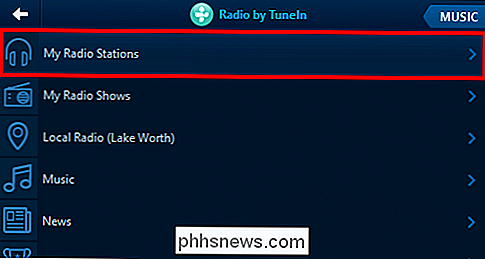
En el menú Mi estación de radio, puede hacer doble clic en su nueva estación o hacer clic con el botón derecho y hacer clic en "Reproducir ahora".
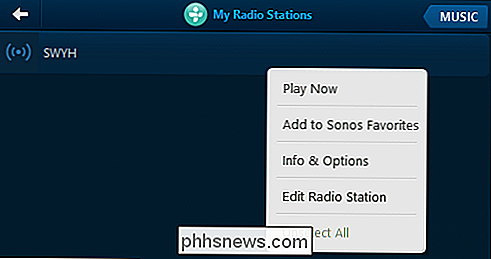
Desde el mismo menú contextual, puede agregar su nueva estación a Favoritos de Sonos para un acceso rápido y fácil.
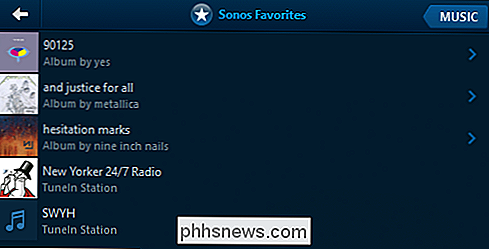
Su nueva estación se mostrará como Reproducción en curso.

En este punto, puede reproducir cualquier cosa en su escritorio de Windows usando su reproductor de medios favorito o sitio web. Mientras tengas la aplicación SWYH ejecutándose y el controlador multimedia Sonos sintonizado en tu estación SWYH, todo se reproducirá a través de tus dispositivos Sonos.
Obviamente, esto no es ideal para películas debido al retraso, pero de lo contrario funciona muy bien para escuchar música que no se reproducirá con la aplicación Sonos.

Chrome es su sistema operativo ahora, incluso si usa Windows
Ayer, Microsoft anunció que llevarán Edge a dispositivos iOS y Android, para crear una experiencia más fluida entre su computadora y su computadora. teléfono. ¿Pero a quién le importa? Esa experiencia perfecta ya existe a través de Chrome, la aplicación que ya usa para todo en su PC. La integración de Android de Microsoft es mediocre y nadie muerde RELACIONADO: Cómo hacer que Cortana sea su asistente predeterminado en Android El año pasado, pareció que Microsoft finalmente aceptó que Windows Phone es un fracaso.

Cómo configurar una respuesta fuera de la oficina en Windows 10 Mail
Si va a estar fuera de la oficina por un tiempo, puede configurar Mail en Windows 10 para responder automáticamente a cualquier correo electrónico que reciba, haciéndole saber a la gente que no leerá ni contestará mensajes de correo electrónico durante ese tiempo. Actualmente, las respuestas automáticas en Correo solo son compatibles con Outlook.



