Disco duro externo no aparece en Windows o OS X?
¿La computadora Mac o Windows no reconoce su disco duro externo o unidad flash? Este es un problema común, especialmente al conectar discos duros entre Mac OS X, Windows y Linux. También puede suceder en un único sistema en el que funcionó bien durante mucho tiempo y luego deja de ser reconocido por el sistema operativo.
A veces, la solución es fácil y, a veces es un poco más complicado. En este artículo, intentaré analizar las diferentes soluciones en Mac y Windows para solucionar este problema. Cómo se formatea la unidad y qué sistema de archivos se utiliza es la razón más común por la que no se reconoce la unidad.

Asignar letra de unidad
La otra razón principal es que la unidad simplemente no está siendo reconocida por Windows o Mac y, por lo tanto, ni siquiera aparecerá en su sistema. Esto suele ser un problema con los controladores o el hardware. Para averiguar si su problema está relacionado con el formateo o no ser reconocido, vaya a Administración de discos en Windows o la Utilidad de disco en OS X y vea si la unidad aparece allí.
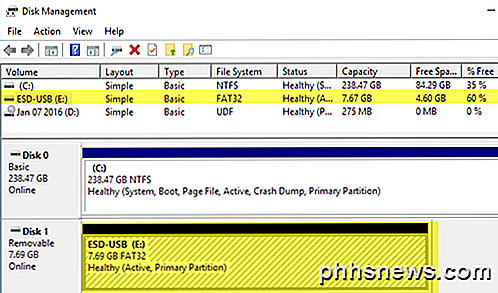
Si aparece la unidad aquí, pero no en el Explorador de Windows, es posible que deba asignar una letra de unidad al disco. Normalmente, Windows lo hace de forma automática, pero a veces debido a otros dispositivos conectados, se reconocerá su disco duro externo, pero no se le asignará ninguna letra de unidad. En Administración de discos, simplemente haga clic derecho en el disco y elija Cambiar letra de unidad y rutas .
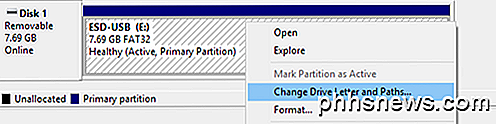
Elija una carta para su unidad y debería estar listo para ir. Si se muestra la unidad, pero está recibiendo mensajes sobre la necesidad de formatear la unidad, etc., lea la siguiente sección a continuación.
En Mac, la unidad debería aparecer automáticamente en el escritorio. De lo contrario, vaya a la Utilidad de Discos y verifique si aparece bajo el encabezado Externo .
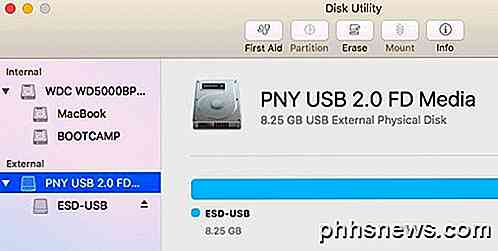
Si la unidad se muestra aquí, pero no en el escritorio OS X, haga clic en Primeros auxilios para intentar reparar la unidad. Si la unidad tiene un sistema de archivos no reconocido por OS X, deberá borrarlo y formatearlo utilizando FAT o HFS +.
Si la unidad no aparece en la Administración de discos o en la Utilidad de disco, tiene algún otro tipo de problema. Desplázate hacia abajo a la sección No se muestra a continuación.
Formatear unidad
Cuando se trata de formatos de archivo, hay un par de formatos principales que se usan el 99% del tiempo: FAT32 y NTFS para Windows y HFS + (Mac OS extendido) para Mac. Ahora OS X puede leer y escribir en unidades con formato FAT32, pero solo puede leer volúmenes NTFS.
Windows es peor en el sentido de que ni siquiera puede leer o escribir en volúmenes con formato HFS + de forma predeterminada. Puede lograr que Windows lo haga, pero debe comprar un software de terceros. La única otra opción es formatear el disco duro y usar el formato FAT32 para la mejor compatibilidad.
Cuando conecte una unidad formateada HFS + a Windows, recibirá un mensaje que indica que la unidad necesita ser formateada para ser utilizada.
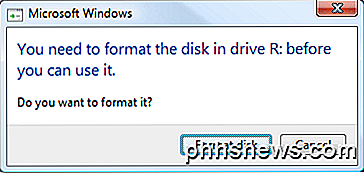
Si ve este mensaje, solo significa que Windows no reconoce el sistema de archivos en la unidad. Asegúrese de conectar la unidad al sistema operativo apropiado y hacer una copia de seguridad de todos los datos que pueda necesitar antes de realizar un formato.
Entonces, ¿cuál es el mejor formato para usar para que pueda ver su disco duro en múltiples sistemas operativos? El formato heredado que es más compatible es FAT32, pero lo limita a solo 4 GB para el tamaño máximo de archivo. Puede leer mi publicación anterior sobre cómo formatear un disco duro externo con FAT32.
Si necesita soporte para archivos más grandes, entonces debe usar el formato exFAT . Es más nuevo y admite archivos mucho más grandes, pero solo funciona con las versiones más recientes de OS X y Windows. Tendrás que ejecutar OS X Snow Leopard (10.6) o superior o Windows XP o superior.
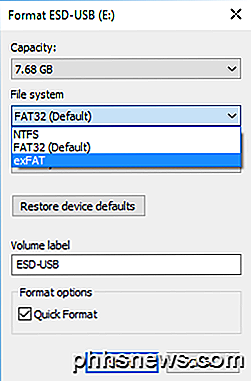
En Windows, puede elegir exFAT como formato de sistema de archivos además de NTFS y FAT32. Cuando formatea una unidad en OS X usando Disk Utility, también puede elegir el formato exFAT si lo desea.
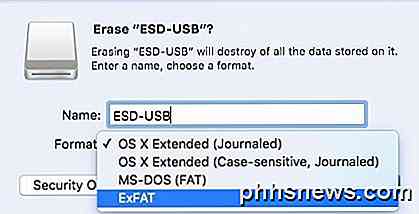
Drive Not Showing Up
Si conecta la unidad a la computadora y no ocurre nada, podría estar ocurriendo una de varias cosas: su disco duro podría tener un problema, el software o los controladores correctos no están instalados en su sistema, o hay algo que no funciona correctamente con el sistema operativo. Comencemos con algunos problemas comunes y sus soluciones.
Windows - Administrador de dispositivos
A veces, los controladores antiguos pueden causar un mal funcionamiento del dispositivo cuando se conecta a Windows. Puede intentar solucionar esto yendo primero al símbolo del sistema (Inicio y escriba CMD) y ejecutando el siguiente comando:
establecer devmgr_show_nonpresent_devices = 1
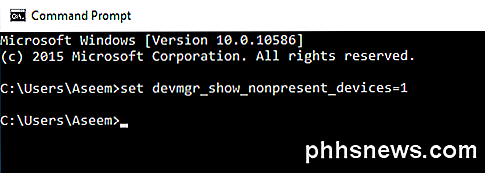
Una vez que lo haga, abra el Administrador de dispositivos (Inicio y escriba Administrador de dispositivos) y luego haga clic en Ver - Mostrar dispositivos ocultos .
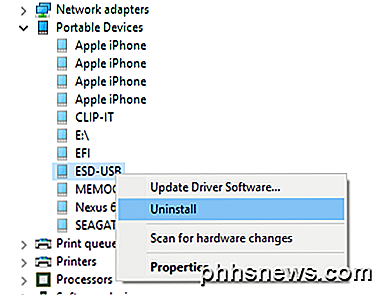
Expanda Dispositivos portátiles, haga clic derecho en cualquier elemento que esté atenuado y elija Desinstalar . Reinicia tu computadora e intenta conectar el disco duro nuevamente.
Además de los dispositivos portátiles, puede expandir las unidades de disco e intentar desinstalar el dispositivo desde allí si no se muestra correctamente en el Explorador de Windows.
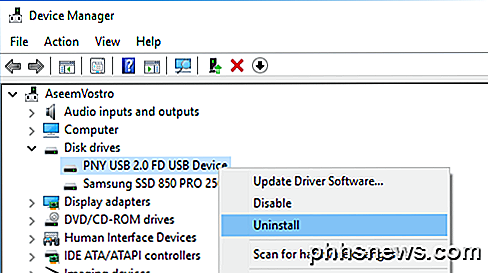
Windows - Dispositivo USB
Si conecta su unidad USB a Windows y obtiene un error de dispositivo USB no reconocido, asegúrese de revisar el vínculo sobre cómo solucionar ese problema en particular. Windows intenta culpar al dispositivo por mal funcionamiento, pero normalmente es un problema con Windows.
Puertos USB / PC Secundaria
También puede intentar conectar la unidad a otro puerto USB de la computadora para asegurarse de que no sea un problema con ese puerto en particular. Si se está conectando a un concentrador USB, desconéctelo e intente conectar la unidad directamente a la computadora.
La única forma de saber realmente si el problema es con la computadora o el disco duro en este momento es conectar la unidad a otra computadora. Si la unidad no funciona en otra computadora, es muy probable que algo esté mal con la misma unidad.
Herramientas de Drive
Si parece que hay un problema con la unidad, puede intentar descargar las herramientas de diagnóstico del fabricante de la unidad. Casi todas las principales marcas como Seagate, Western Digital, Toshiba, etc. tienen estas herramientas de diagnóstico.
http://www.seagate.com/support/downloads/seatools/
Diagnóstico Western Digital DataLifeguard
Utilidad de diagnóstico de Fujitsu (Toshiba)
También puede leer mi publicación anterior sobre cómo revisar su disco duro en busca de errores para obtener más información y más herramientas para probar discos duros. Si la unidad se ha dañado o tiene sectores defectuosos, estas herramientas pueden arreglarlo.
Unidades USB 3.0
Si tiene un disco duro externo con USB 3.0, hay algunas consideraciones adicionales que debe tener en cuenta. En primer lugar, asegúrese de estar utilizando un cable apropiado. Me he encontrado con varios clientes que tenían este problema y lo solucioné simplemente con un cable USB diferente. Así que prueba varios cables antes de darte por vencido.
En segundo lugar, es posible que deba actualizar el controlador en Windows. Una vez más, vaya a Administrador de dispositivos, expanda Controladores de bus serie universal, haga clic con el botón derecho en el que tiene USB 3.0 en el texto y seleccione Actualizar controlador .
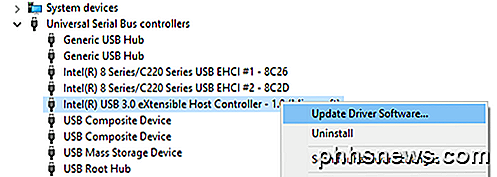
Problemas de energía
Las únicas otras posibilidades con este tipo de problema son la falta de energía o la falla completa del disco duro. Asegúrese de que el disco duro tenga el adaptador de alimentación externo correcto y de que la luz en la parte frontal del disco se esté encendiendo y no sea naranja o rojo. Además, intente utilizar diferentes cables ya que algunos pueden transportar más energía que otros.
Afortunadamente, este artículo lo ayudará a obtener su disco duro externo reconocido por Windows o Mac. Si no, publique un comentario e intentaré ayudarlo. ¡Disfrutar!

Cómo deshabilitar las búsquedas web de Spotlight en Mac, iPhone y iPad
Mac OS X e iOS de Apple envían sus búsquedas de Spotlight por Internet a Apple. Luego verá resultados de Bing y sitios web, ubicaciones y contenido multimedia sugeridos. Puede desactivar esto y mantener sus búsquedas completamente locales, ya sea que esté usando Spotlight en una Mac o dispositivo iOS.
Cuando veo un píxel negro solo en un fondo azul, ¿está atascado o muerto?
Tener un único píxel negro mirándote cuando ves ciertos colores de fondo puede ser un poco frustrante y desconcertante al mismo tiempo. ¿Está atascado o está muerto? La publicación de preguntas y respuestas SuperUser de hoy tiene la respuesta a la pregunta de un lector curioso. La sesión de preguntas y respuestas de hoy nos llega por cortesía de SuperUser, una subdivisión de Stack Exchange, una agrupación de sitios de preguntas y respuestas impulsada por la comunidad.



