Cómo crear una cuenta de invitado en Windows 10

Si considera que sus invitados piden con bastante frecuencia que usen su computadora temporalmente para consultar su correo electrónico o buscar algo en la web, usted no No tiene que permitirles usar su cuenta personal ni crear una cuenta especial para cada invitado.
RELACIONADO: Por qué todos los usuarios de su computadora deben tener su propia cuenta de usuario
Windows solía tener una cuenta de invitado dedicada podría habilitar que le permita a alguien usar temporalmente su computadora, mientras se asegura de que no verán sus datos privados. Las cuentas de invitados también tenían acceso limitado, por lo que cualquiera que haya iniciado sesión como invitado no puede instalar el software ni cambiar la configuración del sistema.
Esta opción ya no es accesible en Windows 10, pero aún puede crear una cuenta de invitado usando el Símbolo del sistema .
Para abrir una ventana de Símbolo del sistema, presione la tecla de Windows + X para acceder al menú de Win + X y seleccione "Símbolo del sistema (Administrador)". Debe seleccionar la versión de administrador del Símbolo del sistema para crear una nueva cuenta de usuario.
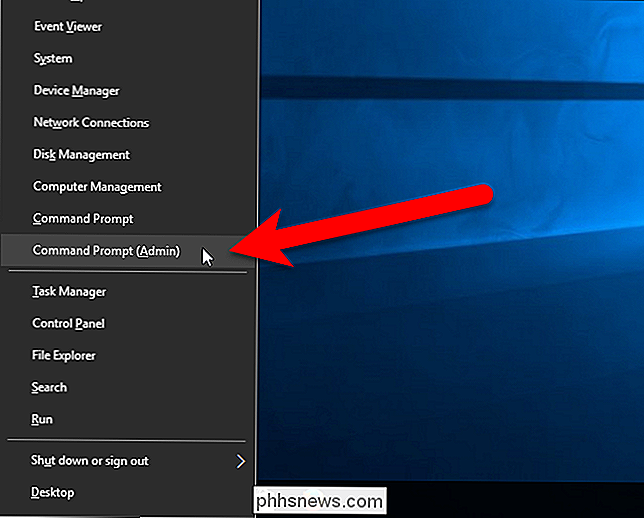
Nota : Si ve PowerShell en lugar de Símbolo del sistema en el menú Usuarios avanzados, se trata de un cambio que surgió con la Actualización de creadores para Windows 10. Es muy fácil volver a mostrar el Símbolo del sistema en el menú Usuarios avanzados si lo desea, o puede probar PowerShell. Puede hacer prácticamente todo lo que PowerShell puede hacer en el símbolo del sistema, además de muchas otras cosas útiles.
Si aparece el cuadro de diálogo Control de cuentas de usuario, haga clic en "Sí" para continuar.
Nota : Es posible que no vea este cuadro de diálogo, según la configuración de Control de cuentas de usuario. Sin embargo, no recomendamos deshabilitar por completo el UAC.
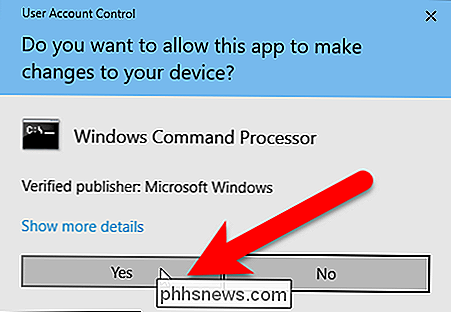
Primero, crearemos una cuenta de invitado llamada Visitante (puede llamarla como desee). El nombre "Invitado" es un nombre de cuenta reservado en Windows, aunque ya no puede acceder a la cuenta de invitado integrada, por lo que deberá elegir un nombre que no sea "Invitado". Para crear la cuenta, escriba el siguiente comando en el indicador y presione Entrar.
usuario neto Visitante / agregar / activo: sí
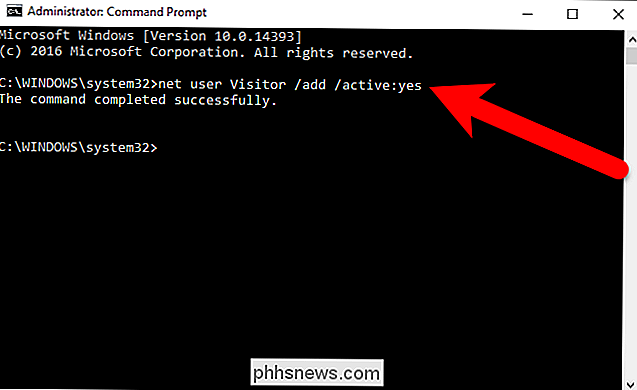
Debido a que la cuenta de Visitante es muy limitada, realmente no necesita protección. Por lo tanto, vamos a aplicarle una contraseña en blanco o ninguna contraseña. Para hacer esto, escriba el siguiente comando en el indicador. El último carácter es un asterisco.
usuario neto Visitante *
Cuando se le pida la contraseña, presione Entrar sin escribir una. Luego, simplemente presione Intro nuevamente cuando se le pida que vuelva a escribir la contraseña.
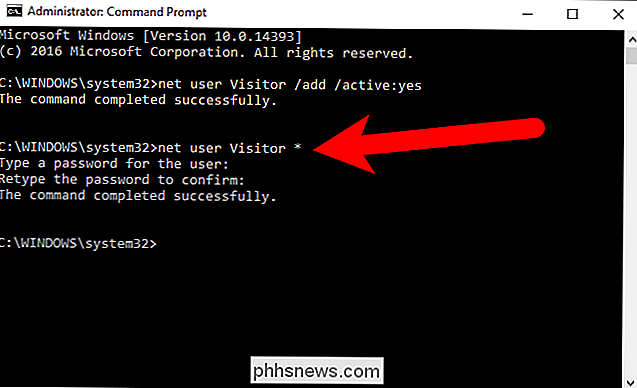
De manera predeterminada, los nuevos usuarios se colocan en el grupousuariospara que tengan los permisos para los usuarios estándar. Sin embargo, queremos que la cuenta sea más limitada que eso. Por lo tanto, colocaremos al usuario Visitante en el grupoinvitados. Para hacer esto, primero debemos eliminar al usuario Visitante del grupousuarios. Para ello, ingrese el siguiente comando en el indicador.
net usuarios de grupo local Visitante / elimine
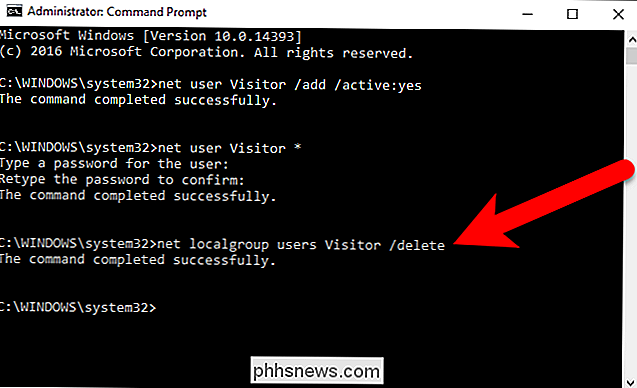
Luego, escriba el siguiente comando en el indicador para agregar al usuario Visitante al grupoinvitados.
net invitados del grupo local Visitante / agregar
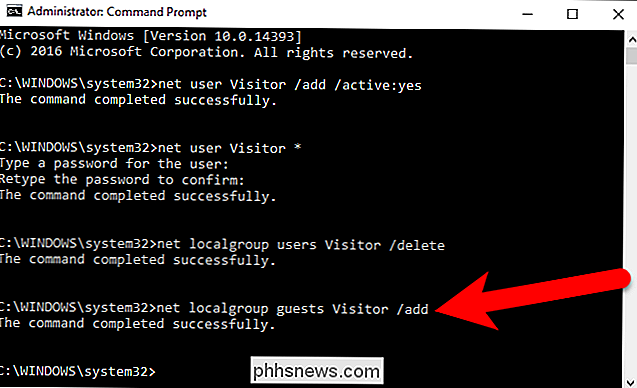
Cierre la ventana del símbolo del sistema ya sea escribiendo exit en el indicador o haciendo clic en el botón "X" en la esquina superior derecha de la ventana.
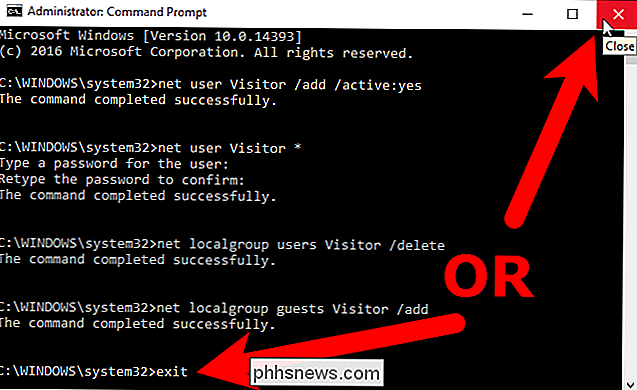
Ahora, el usuario visitante muestra en la lista de usuarios en la esquina inferior izquierda de la pantalla de inicio de sesión. Los invitados pueden simplemente seleccionar el usuario Visitante y hacer clic en "Iniciar sesión" para iniciar sesión en la cuenta de Visitante y tener el uso de funciones básicas como ejecutar un navegador para navegar por la web.
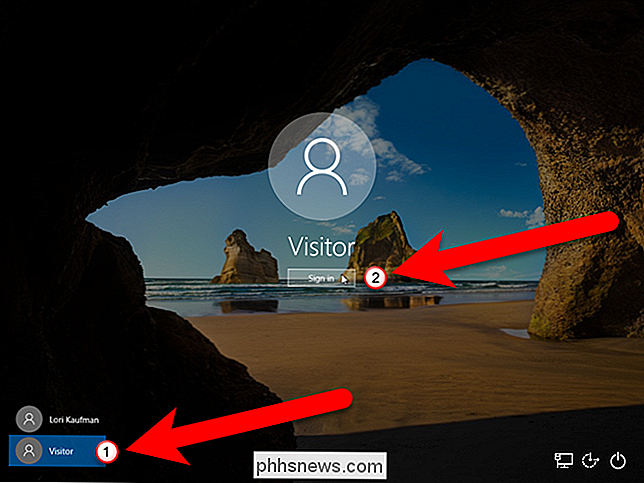
RELACIONADO: Cómo cerrar sesión en Windows 8 y 10
Se pueden iniciar sesión varios usuarios a la vez en Windows, por lo que ni siquiera tiene que cerrar la sesión de su cuenta para permitir que un invitado inicie sesión en la cuenta de Visitante. Hay dos formas de acceder a la cuenta de Visitante. Si actualmente está utilizando su cuenta en la computadora, puede seleccionar la cuenta de Visitante en el menú Inicio para iniciar sesión en esa cuenta para su invitado.
Si la pantalla está bloqueada, el invitado puede hacer clic en la cuenta de Visitante en el pantalla de inicio de sesión, como se muestra arriba.
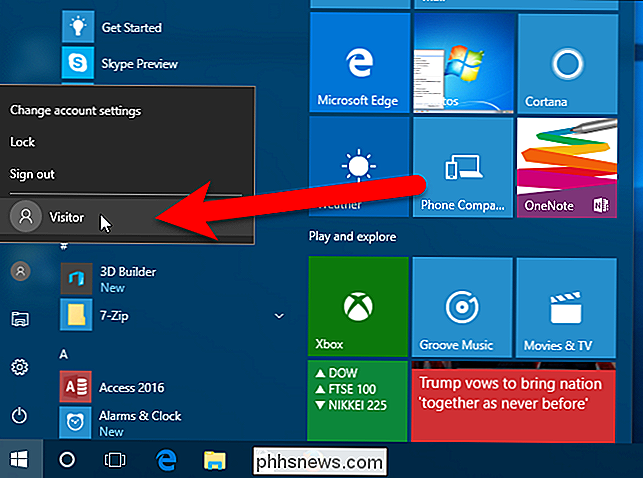
Mientras el invitado está conectado a la cuenta de Visitante, puede ver que está conectado, pero si intentan acceder a su cuenta, se les pedirá su contraseña en el inicio de sesión. pantalla.
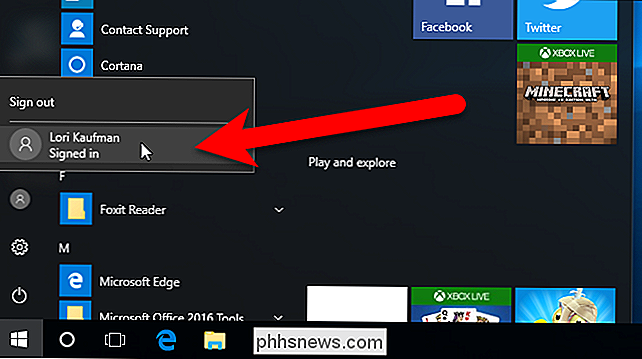
RELACIONADO: Cómo eliminar una cuenta de usuario en Windows 7, 8 o 10
Si nota que ya no la necesita, puede eliminar la cuenta de Visitante como lo hace con cualquier otra cuenta de usuario.

Cómo usar Slmgr para cambiar, quitar o ampliar su licencia de Windows
La activación de Windows está diseñada para ser lo más infalible posible, por lo que las herramientas gráficas de Microsoft lo mantienen simple. Si desea hacer algo más avanzado, como eliminar una clave de producto, forzar una activación en línea o extender el temporizador de activación, necesitará Slmgr.

¿Por qué un túnel de red se llama un "túnel"?
La terminología que se encuentra al ingresar al mundo de la informática puede parecer extraña o dejarlo perplejo a veces, preguntándose cómo y por qué estos términos son en uso. Con esto en mente, la publicación SuperUser Q & A de hoy tiene las respuestas a las preguntas confusas de un lector. La sesión de preguntas y respuestas de hoy nos llega por cortesía de SuperUser, una subdivisión de Stack Exchange, una agrupación de sitios de preguntas y respuestas.



