Cómo evitar que Windows 10 use tantos datos

Windows 10 está diseñado para ser un sistema operativo siempre conectado y siempre actualizado. Es la versión más hambrienta de datos de Windows hasta el momento, pero puede evitar que se ejecute en su red doméstica con algunos trucos.
Verificar uso de datos por aplicación
RELACIONADO: Cómo monitorear Su uso de red en Windows 10
A pesar de todas las actualizaciones automáticas de Windows 10, la mayoría del uso de datos en su PC probablemente proviene de las aplicaciones que usa. Windows 10 incluye una nueva herramienta de "Uso de datos" que le permite ver exactamente cuántos datos ha estado usando cada aplicación en su computadora. Esto le ayudará a rastrear programas que consumen gran cantidad de datos, incluidos los de terceros.
Para verificar el uso de datos en los últimos 30 días, abra la aplicación Configuración en el menú Inicio y diríjase a Red e Internet> Uso de datos. Verá un gráfico que muestra la cantidad de datos que su PC con Windows 10 ha utilizado durante los últimos 30 días, desglosados entre Wi-Fi y Ethernet por cable.
Para ver qué aplicaciones han estado usando datos, haga clic o toque "Detalles de uso" " aquí. Verá una lista de aplicaciones que han utilizado datos durante los últimos 30 días, y las aplicaciones que han utilizado la mayor cantidad de datos estarán en la parte superior de la lista. Esto le muestra exactamente a dónde van sus datos. Por ejemplo, puede ver cómo su navegador web utilizó exactamente la cantidad de datos.
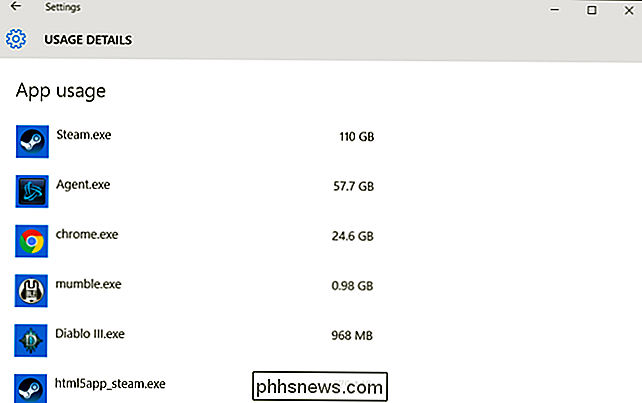
Prevenir actualizaciones automáticas de Windows
Windows 10 normalmente descarga e instala actualizaciones automáticamente sin su participación. Microsoft actualiza Windows 10 muy a menudo, y esas actualizaciones pueden ser bastante grandes. Por ejemplo, la primera gran actualización de Windows 10, conocida como la "Actualización de noviembre" o la "Versión 1511", tenía aproximadamente 3 GB de tamaño en sí misma.
RELACIONADA: Cómo establecer una conexión Ethernet medida en Windows 8 y 10
Hay varias maneras de evitar que Windows 10 descargue actualizaciones automáticamente, dependiendo de la edición de Windows 10 que tenga. Para hacer esto en cualquier PC, incluso con Windows 10 Home, configure su red Wi-Fi doméstica como una conexión medida. Windows 10 no descargará automáticamente las actualizaciones en esa conexión, sino que le preguntará. A continuación, puede elegir cuándo descargar actualizaciones o llevar su computadora a otra red Wi-Fi y actualizar desde esa otra red.
Por alguna razón, Windows 10 no proporciona una forma integrada de configurar una conexión Ethernet por cable como una conexión medida, a pesar de que muchos ISP imponen límites de ancho de banda. Sin embargo, puede habilitarlo con un hack de registro.
Para establecer su conexión Wi-Fi como una medida, abra la aplicación Configuración y vaya a Red e Internet> Wi-Fi. Desplázate hacia abajo debajo de la lista de redes Wi-Fi y selecciona "Opciones avanzadas". Activa el control deslizante "Establecer como conexión medida" aquí. Esto solo afectará la red Wi-Fi a la que está conectado actualmente, por lo que Windows 10 comenzará a descargar automáticamente las actualizaciones cuando se conecte a otra red. Para configurar otra red Wi-Fi como medida, deberá conectarse y cambiar la opción nuevamente. Sin embargo, Windows 10 recuerda esta opción para cada red Wi-Fi que habilite, por lo que se establecerá automáticamente la próxima vez que se conecte.
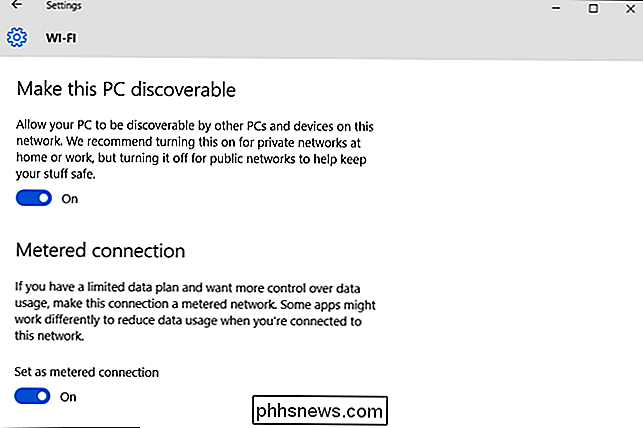
Deshabilitar la actualización automática de la actualización punto a punto
RELACIONADO: Cómo detener Windows 10 desde la carga de actualizaciones a otras computadoras a través de Internet
De forma predeterminada, Windows 10 usa automáticamente su conexión a Internet para cargar actualizaciones de Windows y aplicaciones a otras PC con Windows 10. Es un sistema estilo BitTorrent para distribuir actualizaciones a los usuarios de Windows 10. A diferencia del cliente de BitTorrent promedio, Windows lo hace de forma silenciosa en segundo plano sin advertencia previa. Windows 10 no cargará actualizaciones si establece una conexión como medida, pero también puede desactivarla directamente.
Para evitar las cargas automáticas en todas las redes, deberá abrir la aplicación Configuración, vaya a Actualizar y Seguridad> Actualización de Windows y haga clic en "Opciones avanzadas". Haga clic en "Elegir cómo se entregan las actualizaciones" y configure esta opción solo como "PC en Mi red local" o desactívela.
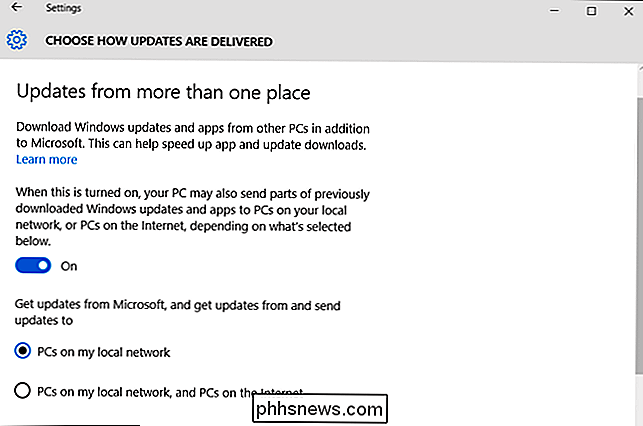
Evite las actualizaciones automáticas de aplicaciones y las actualizaciones de Live Tile
Si configura una red Wi-Fi como medida, Windows 10 no instalará automáticamente las actualizaciones de la aplicación y no buscará los datos de los mosaicos activos cuando esté conectado a esa red. Sin embargo, también puede evitar que esto suceda en todas las redes.
Para evitar que Windows 10 actualice las aplicaciones de la Tienda Windows por sí solo, abra la aplicación Tienda. Haga clic o toque su foto de perfil cerca del cuadro de búsqueda y seleccione "Configuración". Desactive la casilla "Actualizar aplicaciones automáticamente". Todavía puede actualizar sus aplicaciones de la Tienda manualmente desde la aplicación de la Tienda Windows, pero Windows no descargará automáticamente las actualizaciones de la aplicación por su cuenta.
Esto es útil incluso si no ha instalado ninguna aplicación de la Tienda. Muchas de las aplicaciones incluidas de Windows 10 se actualizan a través de la tienda.
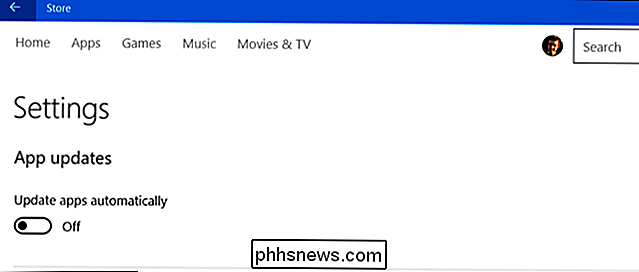
RELACIONADO: 10 formas de personalizar el menú de inicio de Windows 10
Esas fichas en vivo en el menú Inicio también usan un poco de datos, aunque no mucho . No se guardarán muchos datos al deshabilitar los mosaicos en vivo, pero puedes hacerlo si quieres guardar cada poco.
Para evitar que un mosaico se descargue automáticamente y muestre datos nuevos, haz clic con el botón derecho o mantén presionado el botón el menú Inicio, señale "Más" y seleccione "Desactivar mosaico dinámico".
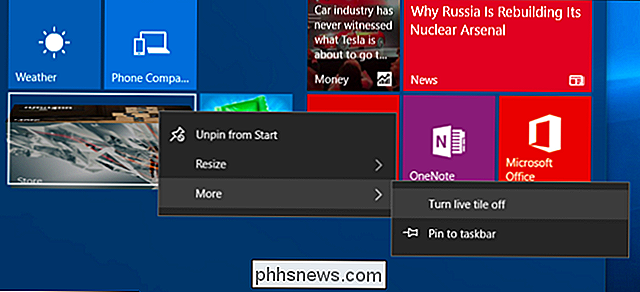
Guardar datos en la navegación web
Existe una buena posibilidad de que gran parte del uso de datos provenga de su navegador web; puede ver solo cuánto mirando la pantalla de Uso de datos.
Para guardar datos en esta navegación web, use un navegador web que incluya una función de proxy de compresión incorporada. El navegador web enrutará los datos a través de otros servidores donde se comprimen antes de que se los envíen. Esta suele ser una característica común en los teléfonos inteligentes, no en las PC de escritorio, pero si realmente necesita guardar datos, tal vez tenga una conexión a Internet por satélite con un límite de datos muy bajo, por ejemplo, puede que quiera hacer esto.
Google ofrece una extensión oficial de Data Saver para Google Chrome, y funciona de la misma manera que la función Data Saver incorporada en el navegador Chrome en Android y iPhone. Instala eso en Google, y listo. El navegador Opera también tiene un "modo Turbo", que funciona de manera similar, si es más un fanático de Opera.
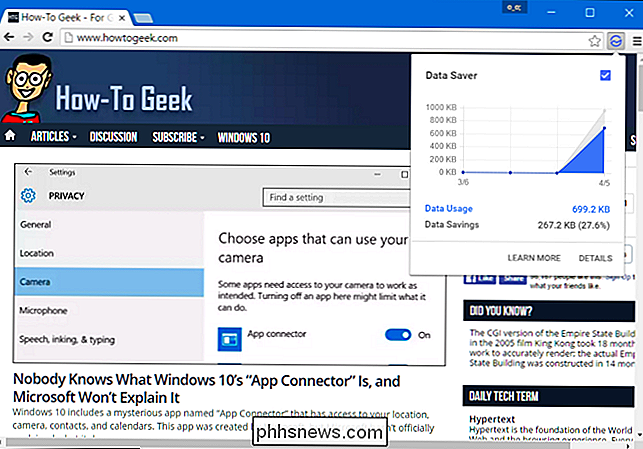
Una vez que haya obtenido las actualizaciones automáticas de Windows 10 -y la carga automática de las actualizaciones- bajo control, el funcionamiento de Windows el sistema debe usar muy pocos datos por sí mismo. La mayor parte de su uso de datos provendrá de su navegador web y de las otras aplicaciones que use. Deberá vigilar esas aplicaciones y configurarlas para utilizar menos datos. Por ejemplo, puede configurar Steam y otras tiendas de juegos para que no descarguen actualizaciones automáticamente para sus juegos instalados.

Cómo instalar y administrar paquetes Snap en Ubuntu 16.04 LTS
Ubuntu 16.04 LTS introdujo los paquetes "Snap", que son una excelente forma de instalar aplicaciones. Las instantáneas requieren diferentes comandos de terminal: apt-get y dpkg solo le permitirán instalar paquetes .deb de la manera antigua, no de Snaps. Los snaps, que tienen la extensión ".snap", son más similares a los contenedores.

Cómo cambiar fácilmente el orden de los párrafos en un documento de Word
Al escribir un documento, la mayoría de nosotros escribimos el primer borrador, realizando cambios sobre la marcha. Luego, edítalo, reescríbelo y reorganízalo. Al reorganizar un documento, es posible que desee reordenar algunos párrafos. Le mostraremos una manera fácil de hacerlo. Determine qué párrafos desea reordenar.



![¿Cómo conseguir que los relojes de Windows y Linux muestren el tiempo correcto y coincidente? [Dual-Boot]](http://phhsnews.com/img/how-to-2018/how-to-get-windows-and-linux-clocks-to-display-correct-and-matching-time.jpg)