Cómo sincronizar el escritorio y los documentos de su Mac con otros dispositivos con iCloud

Con el tiempo, su Mac inevitablemente ha acumulado una gran cantidad de archivos en las carpetas de escritorio y documentos. Si tiene más de una Mac, ahora puede compartirlas fácilmente a través de iCloud, y también puede acceder a estos archivos en cualquier lugar, en cualquier dispositivo.
La función iCloud Desktop and Documents es nueva para macOS Sierra, y promete para facilitar la vida de muchas personas, siempre que sus dispositivos Apple estén todos conectados a la misma cuenta de iCloud.
Ahora, en lugar de mover sus Documentos a otra carpeta o servicio basado en la nube, macOS simplemente lo hará por usted. Mejor aún, puede tener también un escritorio universal, así que no importa qué Mac esté usando, tiene los mismos archivos en su escritorio.
Lo primero que debe hacer es asegurarse de que iCloud Desktop y la sincronización de documentos está encendido para su Mac. Primero, abra las Preferencias del sistema y haga clic en "iCloud".
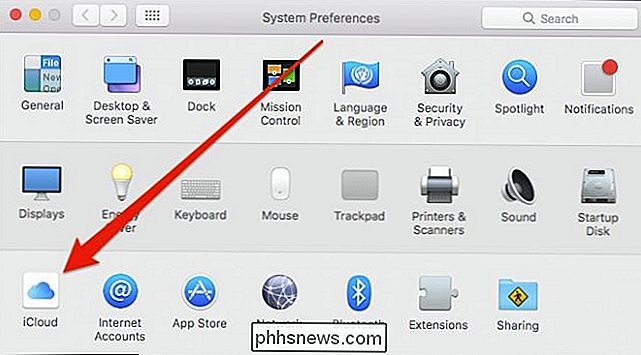
Ahora, en las preferencias de iCloud, toque "Opciones" al lado de iCloud Drive.
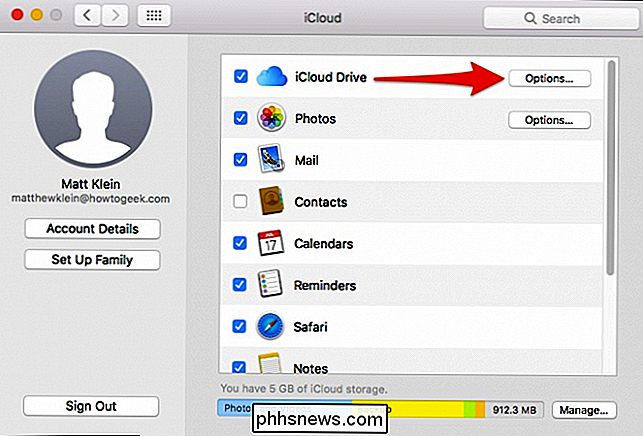
En la pestaña Documentos, habilite Carpetas de escritorio y documentos.
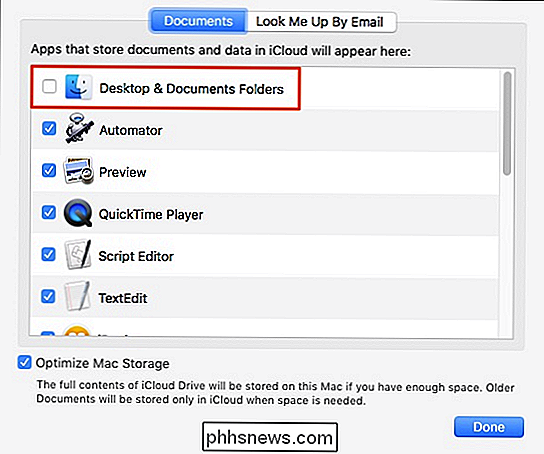
Si te estás quedando sin almacenamiento de iCloud, es posible que se te pida que actualices. La cantidad de almacenamiento que necesita dependerá de lo que guarde en sus carpetas Documentos y Escritorio. Si desea evitar la actualización más allá del nivel de almacenamiento más bajo (50 GB), es posible que desee ir y mover o eliminar algunos de sus archivos y carpetas más grandes.
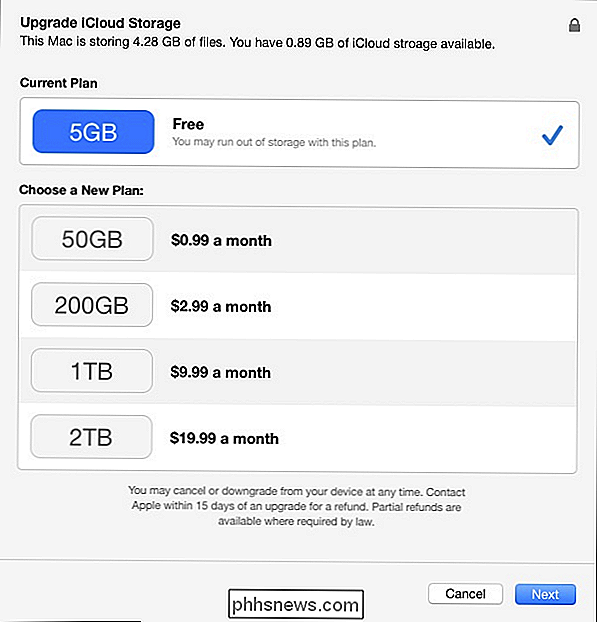
Después de haber habilitado el almacenamiento de documentos de iCloud, su Mac comience a cargar sus archivos. Esto puede demorar entre unos minutos y unas pocas horas, dependiendo de la cantidad de archivos que tenga y la velocidad de su conexión.
Una nota rápida: si encuentra que la sincronización no funciona, o que la opción ganó ' t permanecer habilitado en la configuración de iCloud, entonces el problema puede ser que su carpeta Documentos no esté ubicada en su carpeta de usuario. Esto normalmente sucede si movió su carpeta Documentos a otra ubicación, como otra carpeta basada en la nube. Para que iCloud Documents y Desktop funcionen correctamente, estas carpetas deben residir en sus ubicaciones predeterminadas, que es la raíz de su carpeta de usuario.
Suponiendo que está listo para comenzar, puede abrir su carpeta iCloud Drive en su otra carpeta Mac y vea los resultados.
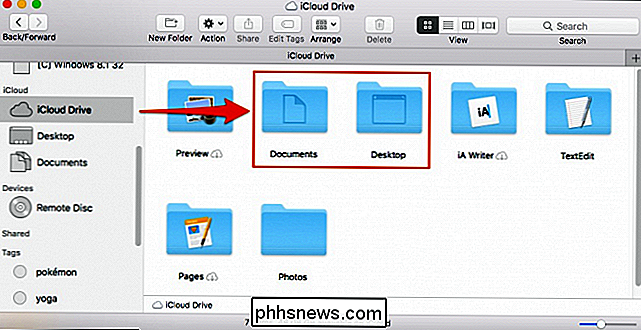
Una vez que todo se haya cargado y su iCloud Drive esté sincronizada, también puede acceder a sus archivos desde cualquier dispositivo, independientemente de si usa Windows, Android, iOS o cualquier otro sistema operativo.
Acceder a su escritorio y documentos desde iOS
Acceder a su escritorio y documentos desde cualquier dispositivo con iOS es tan simple como tocar la aplicación iCloud Drive.
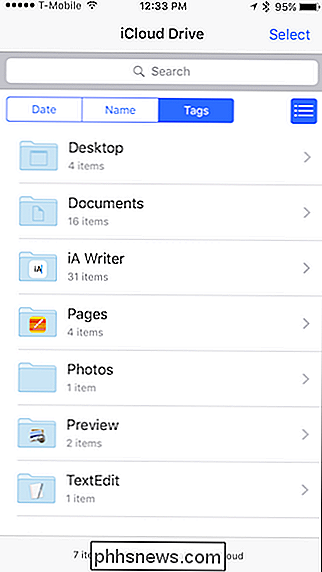
Solo asegúrese de que su dispositivo iOS esté conectado a la misma cuenta de iCloud que su Mac.
Acceso a su escritorio y documentos desde cualquier navegador web
También puede acceder a su escritorio y documentos de iCloud desde cualquier navegador web. Simplemente vaya a icloud.com e inicie sesión en su cuenta de iCloud.
Una vez que haya iniciado sesión, haga clic en abrir "iCloud Drive".
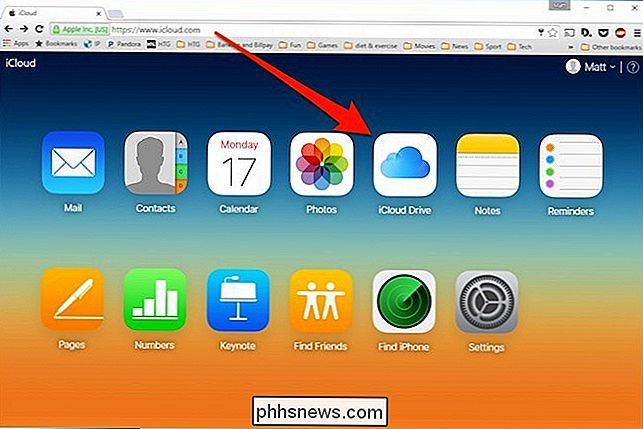
En su iCloud Drive, ahora puede acceder a todo lo almacenado en iCloud, incluido su Escritorio y Carpetas de documentos.
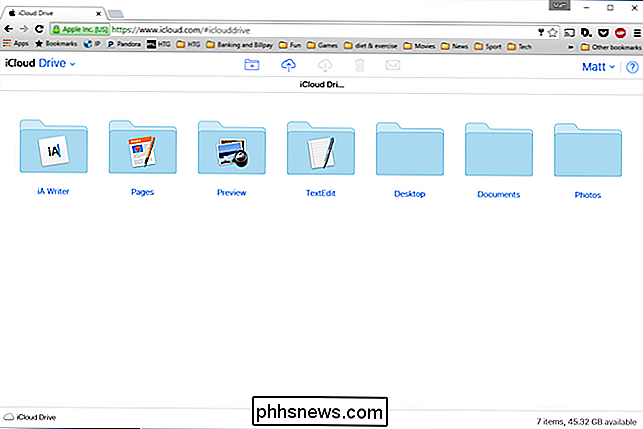
Tenga en cuenta que esto funcionará independientemente del dispositivo y del sistema operativo, siempre que pueda iniciar sesión en su cuenta de iCloud desde el navegador web.
Acceder a su escritorio y documentos de Windows
Para esa gente que trabajan tanto en Windows como en Mac, y que desean compartir archivos de escritorio y documentos fácilmente entre los dos sistemas, puede usar la aplicación iCloud en Windows. Cuando esté instalado, puede hacer clic en el icono de iCloud en la barra de tareas y luego en "Abrir la unidad iCloud".
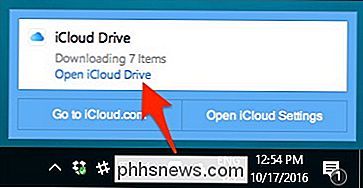
El Explorador de archivos se abrirá en su carpeta iCloud. También puede acceder desde el menú Acceso rápido.
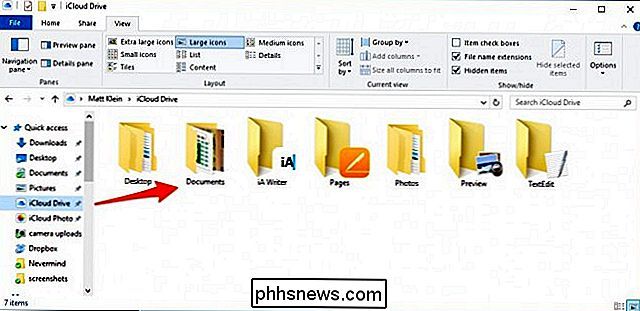
Independientemente, tanto el Escritorio como los Documentos aparecerán una vez que todo se haya sincronizado y usted pueda interactuar con los archivos contenidos en él como en cualquier otro.
El nuevo Escritorio iCloud y Documentos la característica de compartir claramente brinda mucha comodidad a las vidas de los usuarios de Mac, particularmente si usan varios dispositivos dispares de forma regular. Es bueno saber ahora que si está trabajando en su Mac en su hogar y deja un archivo importante en su escritorio, aún puede acceder al mismo en el trabajo o desde su teléfono.

La guía práctica de Geek para comenzar con LastPass
Es muy fácil descuidarse con la seguridad de su contraseña a medida que se acumulan las cuentas y las contraseñas correspondientes. Es hora de comenzar a dejar que LastPass genere y administre su establo de contraseñas seguras. ¿Qué es LastPass y por qué lo necesito? LastPass es una herramienta de administración de contraseñas que se encarga de administrar sus contraseñas.

Guía OTT para crear una contraseña segura
Es tan común ahora que todos lo hacemos sin siquiera pensarlo: crear una contraseña que tenga al menos x caracteres, tenga al menos un número y un símbolo, y no sea su nombre o apellido. Ya sea que esté trabajando o creando una ID de Apple, estos requisitos de contraseña para una contraseña "sólida" están en todas partes.Después



