Convierta su computadora portátil, netbook o computadora de escritorio en un lector de libros electrónicos
¿Entonces Amazon Kindles y iPads no son lo tuyo? Sin embargo, si lleva su computadora portátil a la escuela, al trabajo o cuando viaja y desea obtener tiempo de lectura, puede convertir fácilmente su computadora portátil, netbook o computadora de escritorio en un gran lector de libros electrónicos. El proceso es muy fácil y puede agregar una interfaz dulce a su colección de lectura, en lugar de una carpeta de archivos PDF y Adobe Reader.
La otra ventaja del uso de software de escritorio en lugar de solo una aplicación en su teléfono inteligente es que puede importar otros tipos de contenido en su colección de libros electrónicos más allá de los libros disponibles en las grandes tiendas de libros electrónicos.

Paso 1 - Obtén el software de eBook
Adobe Reader es una gran aplicación para ver archivos PDF de forma rápida y sencilla. Sin embargo, no ofrece la mejor interfaz para organizar varios elementos, como una colección de libros electrónicos. Puede obtener la verdadera experiencia de lector de libros electrónicos en su PC agregando algunos software de eBook especiales.
Hay un par de aplicaciones populares de lectura de libros electrónicos que deberían hacer un buen trabajo: Barnes and Nobles Nook App, Amazon Kindle para PC, Caliber, iBooks y Mobipocket Reader Desktop. Son todas excelentes aplicaciones gratuitas que ofrecen diferentes interfaces y características.
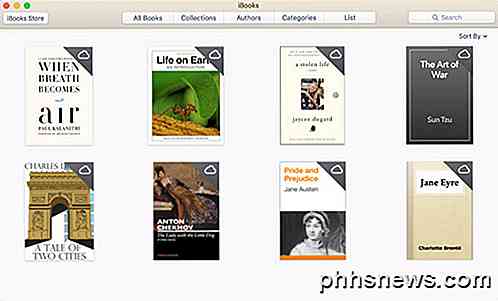
iBooks viene instalado con todos los dispositivos Apple, por lo que si está en esa plataforma, es obvio que simplemente use el programa incorporado. Mobipocket Reader Desktop ofrece la mayor personalización, pero no se ha actualizado desde 2008. La aplicación Amazon Kindle es mi favorita porque de allí es donde compro la mayoría de mis libros. Además, cualquier eBook que descargue de Internet puede importarse fácilmente en la aplicación Kindle.
Para este tutorial, demostraremos Amazon Kindle para PC, ya que utiliza un formato único para libros electrónicos y es muy fácil de usar. Obviamente, si posee un Nook, la mejor aplicación probablemente sea la aplicación Nook, pero solo es compatible con Windows.
Tras la descarga, inicie el instalador e instale Amazon Kindle para PC en su computadora. Si ya tiene una cuenta de Amazon y ha comprado libros electrónicos anteriormente, puede registrar Kindle para PC e importar los libros que obtuvo de Amazon.
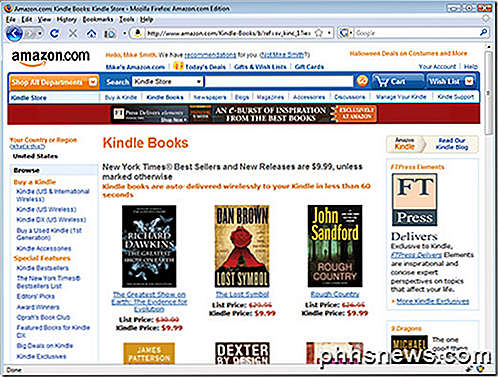
Paso 2: organiza eBooks
Después de que tenga Kindle para PC instalado y listo para usar, haga doble clic en el ícono de Kindle para PC para comenzar. Al inicio, verás que Kindle para PC tiene una interfaz muy simple. Básicamente, hay dos pantallas para elegir: todas y descargadas . Todos los libros que ya hayas comprado aparecerán debajo de Todos . Para descargar un libro de la nube, simplemente haga clic derecho sobre él y elija Descargar .
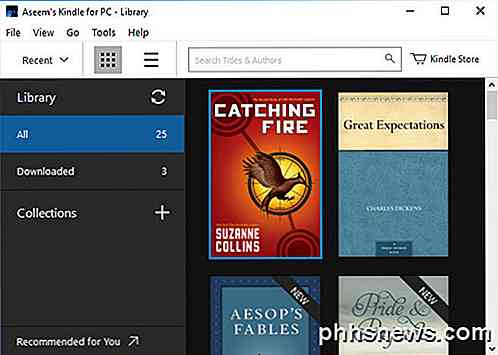
Navegue a la ruta Esta PC> Documentos> Mi contenido de Kindle . Esta carpeta es donde se almacenan todos sus eBooks para Kindle para PC. Si tienes eBooks con formato MOBI en tu computadora, adelante, arrástralos a esta carpeta y reinicia Kindle para PC. Al hacerlo, los libros electrónicos deberían aparecer inmediatamente en su biblioteca de inicio.
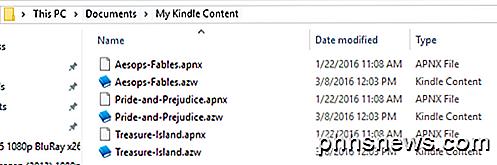
Si tiene archivos PDF, simplemente haga clic en Archivo y luego en Importar PDF . También puede crear colecciones en la aplicación Kindle para organizar sus libros.
Paso 3 - Lectura de eBooks
Ahora debería ser bueno ir con libros de lectura. Haga doble clic en su eBook para abrirlo. Use las teclas de flecha para voltear a diferentes páginas. También tenga en cuenta que puede usar el botón Ver para cambiar el tamaño de la fuente.
También puede ir a capítulos y ubicaciones específicos usando el botón Ir a . Puede cambiar el tamaño del texto, agregar notas, dividir el texto en varias columnas, agregar marcadores, etc.
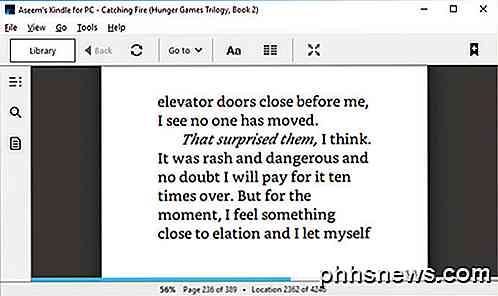
Cada programa tiene sus ventajas y desventajas, pero el que termines usando podría estar determinado por la tienda que utilizaste cuando compraste tus libros electrónicos. Todos los programas sincronizan su última página de lectura en todos los dispositivos, por lo que puede recoger fácilmente desde el mismo lugar en su teléfono o tableta. ¡Disfrutar!

Cómo desinstalar (o reinstalar) Ubuntu Bash Shell de Ubuntu 10
El nuevo Bash basado en Ubuntu de Windows 10 no funciona como un programa normal. Para desinstalarlo o restablecer su estado para obtener un nuevo entorno Linux, necesitará usar algunos comandos especiales. Actualizar : a partir de la Actualización de Fall Creators, ahora puede desinstalar Ubuntu o cualquier otra distribución de Linux como una aplicación normal.

Cómo hacer correcciones de color rápidas a las fotos con vista previa para OS X
Vista previa, el visor de imágenes que viene precargado con cada Mac es uno de los mejores y más ricos en características de los visores de imágenes por defecto disponible. Por lo tanto, no debería ser una gran sorpresa que también pueda hacer correcciones de color. Es difícil encontrar un visor de imágenes con el que todos estén contentos.



