Cómo recortar y editar fotos en el iPhone o iPad

La edición de fotos en tu iPhone o iPad es muy fácil. La aplicación Photos en iOS incluye muchas funciones, incluida la capacidad de recortar, ajustar el color, realizar ajustes de un solo toque y más.
En este artículo, le mostraremos cómo acceder a la aplicación de Fotos. herramientas de edición usando un iPhone. Si hace esto en un iPad, verá las mismas herramientas y botones, pero pueden estar en ubicaciones ligeramente diferentes.
Para editar una foto, toque para seleccionarla de su colección.
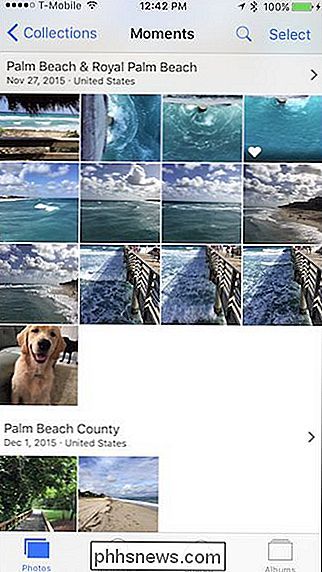
Luego toque Editar botón, que se ve como tres controles deslizantes uno encima del otro.

Al abrir una foto para editar, verá cuatro controles: girar / recortar, filtros, ajustes de color y más botón.
La magia La varita mágica en la parte superior automáticamente hace las correcciones que cree que tu foto necesita. En algunas fotos, donde puede haber una incidencia de ojos rojos, puede aparecer un botón de reducción de ojos rojos (en la esquina inferior izquierda).

La herramienta de recorte le permite rotar libremente sus fotos o arrastrar las esquinas hacia adentro . Además, aquí en la esquina inferior izquierda, verá otro ícono que le permite rotar su foto en incrementos de 45 grados.
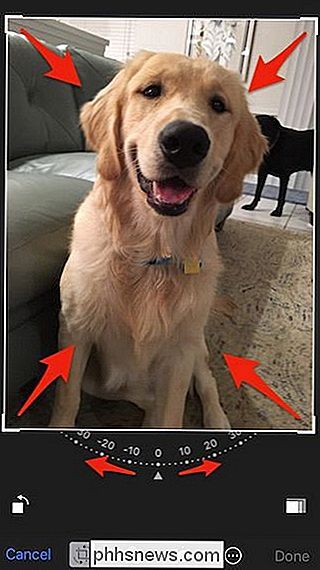
Si desea restringir su recorte a una relación de aspecto específica, toque el botón (en la imagen de arriba) la esquina inferior derecha), y las fotos le mostrarán una lista.
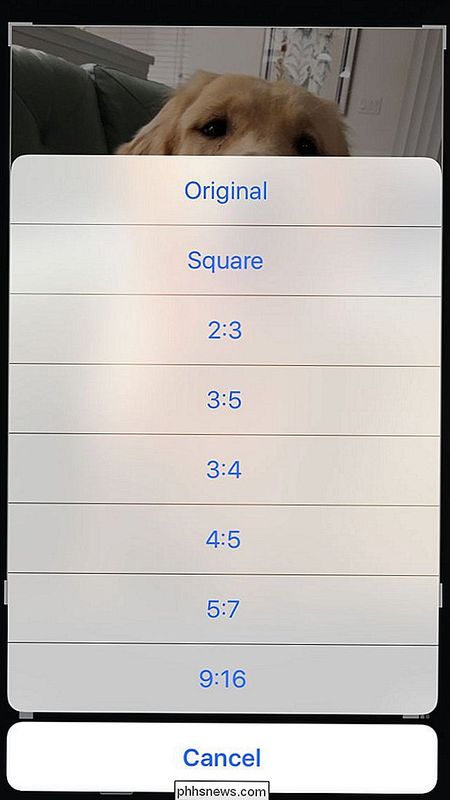
Más allá de los controles de recorte y rotación simples, Photos también tiene un filtro preestablecido que puede probar. Esto es completamente no destructivo, por lo que si ninguno de ellos es atractivo, simplemente puede volver al original tocando "Cancelar".
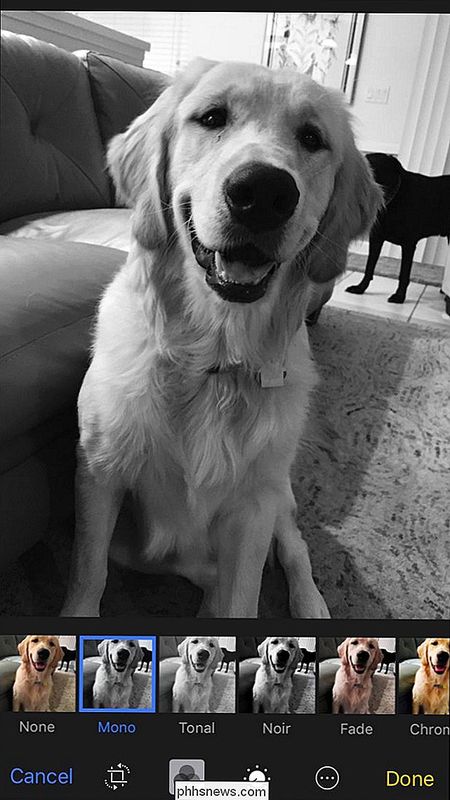
Blanco y negro realmente resalta lo adorable.
Los ajustes manuales le permiten cambiar su foto iluminación (exposición, iluminación, sombras, etc.), color (saturación, contraste, fundición), y también niveles en blanco y negro (tono, grano, etc.). Todo lo que pueda seleccionar de los efectos preestablecidos se puede lograr utilizando los controles manuales, y puede usar los controles manuales para ajustar aún más los presentes.
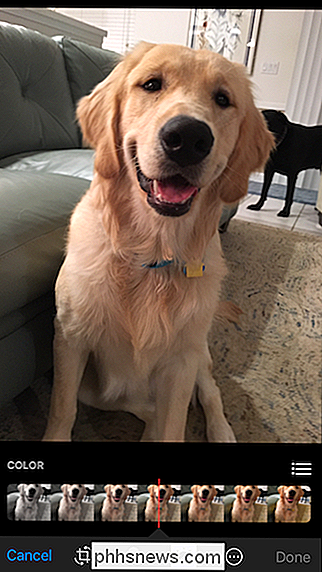
Cuando realiza ajustes manualmente, puede deslizar el control hacia arriba o hacia abajo para cambiar los cambios con rapidez. Si realmente desea profundizar en las cosas y realizar ediciones detalladas, haga clic en las tres líneas como lo indica la flecha.
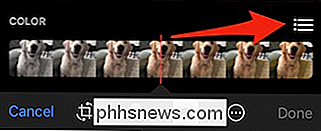
Aquí están las subopciones que vemos con el selector de color. Al tocar cualquiera de estos, podrá realizar ajustes aún más específicos en la saturación, el contraste o el lanzamiento de la foto; usted también realiza ajustes de la misma manera a Light y B & W.
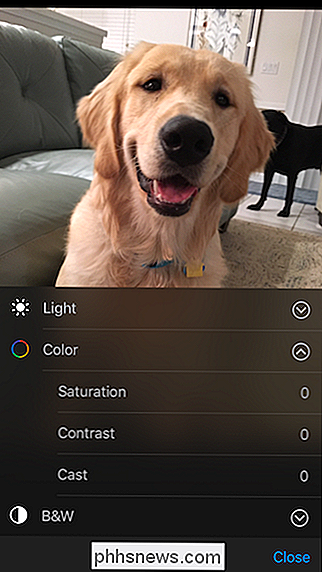
Cuando termine de hacer ediciones, debe presionar el botón "Done". Si decide desechar los cambios, puede pulsar "Cancelar" para abandonar los cambios.
Finalmente, si se da cuenta de que desea deshacer todos los cambios, vuelva a abrir la foto editada y toque "Revertir".
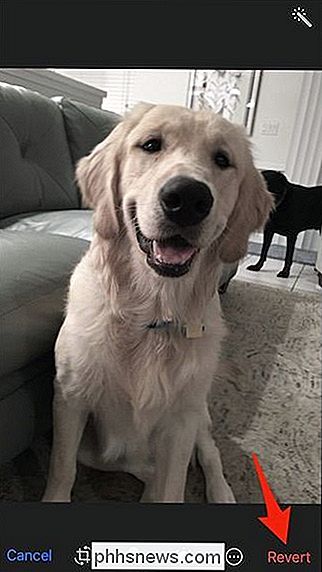
Pero espera, todavía no hemos terminado. Las fotos también le dan la posibilidad de marcar sus fotos con dibujos, texto y ampliaciones. Toque el botón Más (el último botón a la derecha) y luego "Marcar".
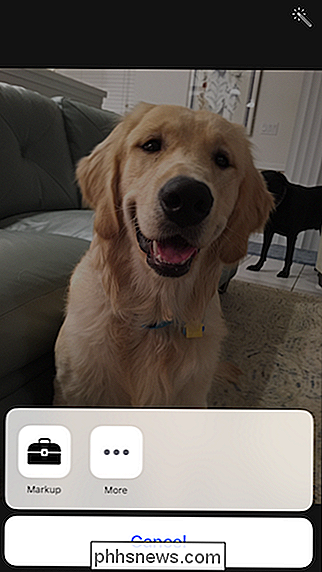
Ahora puede agregar sus propios toques personales a sus fotos y compartirlas con amigos y familiares. Como siempre, si no está satisfecho con sus cambios, puede presionar "Cancelar" para descartarlos.
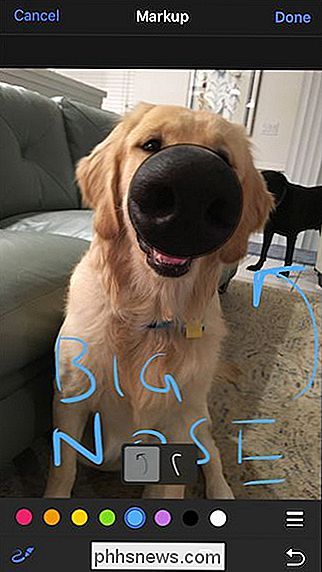
Fotos es bastante para una pequeña aplicación en su iPhone o iPad, e incluso puede editar Live Photos. .
RELACIONADO: Cómo tomar impresionantes fotos en vivo con su iPhone
Por supuesto, no reemplazará a un editor de fotos completo que pueda encontrar en una PC de escritorio, pero ese no es el punto. Las fotos están pensadas para permitirle realizar cambios rápidos y fáciles sin necesidad de saltar a una computadora, o usar otra aplicación para ese asunto.
Además, el iPhone generalmente toma fotos lo suficientemente bonitas que solo necesitará para hacer pequeños ajustes. Por lo tanto, para aquellos momentos en los que desee hacer pequeños pequeños ajustes aquí y allá, las herramientas de edición de Photos le dan ese poder.

Cómo habilitar las llamadas de Wi-Fi en su iPhone
Las llamadas de Wi-Fi le permiten a su iPhone colocar y recibir llamadas telefónicas y mensajes de texto a través de una red Wi-Fi. Si tiene una señal celular débil pero una señal de Wi-Fi sólida, su iPhone cambiará automáticamente y enrutará llamadas y textos a través de Wi-Fi. Apple agregó soporte para llamadas de Wi-Fi al iPhone con iOS 8, y ahora es compatible con muchos operadores.

Cómo buscar en Minecraft Worlds con AMIDST
Biomas de hongos, aldeas remotas, templos enterrados en arenas del desierto, aldeas de espinas de hielo: cualquiera que sea la rara estructura o bioma que se le escapa, ya no podrá eludirlo con AMIDST, una herramienta externa de Minecraft que es como tener un mapa del mundo y una unidad GPS en uno. Siga leyendo mientras le mostramos cómo buscar su mundo de Minecraft con la facilidad de Google Maps.



