Cómo detener los clics accidentales en el trackpad en Windows 10 (y otras mejoras del mouse)

Ha sido la ruina de los usuarios de laptops por años: estás escribiendo a máquina, tu palma cepilla el trackpad y el clic accidental inserta el cursor en el medio del texto completamente atornillando cosas. Desterrar la frustración de clics accidentales en el trackpad con la útil configuración integrada de Windows 10.
¿Por qué quiero hacer esto?
Trackpads podría ser una forma muy inteligente de guardar un mouse en un reposamanos portátil pero durante años y años han sido muy difíciles de usar debido a su proximidad a las palmas y lo sensibles que son. Es natural que sus manos descansen o cepillen el reposamanos de su computadora portátil mientras escribe, pero los cepillos errantes a menudo se registrarán como un golpecito. Como resultado, las siguientes teclas que realice no estarán donde termina el extremo de la línea que estaba terminando, sino en cualquier parte del cuerpo del texto que movió el cursor como resultado de la pulsación de tecla.
Algunos fabricantes abordaron el problema con utilidades que le permitió modificar la sensibilidad o deshabilitar completamente el panel táctil mientras escribe, y ha habido una gran cantidad de aplicaciones de terceros a lo largo de los años, como TouchFreeze y TouchPad, que bloquean temporalmente el panel táctil cuando está escribiendo.
Desde Windows 8, sin embargo, Windows finalmente tiene una administración táctil nativa que se alinea con las necesidades del usuario y ya no tiene que depender de las utilidades del fabricante (que pueden o no existir) o de terceros.
Tomemos un vistazo al ajuste de las características del trackpad y, mientras ya estamos rebuscando en las opciones del mouse, algunos otros ajustes muy útiles del trackpad / mouse para mejorar la productividad en su computadora portátil.
Ajuste de la sensibilidad del Trackpad en Windows 10
Microsoft no solo introdujo la función en Windows 8, pero también, sabiamente, la activaron por defecto. Eso no significa que no pueda usar un pequeño ajuste (una de las primeras cosas que hacemos en cada computadora portátil en la que instalamos Windows es ajustar la sensibilidad y hacer algunos ajustes más).
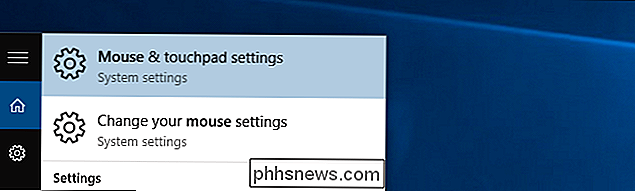
Puede ubicar la configuración del mouse haciendo clic en el cuadro de búsqueda de la barra de tareas y conectando, simplemente, "mouse" para obtener la entrada "Mouse & touchpad settings".
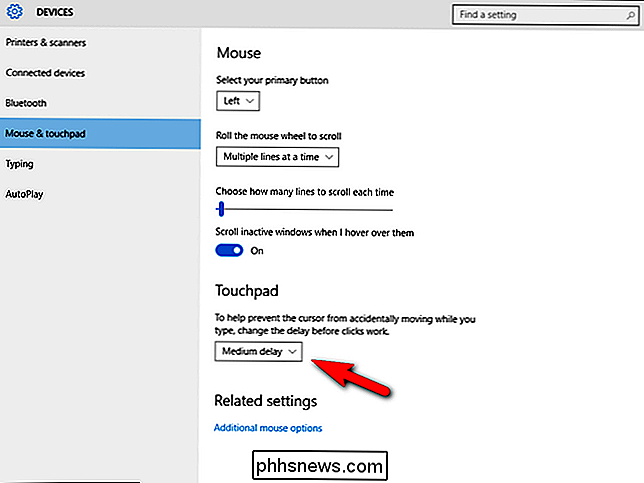
Dentro del menú de configuraciones encontrará entradas para ajustar los botones del mouse, velocidad de desplazamiento, desplazamiento cuando sobre ventanas inactivas (una gran característica que solíamos usar en el día, use una utilidad de terceros), y la entrada que realmente buscamos: el retraso del panel táctil.
Por defecto está configurado para "Retardo medio" pero puede apagarlo, acortar el retraso o alargar el retraso. Debido a que hemos quedado traumatizados por los años de mala integración con el panel táctil y por omitir los cursores, tenemos nuestras computadoras portátiles configuradas en "Larga demora".
Más ajustes centrados en el ordenador portátil
Mientras estamos en la configuración del mouse , hay algunos ajustes adicionales que vale la pena mirar. Los siguientes ajustes no son nuevos en Windows 10, pero a menudo los usuarios móviles los pasan por alto. En la parte inferior del menú de configuración que se ve en la sección anterior, haga clic en "Opciones adicionales del mouse" en la sección "Configuración relacionada" en la parte inferior de la ventana.
Aparecerá el menú Propiedades del mouse (que tiene una apariencia de Windows claramente antigua en comparación con la interfaz de usuario actualizada que estábamos usando). Dentro de Mouse Properties hay algunos pequeños ajustes que realmente mejoran la funcionalidad del trackpad y el mouse en las computadoras portátiles.
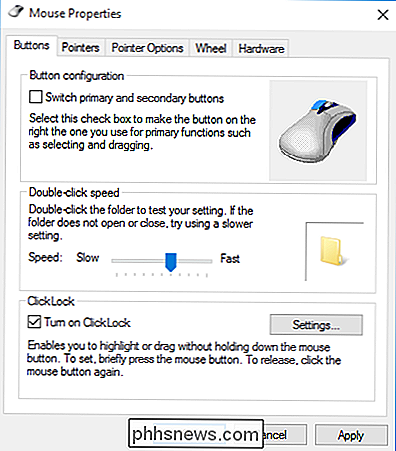
En la pestaña "Botones", marque "ClickLock". No sabemos acerca de su computadora portátil (o sus habilidades de trackpad-fu), pero arrastrar y soltar elementos en un trackpad es totalmente impredecible (y generalmente termina en un lío que no termina con el archivo o la carpeta). cayendo donde queremos). ClickLock le permite presionar y mantener presionado un archivo o carpeta y lo bloqueará en el cursor como si estuviera realizando una tradicional maniobra de clic para mantener con un mouse regular para que pueda arrastrarlo con mayor comodidad y éxito con su trackpad.
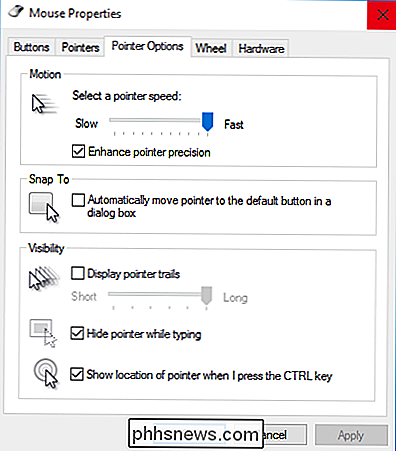
En la pestaña "Opciones del puntero", ayuda a reducir el número de veces que arrastra, arrastra y arrastra su dedo por el panel táctil para subir la velocidad del puntero al valor más rápido. No sabemos ustedes, pero no tenemos tiempo para deslizar el pequeño trackpad en nuestro ultrabook cuatro veces para cruzar la pantalla.
En la subsección "Visibilidad" también marcamos "Ocultar puntero mientras escribo" y "Mostrar la ubicación del puntero cuando presiono la tecla CTRL". Esa última opción podría ser un deseo de holgura de la cantidad de tiempo que hemos iniciado en múltiples configuraciones de monitor (donde siempre nos las arreglamos para perder el cursor) pero es muy útil incluso en pantallas más pequeñas.
Por último, si estás buscando para obtener la velocidad máxima y no le molesta que el cursor salte ocasionalmente donde no quiere que vaya, la función "Ajustar a" moverá automáticamente el cursor a los cuadros de los botones de diálogo predeterminados cuando aparezcan esos cuadros de diálogo. Por lo general, lo dejamos sin marcar, lo encontramos más como una molestia que como una ayuda, pero si usted es un usuario más orientado al mouse, es posible que sea un ahorro de tiempo agradable.
Nos tomó mucho tiempo y años ajustarlo nuestro trackpad con aplicaciones de terceros, pero Windows finalmente arregló nuestros problemas en el trackpad con una solución nativa simple y efectiva. ¿Tiene un truco o un truco propio de Windows para compartir? Envíenos un correo electrónico a o ingrese a los comentarios a continuación para compartir.
Crédito de la imagen: Nicola.

Cómo evitar que Windows 7 u 8 descarguen Windows 10 Automáticamente
Microsoft no se ha estado engañando últimamente con geeks de tecnología en todas partes últimamente, con todas las preocupaciones de privacidad y otros problemas. Y ahora están descargando automáticamente todo Windows 10 a su PC con Windows 7 u 8, ya sea que lo solicite o no. RELACIONADO: 30 formas en que sus equipos con Windows 10 son el hogar de Microsoft Para ser claros , no están instalando automáticamente Windows 10, pero están descargando todo el instalador, que es de al menos 3 GB, lo que ocupa mucho espacio en disco y también desperdicia ancho de banda de la red.

Cómo detener Windows 10 Solicite comentarios
Windows 10 no solo recopila información automáticamente sobre el uso de su computadora. Sí lo hace, pero también puede aparecer de vez en cuando y solicitar comentarios. Aquí se explica cómo desactivar las notificaciones emergentes de comentarios de Windows que pueda ver. Esta información se usa para mejorar Windows 10, en teoría.



