Cómo cambiar el tiempo de espera de la pantalla de bloqueo de Windows 10

De forma predeterminada, la pantalla de bloqueo de Windows 10 expira y apaga el monitor luego de un minuto. Si desea que permanezca por más tiempo que eso, por ejemplo, si tiene una imagen de fondo que le gusta mirar o disfruta tener Cortana a mano, hay un simple hack de registro que agregará la configuración a sus opciones de energía.
Primero , tendrá que abordar el Registro para agregar la configuración de tiempo de espera a las opciones de energía de su PC. Puede hacerlo editando el Registro manualmente o descargando nuestros hackeos con un solo clic. Después de agregar la configuración, configurará su tiempo de espera utilizando el applet de Opciones de energía estándar en el Panel de control. Aquí se explica cómo hacerlo todo.
Agregar configuración de tiempo de espera a las opciones de energía editando el registro manualmente
Para agregar la configuración de tiempo de espera a las opciones de energía, solo necesita hacer un ajuste en una configuración en el registro de Windows.
Advertencia estándar: el Editor del Registro es una herramienta poderosa y el mal uso puede hacer que su sistema sea inestable o incluso inoperable. Este es un truco bastante simple y siempre y cuando te apegues a las instrucciones, no deberías tener ningún problema. Dicho esto, si nunca ha trabajado antes, considere leer sobre cómo usar el Editor del Registro antes de comenzar. Y definitivamente haga una copia de seguridad del Registro (¡y de su computadora!) Antes de realizar cambios.
Abra el Editor del Registro presionando Inicio y escribiendo "regedit". Presione Entrar para abrir el Editor del Registro y otorgarle permiso para realizar cambios en su PC.
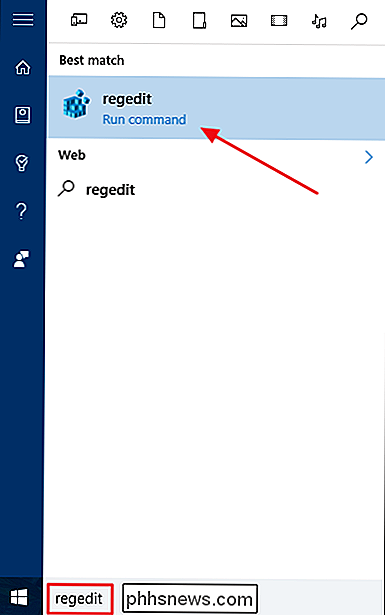
En el Editor del registro, use la barra lateral izquierda para navegar a la siguiente clave:
HKEYLOCAL_MACHINE SYSTEM CurrentControlSet Control Power PowerSettings 7516b95f-f776-4464-8c53-06167f40cc99 8EC4B3A5-6868-48c2-BE75 -4F3044BE88A7
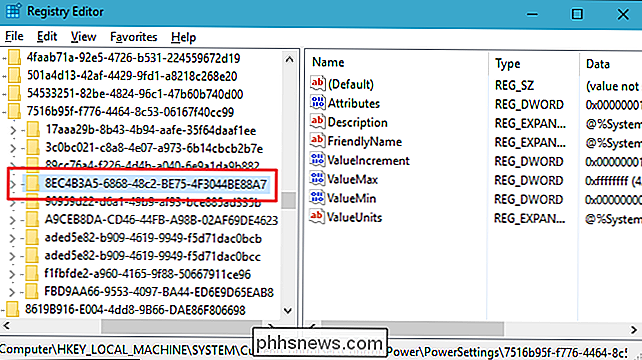
En el panel derecho, haga doble clic en el valorAtributospara abrir su ventana de propiedades.
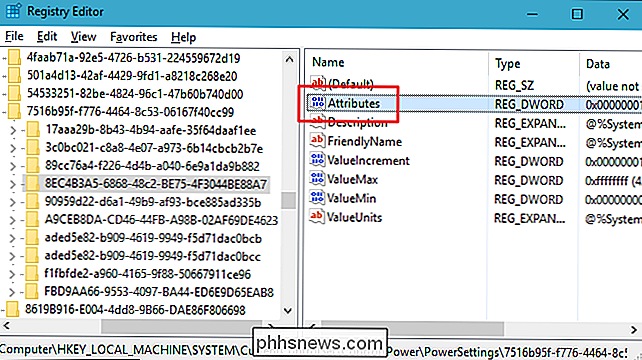
Cambie el valor en el cuadro "Datos del valor" de 1 a 2, y luego haga clic en Aceptar.
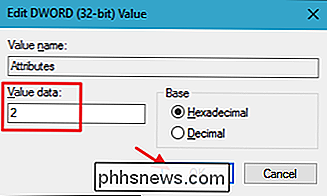
Eso es todo lo que tiene que hacer en el Registro. El siguiente paso será cambiar la configuración de tiempo de espera usando Opciones de energía. Si alguna vez desea eliminar esa configuración de las Opciones de energía, simplemente vuelva atrás y cambie el valorAtributosde 2 a 1.
Descargue nuestro Hack con un clic
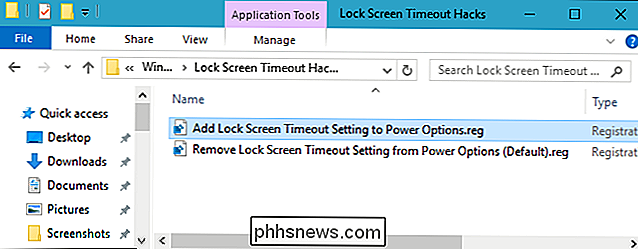
Si no se siente como bucear en el Registro usted mismo, hemos creado algunos parches de registro que puede usar. El ajuste "Agregar configuración de bloqueo de tiempo de espera a las opciones de energía" crea los cambios del valorAtributosde 1 a 2. El "Quitar bloqueo de configuración de tiempo de espera de las opciones de energía (predeterminado)" cambia los atributosvalor de 2 a 1, restableciendo su configuración predeterminada. Ambos hacks están incluidos en el siguiente archivo ZIP. Haga doble clic en el que desea usar y haga clic en las indicaciones. Cuando hayas aplicado el truco que quieras,los cambios se realizarán inmediatamente.
Bloquear el tiempo de espera de la pantalla Hacks
RELACIONADOS: Cómo hacer tus propios hacks del Registro de Windows
Estos hacks son realmente solo la tecla8EC4B3A5-6868-48c2-BE75-4F3044BE88A7, desglosada en el valor Atributos de la que hablamos en la sección anterior y luego exportada a un archivo .REG. Ejecutar cualquiera de los conjuntos de habilitación que valor al número apropiado. Y si le gusta juguetear con el Registro, vale la pena tomarse el tiempo para aprender cómo hacer sus propios registros.
Cambiar la configuración de tiempo de espera en las Opciones de energía
Ahora que ha habilitado la configuración de tiempo de espera, es hora de activa las Opciones de energía y ponlo a funcionar. Pulse Inicio, escriba "Opciones de energía" y luego pulse Intro para abrir Opciones de energía.
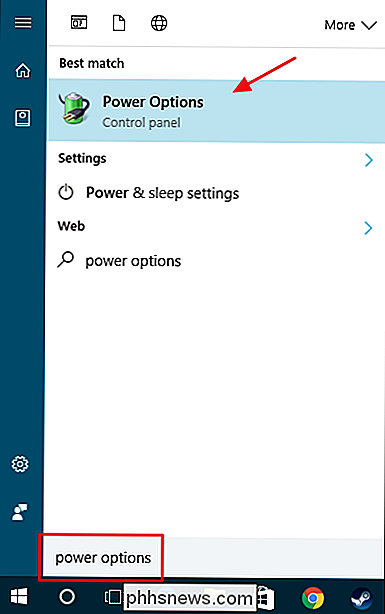
En la ventana Opciones de energía, haga clic en el vínculo "Cambiar configuración del plan" junto al plan de energía que esté usando.
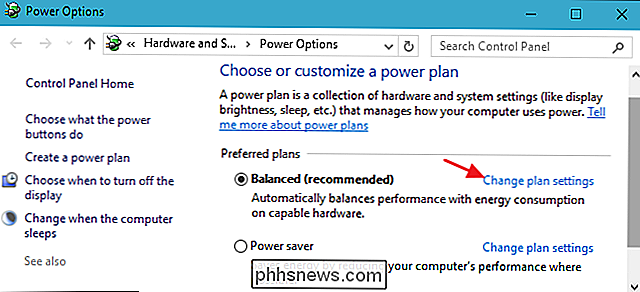
En la Edite la ventana de Configuración del plan, haga clic en el enlace "Cambiar configuración de energía avanzada".
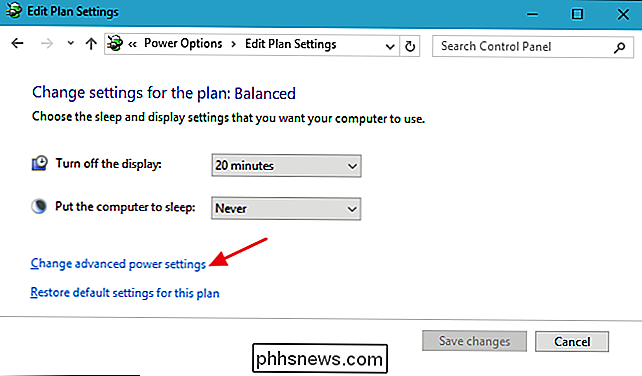
En el cuadro de diálogo Opciones de energía, expanda el elemento "Pantalla" y verá la nueva configuración que agregó como "Desactivar visualización de bloqueo de consola". Extiéndalo y luego puede establecer el tiempo de espera para la cantidad de minutos que desee.
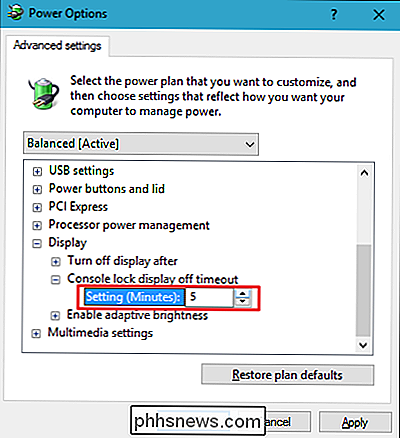
Es un poco complicado tener que lidiar con el Registro solo para hacer que esta configuración esté disponible, pero al menos está ahí. Y si tiene una PC de escritorio o una computadora portátil conectada a una fuente de alimentación, es bueno saber que puede dejar la pantalla de bloqueo durante más de un minuto si lo desea.

Buscar contraseñas predeterminadas del enrutador
Si tiene un Netgear, Linksys, Cisco, D-Link o cualquier otro tipo de enrutador y está intentando descubrir cómo iniciar sesión en el enrutador para configurarlos, hay un par de pasos que puede seguir. Si nunca ha iniciado sesión en el enrutador y nadie ha configurado una contraseña, su enrutador tendrá el nombre de usuario y la contraseña predeterminados. Puede

Cómo recoger múltiples selecciones de texto resaltado en un documento en Word 2013
Word le permite resaltar el texto tal como lo haría usando un resaltador en papel. Puede llamar partes específicas de un documento usando la herramienta de resaltado. ¿Qué ocurre si quiere copiar todo el texto resaltado no contiguo en un documento diferente? Puede copiar manualmente todos los textos resaltados no contiguos seleccionando la primera sección con el mouse.



