Cómo evitar que usuarios específicos cierren Windows

Windows presenta una ridícula cantidad de formas de cerrar. Encontrará opciones en el menú Inicio, en el menú Herramientas administrativas y en las pantallas de Inicio de sesión y Bloqueo. También puede cerrar Windows utilizando atajos de teclado (Alt + F4 en el escritorio) e incluso la línea de comando. Aquí se explica cómo deshabilitarlos para usuarios específicos.
RELACIONADO: Cómo quitar el botón de apagado de la pantalla de inicio de sesión de Windows
¿Por qué molestarse en eliminar el acceso de cierre para los usuarios? Hay varias razones. En casa, es posible que desee bloquear esa función para que los niños eviten la frustración. O bien, si usa el cambio de usuario, es posible que tenga una tarea larga (como una descarga) ejecutándose en su cuenta mientras otra persona usa su cuenta. Al bloquear la función de apagado protege todo lo que tiene funcionando. En un negocio, es posible que desee bloquear la función de apagado en una computadora utilizada como quiosco. Puede quitar el botón de apagado solo desde las pantallas de Bloqueo e inicio de sesión, que restringe el cierre solo a los usuarios que pueden iniciar sesión en Windows. Pero si quiere cosas adicionales bloqueadas, lo tenemos cubierto.
Usuarios domésticos: deshabilite el apagado de un usuario editando el registro
Si tiene Windows Home, tendrá que editar el registro de Windows para hacer estos cambios. También puede hacerlo de esta manera si tiene Windows Pro o Enterprise, pero simplemente se siente más cómodo trabajando en el Registro. (Sin embargo, si tiene Pro o Enterprise, le recomendamos usar el editor de directivas de grupo más fácil, como se describe en la siguiente sección). Tenga en cuenta, sin embargo, que al editar el Registro, deberá iniciar sesión como usuario. para el que desea deshabilitar el apagado.
Advertencia estándar: el Editor del Registro es una herramienta poderosa y el mal uso puede hacer que su sistema sea inestable o incluso inoperable. Este es un truco bastante simple y siempre y cuando te apegues a las instrucciones, no deberías tener ningún problema. Dicho esto, si nunca ha trabajado antes, considere leer sobre cómo usar el Editor del Registro antes de comenzar. Y definitivamente haga una copia de seguridad del Registro (¡y de su computadora!) Antes de realizar cambios.
Para comenzar, inicie sesión como el usuario para el que desea realizar estos cambios. Abra el Editor del Registro presionando Inicio y escribiendo "regedit". Presione Entrar para abrir el Editor del Registro y darle permiso para realizar cambios en su PC. En el Editor del registro, use la barra lateral izquierda para navegar a la siguiente clave:
HKEY_CURRENT_USER Software Microsoft Windows CurrentVersion Policies Explorer
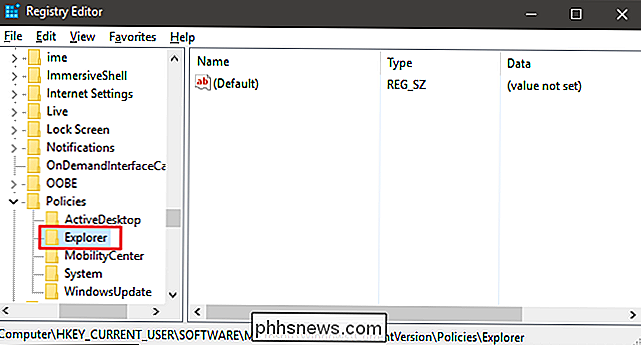
A continuación, creará un nuevo valor en la tecla Explorer . Haga clic con el botón derecho en el icono del Explorador y elija Nuevo> Valor DWORD (32 bits). Denomine el nuevo valorNoClose.
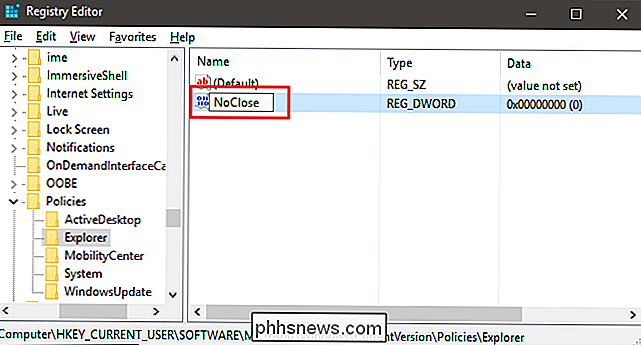
Ahora, va a modificar ese valor. Haga doble clic en el nuevo valorNoClosey establezca el valor en1en el cuadro "Datos del valor".
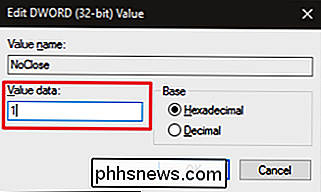
Haga clic en Aceptar, salga del Editor del Registro, reinicie su computadora e inicie sesión como el usuario para quien hizo el cambio. Ese usuario ya no debería tener acceso a la mayoría de las funciones de apagado (incluidas las funciones de suspensión e hibernación), ya sea desde el menú Inicio, la pantalla de bloqueo o incluso desde el escritorio desde el menú contextual de Alt + 4. Si intentan usar el método abreviado, los usuarios verán un mensaje de Restricciones en su lugar.
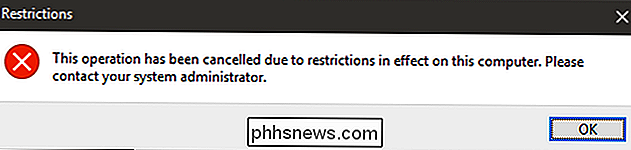
Los únicos dos métodos de apagado que seguirán funcionando son presionar el botón de encendido físico (si esa opción está configurada en el Panel de control) y usar el comando de apagado en el símbolo del sistema Siempre puede desactivar el botón de encendido para cerrar Windows y luego restringir el acceso de los usuarios al Panel de control si lo desea. Incluso puede deshabilitar el símbolo del sistema. Si sigue los pasos de ese artículo para deshabilitar el Símbolo del sistema mediante el Editor de directivas de grupo, le sugerimos que no desactive la creación de scripts. De esta forma, puede crear un archivo de proceso por lotes que active el comando de apagado y ocultarlo en algún lugar del sistema, de modo que todavía tenga una forma relativamente fácil de cerrar Windows. Si deshabilita el símbolo del sistema para un usuario con el Editor del registro, no deshabilitará las secuencias de comandos, por lo que no tendrá que preocuparse por ello.
Si desea volver a habilitar los comandos de apagado para un usuario en cualquier momento, simplemente vuelva a iniciar sesión como ese usuario, abra el Registro y establezca el valorNoClosede nuevo en0(o elimínelo).
Descargue nuestro Hack de registro de un clic
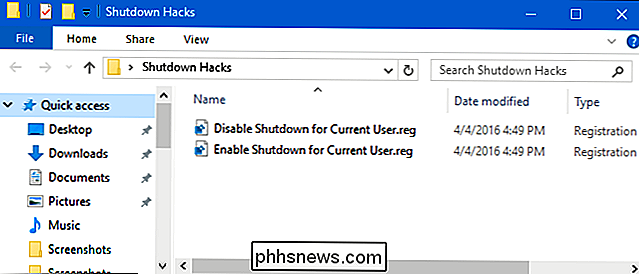
Si no tiene ganas de sumergirse en el registro usted mismo, hemos creado dos hacks de registro descargables que puede usar. Un truco elimina la capacidad de apagado para el usuario actual y el otro restaura la capacidad de apagado. Ambos están incluidos en el siguiente archivo ZIP. Haga doble clic en la que desea usar, haga clic en las indicaciones y luego reinicie su computadora.
Shutdown Hacks
En Windows Pro o Enterprise, busque el archivo MSC que creó para los usuarios a los que desea aplique la política, haga doble clic para abrirla y haga clic en Sí para permitirle realizar cambios. En la ventana de Política de grupo para esos usuarios, en el panel izquierdo, vaya a Configuración del usuario> Plantillas administrativas> Menú Inicio y Barra de tareas. A la derecha, busque "Eliminar e impedir el acceso a los comandos Apagar, Reiniciar, Suspender e Hibernar" y haga doble clic en él.
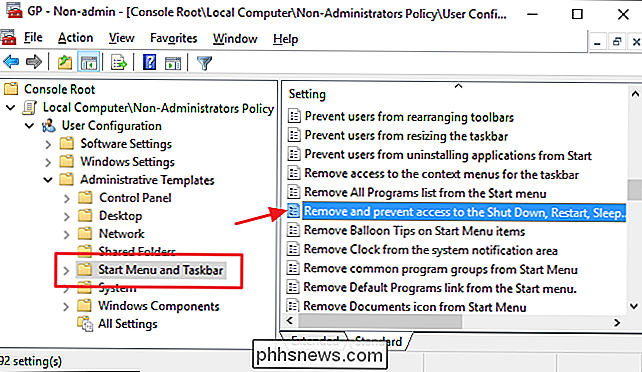
En la ventana de políticas, haga clic en Habilitado y luego haga clic en Aceptar.
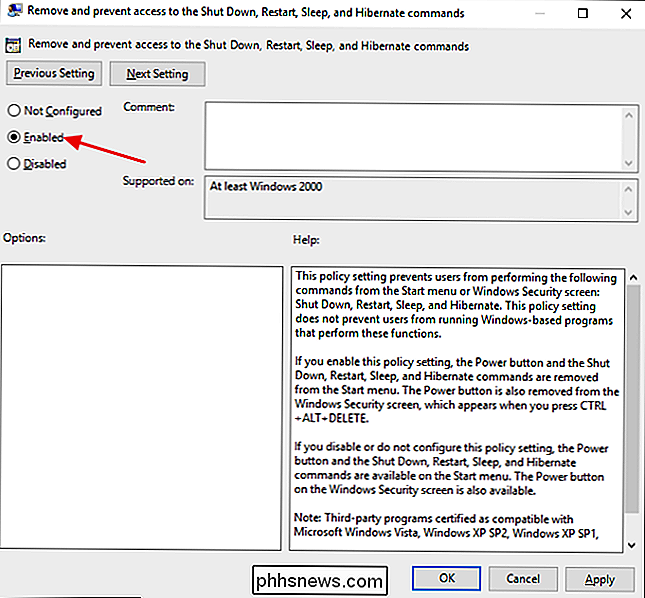
Para pruebe los cambios, salga del Editor de políticas de grupo local, reinicie su computadora y luego inicie sesión como el usuario (o un miembro del grupo de usuarios) para quien realizó los cambios. Si desea volver a habilitar el apagado, simplemente siga estas mismas instrucciones y establezca la política en Deshabilitado (o No configurado).
Eso es todo lo que hay que hacer. Puede ser un cambio que solo es útil en circunstancias específicas, pero cuando lo necesita, es un cambio fácil de realizar.

Los mejores atajos de teclado para Safari en OS X
Si usa una Mac, entonces ya sabe que los atajos de teclado son un componente esencial para dominar OS X. En ninguna parte es esto más cierto que Safari, donde los atajos de teclado hacen un trabajo rápido de muchas tareas rutinarias de navegación web. Safari tiene realmente algunos atajos de teclado que quizás conozcas, así como algunos que quizás no conozcas.

Cómo usar su teléfono inteligente como mouse, teclado y control remoto para su PC
Un mouse y teclado no siempre es la forma más conveniente de controlar una PC, especialmente un centro de medios PC que controlas desde el sofá. Puede intentar controlar su escritorio con un dispositivo de juego, pero su teléfono inteligente también lo hará. Esto es posible a través de una aplicación de teléfono inteligente y una combinación de aplicaciones para PC llamada Unified Remote.



