Exportar contactos desde Outlook, Outlook Express y Windows Live Mail
¿Necesitas exportar tus contactos de Outlook? Solía trabajar en una oficina donde hay múltiples versiones de Office instaladas en las computadoras de los empleados, incluidas Office 2003, Office 2007, Office 2010 y Office 2013. Cuando alguien cambiaba de computadora, generalmente termino exportando su correo electrónico y sus contactos a una computadora diferente, que más de las veces tenía una versión diferente de Office instalada.
Si crea varias carpetas de contactos en Outlook, debe exportar cada una de ellas individualmente. En este artículo, le mostraré cómo exportar contactos en las diferentes versiones de Outlook. También mencionaré el proceso para Windows Live Mail, si es que estás usando ese programa.
Exportar contactos desde Outlook 2003, 2007
Comencemos con el viejo Office 2003! Tenga en cuenta que el mismo procedimiento funciona para Outlook 2007. Primero abra Outlook y luego vaya a Archivo y luego a Importar y Exportar . Si la opción del menú está atenuada, asegúrese de revisar este artículo de Microsoft KB. Si la opción Importar y Exportar falta por completo, entonces simplemente tiene que agregarla al menú Archivo.
Puede hacer esto haciendo clic en Ver, luego en Barras de herramientas y luego en Personalizar . En la pestaña Comandos, haga clic en Archivo en categorías. Desplácese hacia abajo en la lista hasta que encuentre el comando Importar / Exportar en la parte inferior de la lista. Ahora simplemente arrástrelo al menú Archivo real y suéltelo.

De la lista, elija Exportar a un archivo y luego haga clic en Siguiente.
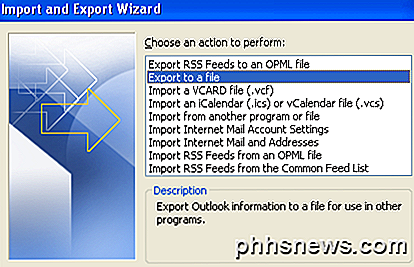
De la lista, elija el archivo de carpeta personal (.pst) . Prefiero exportarlo como un archivo PST para que pueda ser importado fácilmente a otra versión de Outlook.
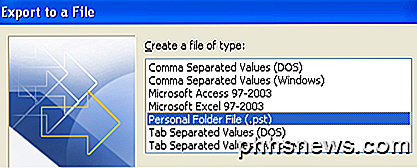
Ahora obtendrá una lista de todas sus carpetas, incluidas la bandeja de entrada, el calendario, las fuentes RSS, etc. Haga clic en Contactos, ya que solo queremos exportar los contactos de Outlook. Si ha creado otras carpetas de contactos dentro de la carpeta de contactos principal, asegúrese de marcar la casilla Incluir subcarpetas .
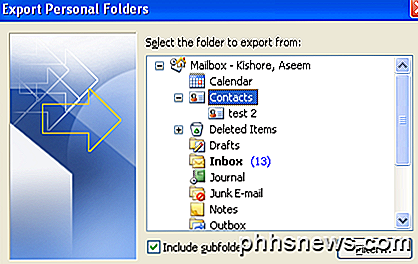
Haga clic en Siguiente y luego elija la ubicación para su archivo de respaldo. Asegúrese de buscar en otra ubicación ya que Microsoft tiene una carpeta oculta por defecto. También es posible que se le pregunte si desea agregar una contraseña para proteger el archivo PST. Si no, simplemente deje los campos en blanco y haga clic en Aceptar. Después de eso, haz clic en Finalizar y ¡listo!
Exportar contactos desde Outlook 2010, 2013
La interfaz en Outlook 2010 y 2013 es un poco diferente, por lo que acceder a la pantalla Exportar a un archivo requiere un conjunto diferente de clics. Primero abra Outlook y haga clic en Archivo y luego en Opciones .
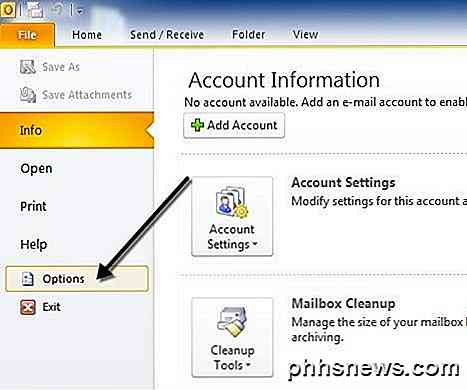
En el menú de la izquierda, haz clic en Avanzado y luego desplázate hacia abajo hasta que veas Exportar .
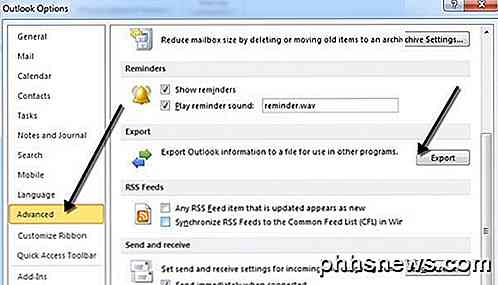
En este punto, obtendrá el mismo diálogo del Asistente de importación y exportación que se muestra en el procedimiento anterior para Outlook 2007. La única diferencia es que el archivo PST ahora se denomina Archivo de datos de Outlook en lugar de Archivo de carpetas personales .
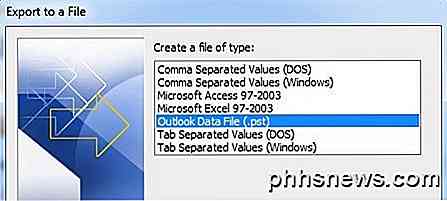
Exportar contactos desde Outlook Express
Si aún ejecuta Windows 98, Me, 2000 o XP, entonces puede estar usando Outlook Express. Outlook Express tiene un procedimiento ligeramente diferente, pero también muy sencillo. Primero, abra Outlook Express y luego vaya a Archivo, elija Exportar y luego elija Libreta de direcciones.
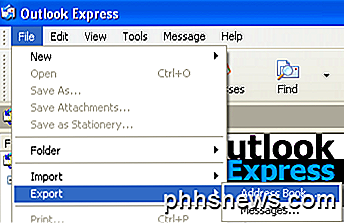
Haga clic en Archivo de texto (valores separados por comas) y luego haga clic en Exportar .
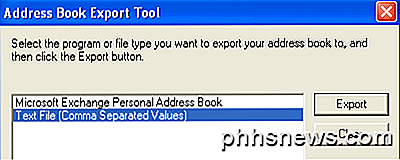
Haga clic en Examinar para especificar una ubicación para guardar el archivo o escribirlo manualmente.
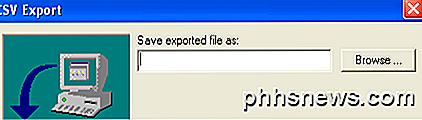
Haga clic en Siguiente y luego elija todos los campos que desea exportar para cada contacto, es decir, nombre, dirección de correo electrónico, calle, empresa, teléfono, etc.
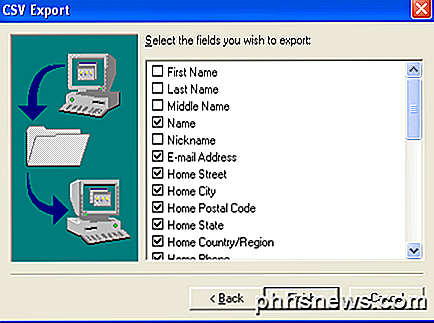
Haga clic en Finalizar y ¡listo!
Exportar contactos desde Windows Live Mail
Este es probablemente el más fácil de todos. Abra Windows Live Mail y haga clic en Contactos . Tiene un aspecto muy similar a Outlook, lo que lo hace muy fácil de usar.
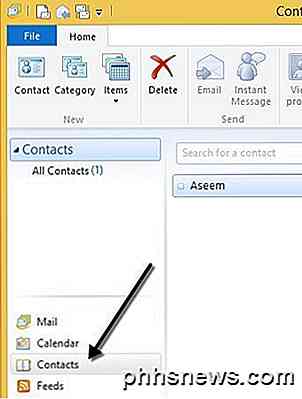
En Windows Live Mail, todo lo que tiene que hacer para exportar contactos es hacer clic en el botón Exportar en la cinta de opciones.
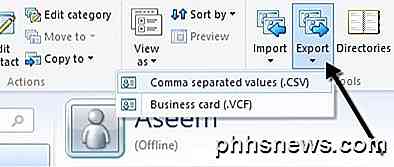
¡Muy facil! Si tiene alguna pregunta o problema para sacar a sus contactos de Outlook, no dude en publicar un comentario. ¡Disfrutar!

Cómo cambiar el agente de usuario de Safari en OS X
Probablemente le haya molestado en un momento u otro al visitar un sitio web que requiere un navegador específico. Afortunadamente, puede engañar a un sitio web haciéndole creer que está utilizando un navegador diferente y puede hacerlo con la mayoría, incluido Safari. El agente de usuario "spoofing" no es algo nuevo.

Cómo entrenar a Siri, Cortana y Google para que comprendan mejor tu voz
No hay dos personas que suenen exactamente iguales. Diferentes personas tienen diferentes acentos y formas de pronunciar palabras, y los sistemas de reconocimiento de voz de las computadoras como Siri, Cortana y la búsqueda de voz de Google no son tan buenos como los seres humanos para comprender cada voz.



