Cómo enviar fácilmente un correo electrónico a grupos de personas en Gmail

Las listas de correo son una herramienta antigua en el arsenal del correo electrónico, pero su implementación en Gmail no es inmediatamente intuitiva. Siga leyendo mientras le mostramos cómo enviar un correo electrónico a los grupos usando su cuenta de Gmail.
Querido How-To Geek,
Probablemente voy a pegarme cuando me demuestras lo fácil que es, pero ahora mismo estoy con pérdida: ¿cómo configuro una lista de correo simple en Gmail? Lo que quiero hacer es hacer una lista de las personas a las que les envío correos electrónicos rutinarios y tengo algún tipo de atajo, lista o cualquier cosa que me permita enviarlos por correo electrónico todos a la vez sin tener que escribir todas sus direcciones de correo electrónico. Incluso con la función de sugerencia de Gmail, todavía lleva demasiado tiempo y a menudo me olvido de alguien en la lista. ¿Seguramente un servicio de correo electrónico tan moderno y avanzado como Gmail tiene alguna manera de hacer esto? ¡He buscado en todos los menús en Configuración y no puedo encontrar nada!
Atentamente,
Lista de correos Blues
No seas demasiado duro contigo mismo, puedes ver todo el día en vivo en el menú de Configuración y no encontrarás nada. De hecho, Gmail tiene una función de lista de correo, pero ciertamente no la anuncian y ni siquiera es, a todos los efectos, parte del sistema actual de Gmail.
Ya sea que la uses o no, adjuntada a tu cuenta de Gmail es una cuenta de Contactos de Google. Ahí es donde Gmail extrae esas sugerencias de direcciones de correo electrónico automáticas. Para crear su lista de correo, primero deberá visitar su cuenta de Contactos de Google y agrupar a las personas que desea enviar por correo electrónico.
Diríjase a contacts.google.com e inicie sesión si aún no ha iniciado sesión en su cuenta. Cuenta Google. Comience el proceso de creación de su lista de correo buscando uno de los contactos que desea agregar a su lista. Alternativamente, puede hacer clic en Nuevo contacto y crear una entrada. Ya sea que esté utilizando una entrada existente o creando una nueva, verifique que haya un correo electrónico asociado con el contacto (de lo contrario, su lista de correo electrónico no será muy útil).
En la entrada, busque el botón Grupos , que parece tres personas pequeñas agrupadas juntas:
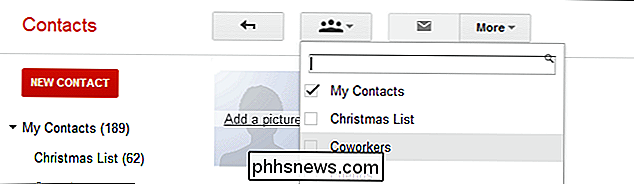
Haz clic en ese botón para desplegar tus grupos existentes (si nunca has utilizado esta función, la lista será escasa y solo podrá contener la entrada predeterminada "Mis contactos") . Seleccione "Crear nuevo" en la parte inferior del menú desplegable.
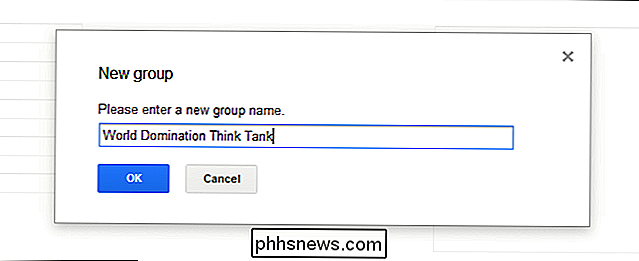
Nombre su nuevo grupo. Este nombre servirá como acceso directo para su lista de correo electrónico, así que nombre algo que sea fácil de recordar y / o fácil de escribir. Al momento de la creación, el contacto que está viendo ahora estará asociado con el grupo:
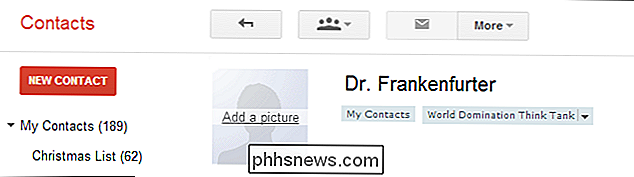
Busque los otros contactos que desea agregar a su lista de correo. Para cada contacto, use el menú desplegable de Grupos y, esta vez, seleccione su nuevo nombre de grupo en lugar de crear uno nuevo, como sigue:
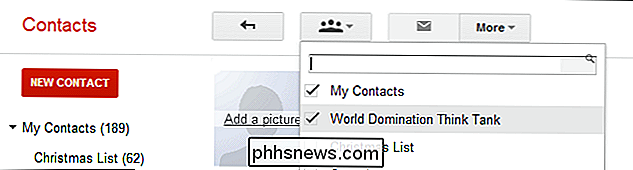
Después de que haya pasado y agregado cada uno de los contactos que desea usar a su nueva lista de correo (o Grupo, como se la conoce dentro del sistema Google), está listo para regresar a Gmail y aprovechar el atajo asociado con el grupo.
En su cuenta de Gmail, redacte un nuevo correo electrónico. En la ranura de dirección del correo electrónico, comience a escribir el nombre del grupo:
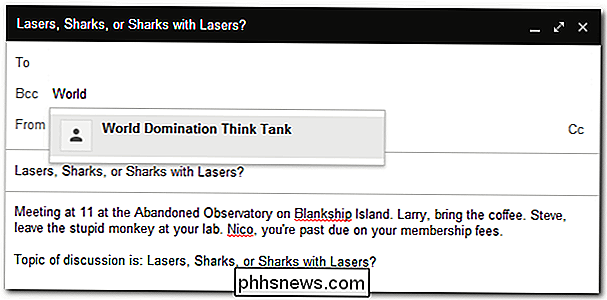
Ahora, una cosa que podría notar es que colocamos nuestro atajo de grupo en el espacio de BCC. Si no está enviando un correo electrónico a un pequeño grupo de personas que trabajan expresamente entre sí y necesitan poder enviar un correo electrónico a todo el grupo (u otros miembros del grupo), no use el espacio TO o CC, use el BCC. El BCC es especialmente importante si envía un mensaje de correo electrónico a un grupo de personas que, para todos los fines, no están relacionadas entre sí (como enviar un correo electrónico a los padres de todos los niños a los que tutoriales para recordarles que estarán lejos). durante las vacaciones de primavera). Puedes leer sobre los usos de CC y BCC en HTG Explica: Qué es BCC y por qué eres una persona terrible si no la usas correctamente (o nada).
Ahora que tienes un nuevo grupo y una lista de contactos asociados con él, ¡ya está listo!
¿Tiene una pregunta tecnológica apremiante? Mándenos un correo electrónico a y haremos nuestro mejor esfuerzo para responderlo.

Cómo recibir notificaciones para cualquier publicación de Facebook sin comentar
¿Alguna vez notaste que las personas escriben "seguir" en los comentarios de una publicación de Facebook? Hacen esto para que puedan recibir notificaciones cuando se publiquen las actualizaciones, pero hay una forma mucho más fácil y más eficiente de hacerlo, y está integrada directamente en Facebook.

¿Qué es Swapfile.sys y cómo lo elimina?
Windows 10 (y 8) incluye un nuevo archivo de memoria virtual llamado swapfile.sys. Se almacena en la unidad del sistema, junto con pagefile.sys y hiberfil.sys. ¿Pero por qué Windows necesita tanto un archivo de intercambio como un archivo de página? Windows intercambia algunos tipos de datos que no están siendo utilizados para el archivo de intercambio.



