Cómo reenviar puertos en su sistema Eero Wi-Fi

Casi todos los enrutadores del mercado vienen con la capacidad de reenviar puertos, y el sistema Wi-Fi de Eero no es una excepción, a pesar de su interfaz fácil de usar.
RELACIONADO: ¿Qué son los sistemas Wi-Fi de malla y cómo funcionan?
Si te encuentras con esta publicación a propósito, entonces probablemente ya sabes qué reenvío a puerto es, cómo funciona y por qué querrías usarlo. Pero si no, puede consultar nuestra otra guía sobre reenvío de puertos que detalla detalladamente el tema.
Antes de comenzar, esto solo funcionará si su Eero no está en modo puente. Si el suyo está en modo puente y tiene otro enrutador que hace todo el trabajo pesado, deberá reenviar puertos en ese enrutador en lugar de Eero.
En mi ejemplo, reenviaré un puerto que necesito abrir para usar Transmisión en mi iMac. Como puede ver a continuación, la transmisión me dice que el puerto 56095 está cerrado.
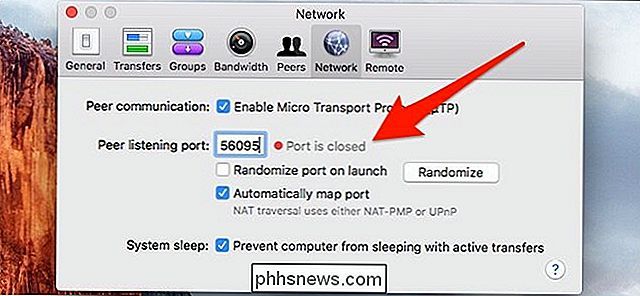
Para comenzar, abra la aplicación Eero y toque el botón de menú en la esquina superior izquierda de la pantalla.
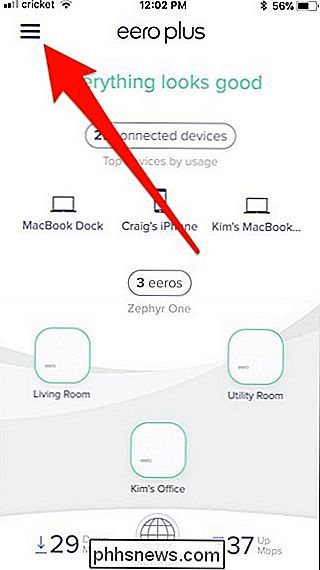
Seleccione "Red Configuración "de la lista.
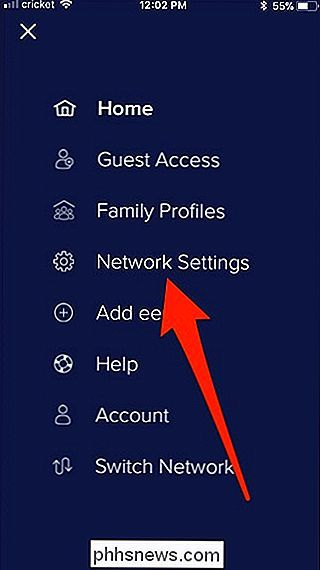
Desplácese hacia abajo y toque" Configuración avanzada "en la parte inferior.
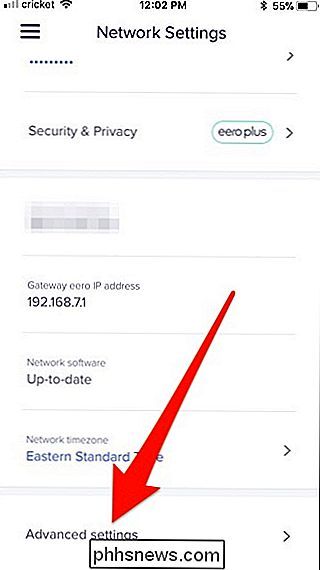
Pulse sobre" Reservas y reenvío de puertos ".
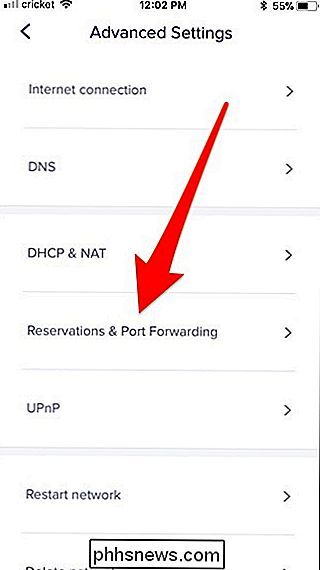
Pulse sobre" Agregar una reserva ".
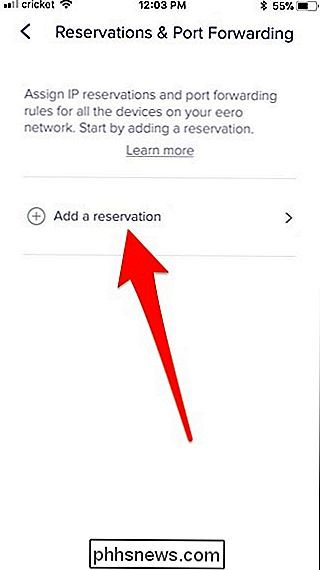
Desplazarse hacia abajo y seleccione el dispositivo en el que desea reenviar el puerto. En mi caso, es mi iMac.
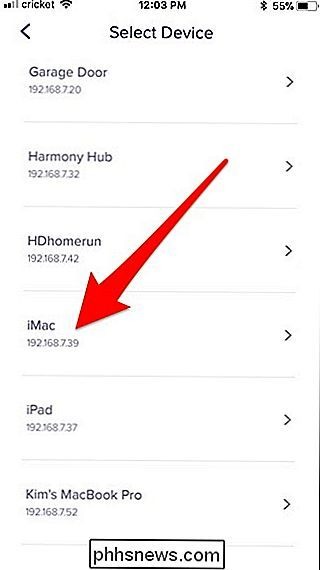
Toque "Abrir un puerto".
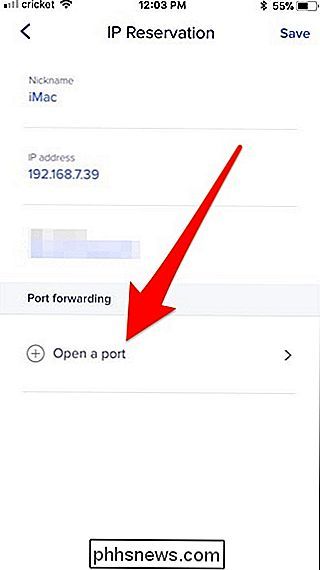
RELACIONADO: Cómo configurar direcciones IP estáticas en su enrutador
Presione "Guardar" cuando aparezca la ventana emergente. En Eero, el reenvío de puertos requiere darle a su computadora una dirección IP estática a través del enrutador, lo que evita que la dirección IP cambie (ya que el puerto está asignado a una dirección IP específica).
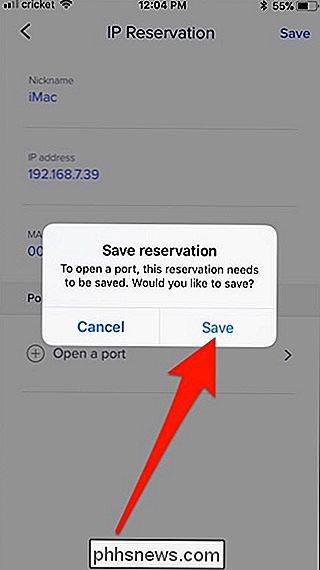
En la parte superior, toque "Nombre del puerto "Y darle un nombre. Esto puede ser cualquier cosa.
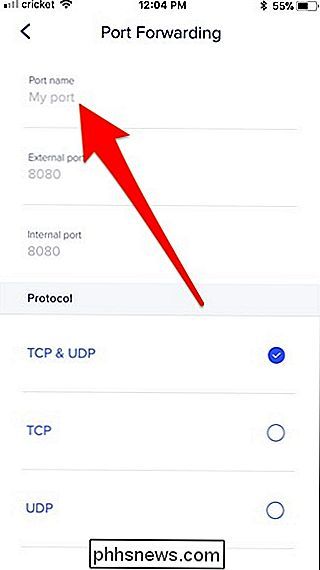
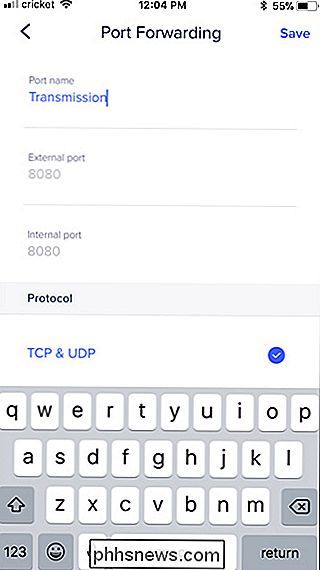
Luego, ingrese el número de puerto para "Puerto externo" y "Puerto interno".
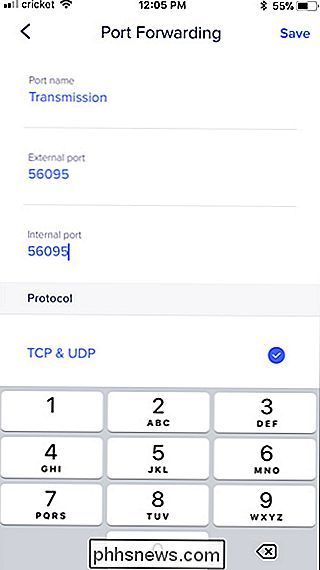
Luego, presione "Guardar" en la esquina superior derecha.
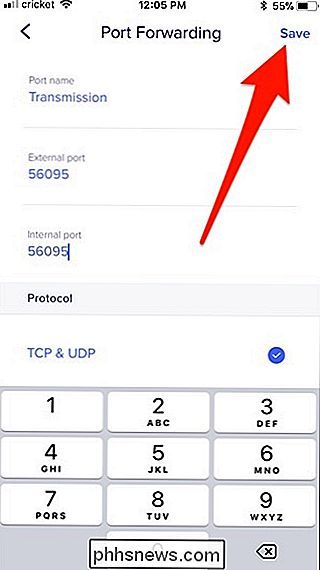
El puerto está ahora reenviado y ahora verá una descripción general de su reserva. Puede realizar cualquier cambio desde aquí, así como también eliminar la reserva en cualquier momento.
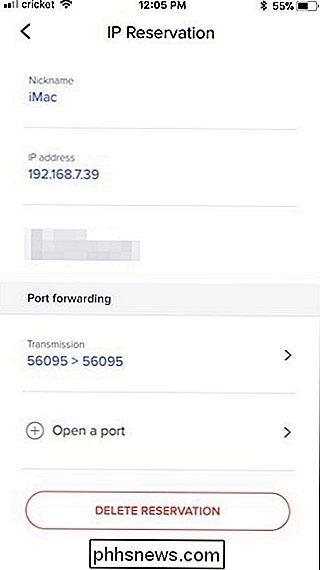
¡Si vuelvo a la Transmisión, ahora me está diciendo que el puerto está abierto!
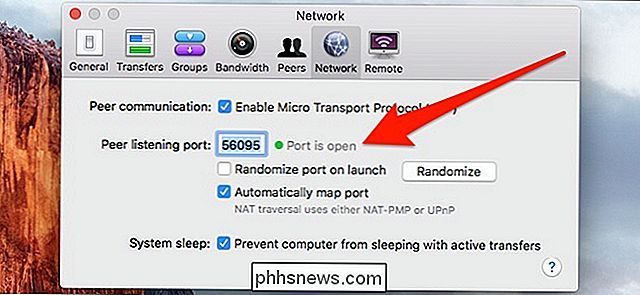

Cómo ajustar el volumen y el brillo en un gesto en la MacBook Pro Touch Bar
Al principio, pensé que la nueva barra táctil MacBook Pro era mucho peor que un teclado tradicional para ajustar el volumen o el brillo . Después de todo, con las teclas puede subir o bajar el volumen con un toque rápido. Por lo que vi de la barra táctil que necesitaba para tocar el botón de volumen, luego ajuste el control deslizante que aparece.

Cómo reiniciar un nivel de Super Mario Run sin morir
Super Mario Run es un juego realmente simple, hasta que intentes completarlo todo si la moneda extra desafía, de repente esos niveles fáciles ponte duro cuando trates de obtener todas las monedas de color rosa, morado o negro en lugar de simplemente atravesarlas. Si pierdes un salto al principio del nivel, tienes que volver a hacer todo de nuevo, lo cual significa que necesita morir tres veces para comenzar desde el comienzo del nivel.



