Cómo cargar aplicaciones en Android TV

Android TV es un producto excelente para cualquiera que quiera expandir la configuración actual de su sala de estar. Hace un trabajo fácil de transmitir la mayor parte del contenido, tiene un montón de juegos (que en realidad vale la pena jugar), y es relativamente barato. ¿Pero qué sucede cuando una aplicación que desea en su televisor no está disponible para su dispositivo?
- Vaya a Configuración> Seguridad y restricciones
- Cambie la configuración de "Fuentes desconocidas" a
- Instale ES File Explorer desde la Play Store
- Utilice ES File Explorer para cargar archivos APK
Cuando eso suceda, "carga lateral" es la respuesta. La descarga lateral es el acto de instalar manualmente una aplicación que no está disponible a través de los canales normales, como Google Play Store. Es fácil de usar en la mayoría de los teléfonos y tabletas con Android, pero un poco más complicado en Android TV.
El primer paso del proceso es el mismo: debes permitir que el sistema acepte instalaciones de aplicaciones desde fuera de Play Store. Para hacer esto, vaya al menú Configuración. Hay un ícono de engranaje en la fila inferior de Android TV: haga clic en ese pequeño.
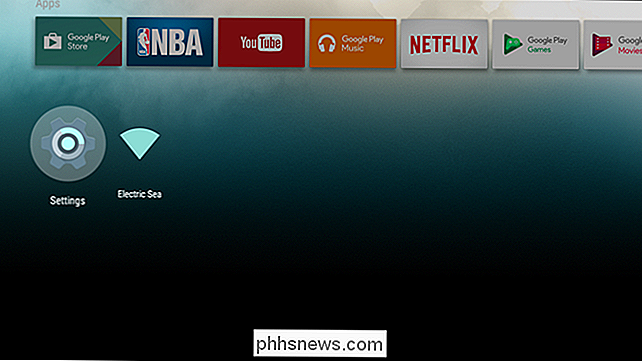
En Configuración, desplácese hacia abajo hasta ver "Seguridad y restricciones". Vale la pena señalar que mis capturas de pantalla pueden ser un poco diferentes a las suyas, ya que Estoy usando un Nexus Player con Android 7.0 para este tutorial. El proceso sigue siendo el mismo.
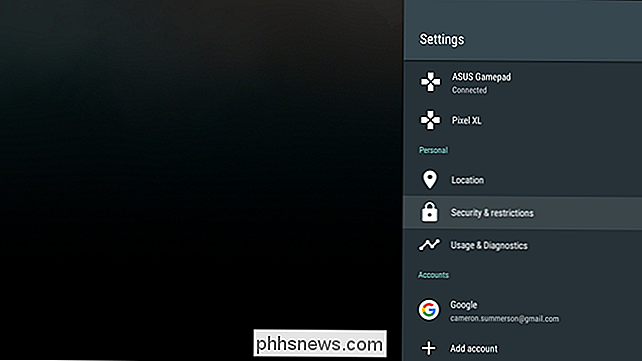
En el menú Seguridad, activará "Fuentes desconocidas". Cuando tocas el botón, aparece una advertencia: acepta eso y estás en camino.
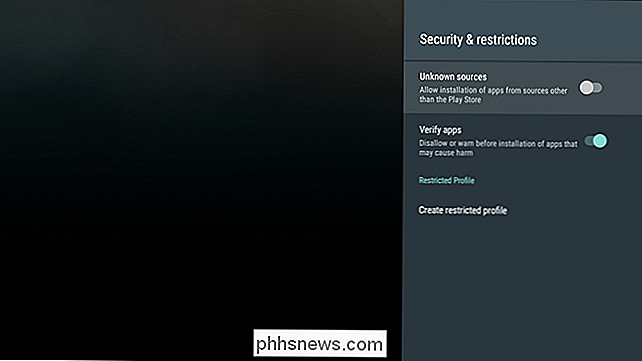
Con eso fuera del camino, estás listo para enviar algunas cosas ... principalmente.
Hay dos formas de Obtenga aplicaciones cargadas en su unidad Android TV: a través de ADB (el puente de depuración de Android) y en la nube. Si aún no tiene ADB configurado e instalado en su PC, entonces el método de la nube será mucho más fácil . Sin embargo, cubriremos ambos aquí.
Para este ejemplo, voy a instalar Chrome Beta en mi Android TV. Esto supone que ya tienes el archivo APK para la aplicación que deseas instalar. Si está buscando una buena fuente para descargar APK, recomiendo APK Mirror: es un sitio de alojamiento legítimo y totalmente confiable para aplicaciones de Play Store que no son de pago. ¡No piratear aquí!
Cómo cargar aplicaciones desde la nube
Si ya tiene ADB configurado en su computadora, le recomiendo pasar a la siguiente sección. Sin embargo, si no te sientes cómodo con la línea de comando, usar un servicio de almacenamiento en la nube como Dropbox o Google Drive es más fácil, aunque aún un poco agotador de configurar.
Te recomiendo tener un teclado Bluetooth emparejado con tu Android TV para este método, porque escribir con un control remoto o de juegos puede ser un enorme dolor. Si no tiene a mano un teclado Bluetooth, bueno ... prepárese para tomarse un tiempo para escribir con su control remoto.
Lo primero que debe hacer es ir a Play Store en su Android TV e instalar el archivo ES Explorador. Ahora, déjenme aclarar algo ahora: en teléfonos y tabletas, ES File Explorer no es algo que normalmente recomendaría. Solía ser un administrador de archivos confiable que era una de las aplicaciones de Android más valiosas, pero recientemente se llenó de anuncios, muchos de los cuales son altamente intrusivos, lo que llevó a muchos usuarios a desinstalarlo y sitios web para eliminarlo de su "deber tener". liza. Afortunadamente, la aplicación Android TV parece haber quedado en gran medida sin ser tocada por esto, aunque todavía me siento cómodo y seguro recomendándola para el propósito de este tutorial; lamentablemente, es la mejor aplicación para este truco, ya que el Dropbox oficial y Google Drive las aplicaciones no están disponibles en Android TV.
Primero: descargue el archivo APK que desea instalar y guárdelo en su carpeta Dropbox o Google Drive en su PC.
Luego, en su Android TV, continúe y enciéndalo ES, luego desplácese hacia abajo a la sección "Red". A partir de ahí, seleccione "Nube".
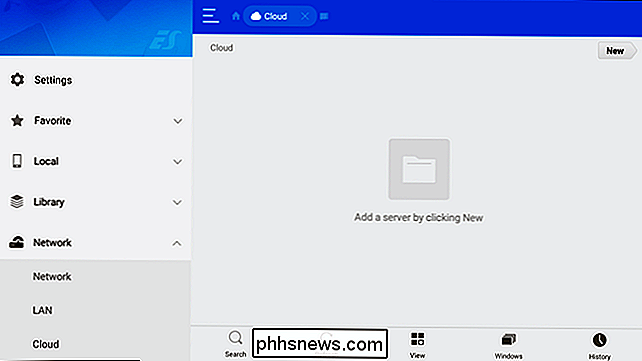
Desplácese hasta el botón "Nuevo" en la esquina superior derecha, luego seleccione el servicio en la nube que prefiera. Estoy usando Google Drive para esto, principalmente porque uso Google Drive para todo. Además del inicio de sesión, el resto del proceso debería ser prácticamente el mismo independientemente del servicio que utilice.
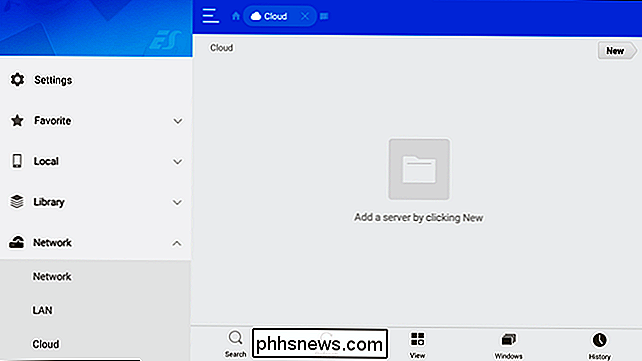
Una vez que haya iniciado sesión (es por eso que el teclado es útil, por cierto), su almacenamiento en la nube aparecerá en ES. Selecciónelo para montar la carpeta.
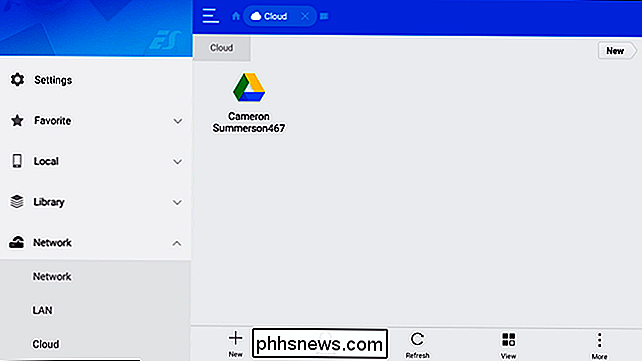
Encuentre la ubicación de su archivo APK almacenado, luego selecciónelo para comenzar la descarga. Una vez que haya finalizado, aparecerá el cuadro de diálogo de instalación. Seleccione "instalar" para iniciar el proceso.
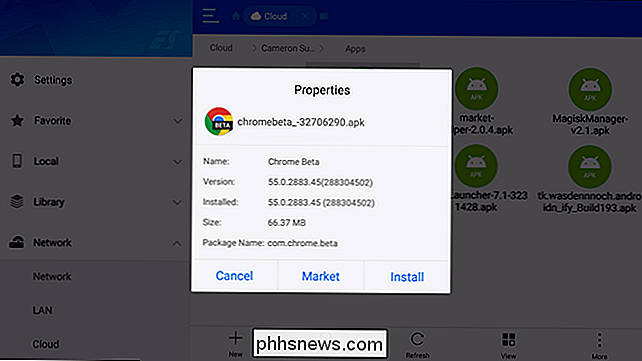
El cuadro de diálogo de instalación de Android falló en mi Nexus Player, pero el único botón que necesitaba para avanzar todavía era visible aquí: "Instalar". Haga clic en eso para finalizar el proceso.
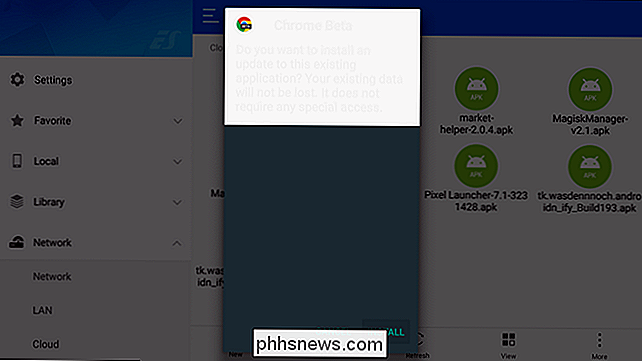
Es decir, su aplicación ahora está instalada en su unidad Android TV.
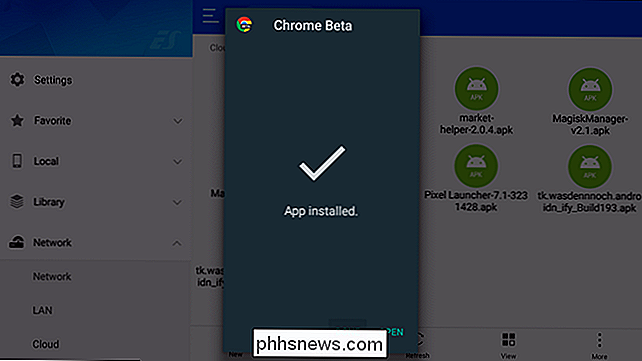
Cómo cargar aplicaciones en ADB
RELACIONADO: Cómo instalar y usar ADB, la utilidad Android Debug Bridge
Si tiene ADB configurado en su computadora (o si está dispuesto a ensuciarse las manos con la línea de comandos), este método alternativo es excelente, y personalmente es mi método preferido. Primero, asegúrese de tener ADB instalado y configurado en su computadora como se describe en esta guía.
Luego, deberá habilitar las opciones de desarrollador en su unidad Android TV. Para ello, diríjase al menú Configuración, luego desplácese hasta "Acerca de".
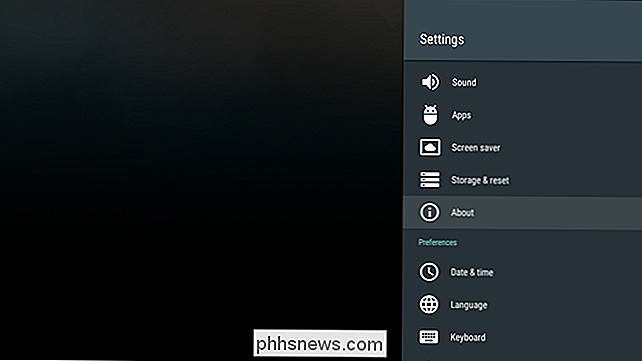
En la parte inferior del menú Acerca de, busque "Crear" y resáltelo, luego haga clic en él varias veces. Verá una notificación de tostado que le indicará cuántos clics quedan para habilitar el Modo de desarrollador.
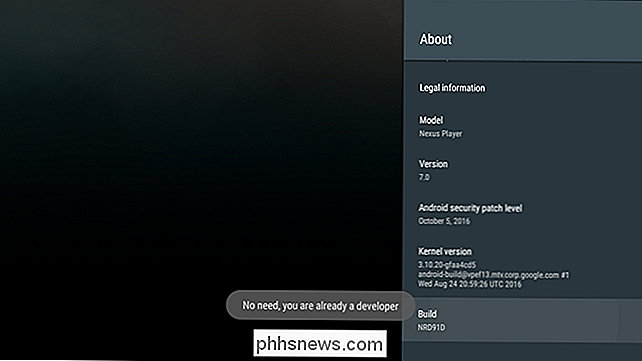
De vuelta en el menú de Configuración de la raíz, estará disponible una nueva entrada titulada "Opciones de desarrollador" en la sección "Preferencias". Desplácese hacia abajo y diríjase allí.
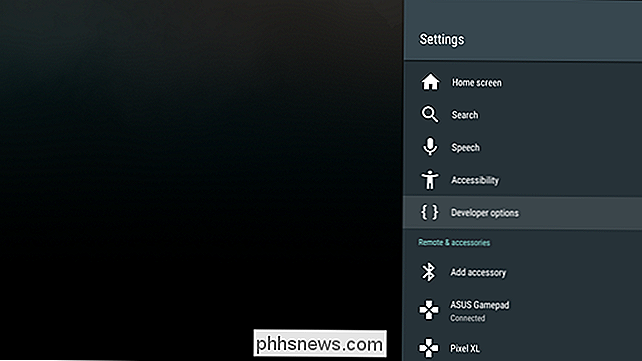
Ahora, desplácese hacia abajo a "Depuración de USB" y habilítelo. Nuevamente, verá una advertencia, simplemente acepte eso. Hecho.
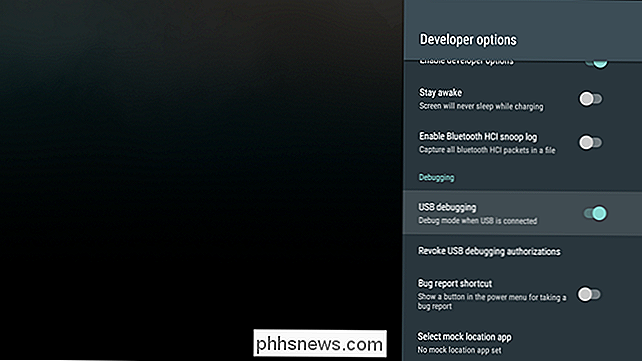
Luego, conecta tu Android TV Box a tu PC con un cable USB. Navega a la carpeta donde se guarda el APK que deseas instalar. En esa carpeta, Mayús + clic derecho en un espacio vacío y elija "Abrir ventana de comandos aquí."
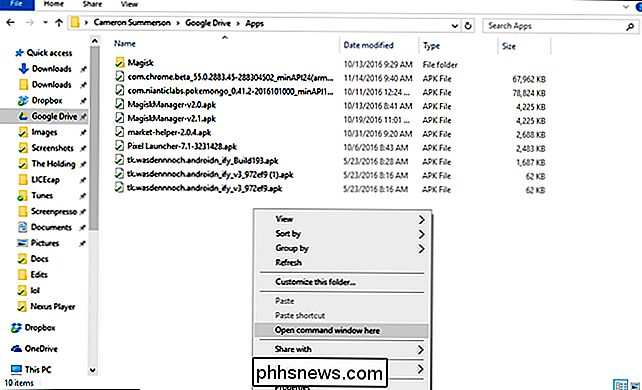
Cuando se abre la ventana de comandos, asegúrese de que su cuadro ATV esté conectado escribiendo lo siguiente y presionando Enter:
dispositivos adb
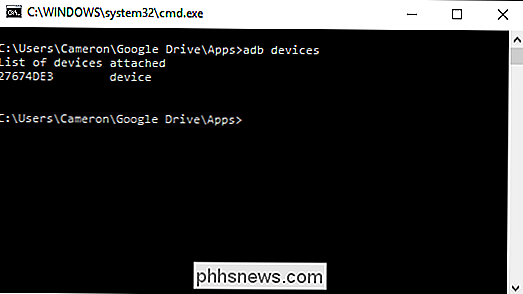
Suponiendo que se muestre como "dispositivo", está listo para comenzar. De lo contrario, es posible que deba realizar algunos ajustes en la configuración de su ADB. Alternativamente, si aparece como "no autorizado", solo necesita aprobar la conexión de depuración en su TV Box de Android.
Una vez que está conectado y se muestra con el estado de "dispositivo" en su PC, use el siguiente comando para instalar el APK :
adb install apkname.apk
A menudo cambio el nombre de mis APK para que sea más fácil escribir, que es exactamente lo que hice en este caso. La instalación del archivo APK debe tardar unos segundos y recibirá un cuadro de diálogo de "éxito" en la ventana de comandos una vez que haya finalizado. Eso es todo.
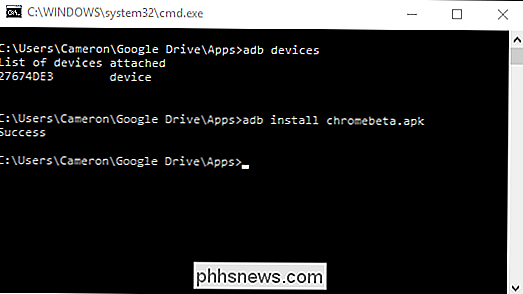
Cómo lanzar aplicaciones cargadas
A diferencia de los teléfonos o tabletas con Android, la aplicación de carga lateral mostrará no en el iniciador. Si no son compatibles, son solo eso: sin apoyo. Hay dos formas de iniciar estas aplicaciones: puede ir a Configuración> Aplicaciones y encontrar la aplicación que desea ejecutar, luego seleccionarla y elegir "Abrir", o simplemente puede usar una aplicación simple llamada "Lanzador de carga lateral". Parece que una obviedad para mí.
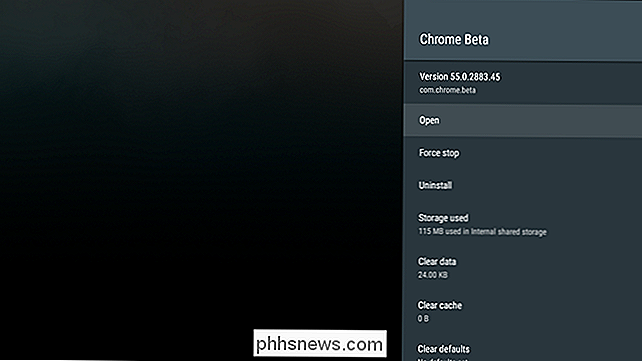
Una vez que esté instalado Sideload Launcher, simplemente ejecútelo para mostrar una lista de todas las aplicaciones instaladas actualmente, tanto de forma paralela como desde la Play Store.
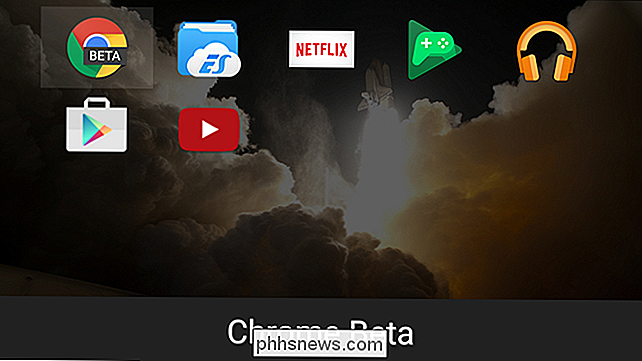
Y ahí lo tiene. .

¿Qué sucede si mi termostato inteligente deja de funcionar?
Muchas personas pueden sentirse un poco cautelosas instalando un termostato inteligente en su hogar, teniendo en cuenta la frecuencia con la que la tecnología moderna se estropea. Pero no se preocupe, los fabricantes han pensado en eso: esto es lo que sucede si su termostato inteligente deja de funcionar.

Los mejores canales de Roku gratuitos para niños
Ha configurado los controles parentales en Netflix, y ha trabajado para que YouTube sea adecuado para los niños, y a sus hijos ya les encanta. Pero hay varios otros canales que puede agregar con contenido apto para menores, desde Sesame Street hasta Pokémon o GI Joe, todo gratis. RELACIONADO: Los mejores canales de video gratuitos para su Roku Nosotros ' Te mostramos los mejores canales de video gratuitos de Roku, pero todos esos complementos se centraron en el contenido para adultos.



