Cómo deshabilitar la pantalla de bloqueo en Windows 8 sin usar la directiva de grupo

La pantalla de bloqueo de Windows 8 o 10 está en su casa en una tableta, pero solo agrega una tecla adicional al proceso de inicio de sesión en una computadora de escritorio o portátil. Puede deshabilitar la pantalla de bloqueo con un hack de registro rápido.
Anteriormente hemos dado instrucciones para deshabilitar la pantalla de bloqueo, pero estos requieren el editor de políticas de grupo. Una vez que haya realizado este ajuste, Windows siempre irá directamente a la solicitud de contraseña, omitiendo la nueva pantalla de bloqueo.
Actualizar : Desafortunadamente, Microsoft deshabilitó estos ajustes en la Actualización Anual de Windows 10, por lo que estos ajustes solo trabajar en Windows 8 o Windows 10 Enterprise.
Deshabilitar rápidamente la pantalla de bloqueo
Si no desea editar el registro a mano, hemos hecho el trabajo por usted. Simplemente haga clic aquí y descargue el archivo .zip a su computadora:
Descargue DisableLockScreen.zip
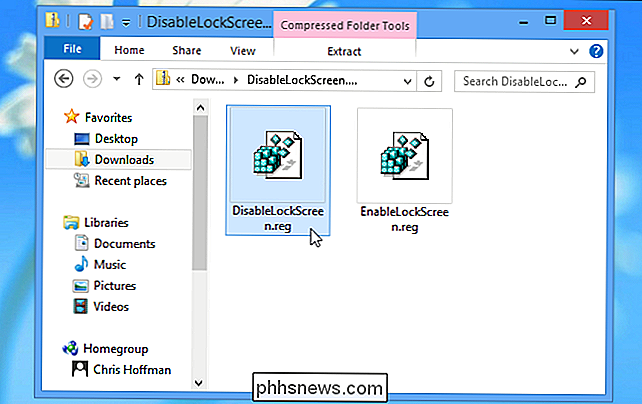
Abra el archivo descargado y haga doble clic en el archivo DisableLockScreen.reg para deshabilitar la pantalla de bloqueo en su computadora. (Si tiene curiosidad por lo que hará un archivo .reg, puede hacer clic con el botón derecho y seleccionar Editar para examinarlo antes de importarlo.)
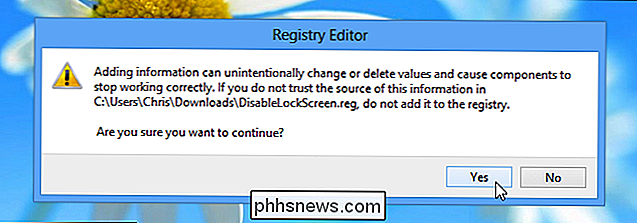
Una vez que haya importado el archivo, habrá terminado, ni siquiera tiene que reiniciar tu computadora. Si desea que la pantalla de bloqueo vuelva más tarde, simplemente haga doble clic en el archivo EnableLockScreen.reg.
Edite manualmente el registro
Si prefiere editar manualmente el registro, siga las instrucciones a continuación:
Abra el editor de registro presionando la tecla Windows, escribiendo regedit y presionando Enter. Si está en Windows 10, puede abrir el Menú de Inicio y escribirlo allí.
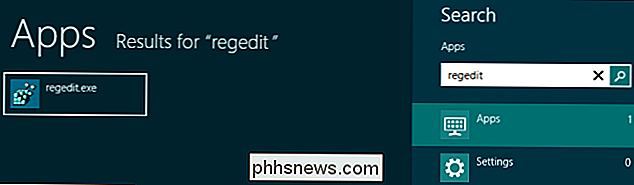
Navegue a la siguiente clave de registro:
HKEY_LOCAL_MACHINE SOFTWARE Policies Microsoft Windows Personalization
Si lo hace no vea la tecla Personalización, haga clic con el botón derecho en la tecla Windows que está arriba, seleccione Nuevo y cree una clave llamada Personalización.
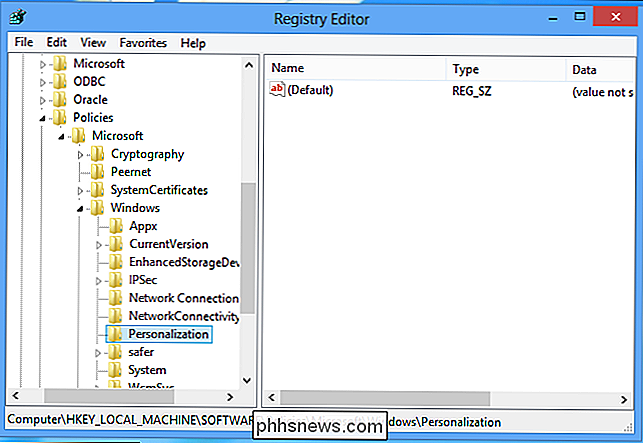
Haga clic con el botón derecho en el panel derecho y cree un nuevo valor DWORD llamado NoLockScreen.
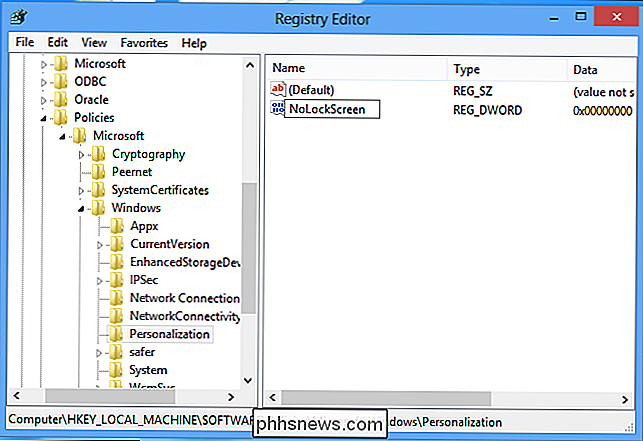
Doble haga clic en el valor NoLockScreen e ingrese un valor de 1.
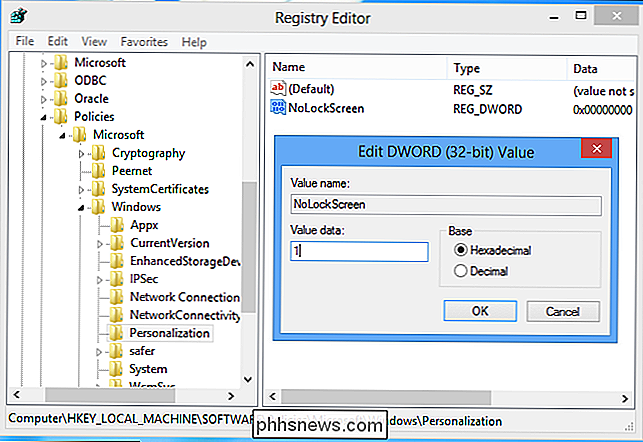
Cierre el editor de registro y listo, ni siquiera tiene que reiniciar su computadora.
Para volver a habilitar la pantalla de bloqueo en el futuro, elimine la Valor NoLockScreen de su registro o configúrelo en 0.

Cómo seguir hipervínculos en Outlook 2013 sin mantener presionada la tecla Ctrl
Los hipervínculos activos en Outlook se abren en el navegador predeterminado presionando y manteniendo presionado el botón "Ctrl" y haciendo clic en el vínculo. Esta es la configuración predeterminada, pero se puede cambiar si prefiere hacer clic solo en un hipervínculo para seguirlo. Para acceder a esta configuración, haga clic en la pestaña "Archivo" en la ventana "Mensaje".

Cómo ocultar el cuadro Buscar / Cortana Box y Task View en la barra de tareas de Windows 10
Windows 10 agrega un poco más a la barra de tareas: ahora puede buscar (o usar Cortana) sin presionando el botón Inicio, y puede hacer clic en el botón "Vista de tareas" para ver todas sus ventanas. ¿No quieres que ocupen espacio? He aquí cómo ocultarlos. Cortana es un asistente digital que va más allá de la función de búsqueda de Windows y lo ayuda a encontrar más que lo que está en su computadora.



