Cómo atenuar las luces de matiz cuando mira películas en Plex

¿Por qué atenuar manualmente las luces durante la película cuando su servidor de medios puede hacerlo por usted? Con un pequeño ajuste, puede configurar el Servidor de medios Plex para que ajuste automáticamente sus bombillas inteligentes Hue con esquemas de iluminación personalizados para el tiempo de la película, el intermedio y el final de la película.
Somos admiradores de los centros de medios bastante grandes aquí en How- Para Geek, y nos apasiona la buena iluminación, especialmente durante las películas, estás mirando televisión con una luz sesgada, ¿verdad? Entonces, cuando descubrimos que podíamos unir nuestra experiencia de Plex Media Server junto con nuestro sistema de bombillas inteligentes Hue, configuramos el sistema el mismo día, y creemos que usted también debería hacerlo. Después de todo, si desea capturar esa experiencia perfecta de películas en el hogar, necesita algo más que remolques automáticos súper geniales, también necesita una buena iluminación.
Con Plex y Hue unidos entre sí, puede disfrutar de la integración de iluminación que incluye : atenuar las luces (o apagarlas por completo) cuando comienza la película o el programa de TV, las luces se atenúan cuando hace una pausa en la película (para que pueda encontrar el camino hacia el baño o para tomar un refrigerio) y una luz de post-película- función de arriba para iluminar el lugar de nuevo. Aún mejor, puedes modificar todo para que solo se active si es de noche (para que tus bombillas inteligentes no se enciendan y apaguen a la mitad del día cuando la gente mira televisión).
Suena muy bien, ¿sí? Si ya está utilizando bombillas Hue en la misma habitación que un cliente Plex, agregar esta característica es una obviedad. Veamos cómo preparar, instalar el complemento y configurarlo.
Paso uno: prepare su red
Hay tres cosas que desea hacer de antemano que harán que todo el proceso de configuración sea mucho más fácil: asignar un IP estática a su Hue Hub, verificando el nombre de su cliente Plex, y anotando lo que quiere que suceda con su esquema de iluminación antes, durante y después de comenzar una película.
Déle a su Hub Hue una IP estática
RELACIONADO: Cómo establecer direcciones IP estáticas en su enrutador
Incluso si no usa rutinariamente direcciones IP estáticas en su red doméstica, este es un momento que tiene que hacer. Más adelante en el tutorial, le diremos al complemento dónde encontrar el puente Hue, y si ese puente Hue obtiene una nueva dirección cada vez que reinicie el enrutador, se le va a pegar la actualización de esa dirección en la configuración del complemento. Para evitar ese dolor de cabeza (muy fácil de evitar), debe asignar una dirección estática al puente.
La forma de asignar una dirección IP estática varía ligeramente de enrutador a enrutador, pero antes de continuar necesita darle a su puente Hue un permanente dirección: encontrará el puente listado en la lista de asignación de su enrutador como "Hue-Bridge". Si nunca antes ha configurado una asignación de dirección IP estática en su enrutador, consulte el manual para obtener asistencia adicional y asigne una dirección fuera del grupo de asignación DHCP del enrutador al puente.
Verifique el nombre de su cliente Plex
En Además de decirle al complemento dónde encontrar el puente Hue, también debemos indicarle a qué clientes de Plex debe responder. Tómese un momento para mirar en los menús de configuración de cada cliente Plex que desee emparejar con las luces Hue (por ejemplo, si tiene una Raspberry Pi corriendo RasPlex en su sala de estar y dormitorio, y ambas salas tienen luces Hue, querrá compruebe ambos clientes).
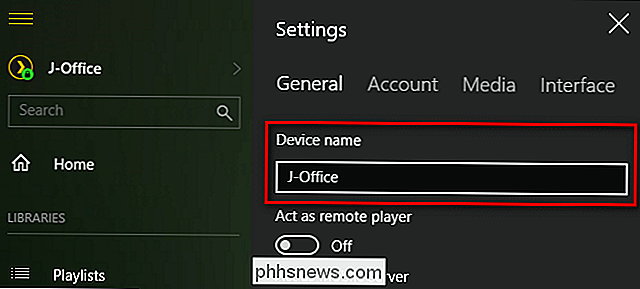
A menos que haya cambiado el nombre dentro de la aplicación cliente, el nombre suele ser el nombre de host del dispositivo en el que se encuentra (el cliente de Plex en la computadora de la oficina doméstica se identifica como J-Office , por ejemplo). Escriba el nombre del dispositivo, lo necesitaremos en un momento.
Planifique su esquema de iluminación
¿Qué luces tiene en la sala de prensa y qué le gustaría que hicieran? ¿Quieres que todas las luces se atenúen? Todos ellos para apagar? ¿Algunos de ellos se apagan y algunos se atenúan? ¿La luz de polarización detrás del televisor se enciende y se ajusta a una agradable temperatura de color blanco nítido?
¿Qué pasa cuando pausa o detiene el medio? Escriba lo que quiere que suceda ahora, de modo que cuando lleguemos a la página de configuración gigante del menú todo en uno para el complemento, puede ... bueno, conectar todas las opciones de una sola vez.
Paso dos: Instalar el complemento HelloHue
El trabajo de preparación está detrás de nosotros, es hora de instalar el complemento. Si nunca antes ha instalado un complemento Plex, no se preocupe: el proceso es bastante sencillo. Lo primero es lo primero, visite la página de GitHub para el complemento HelloHue y haga clic en el botón de descarga verde para tomar una copia.
Guarde el archivo .zip resultante en su computadora y ábralo. Dentro encontrará una carpeta con la etiqueta "HelloHue.bundle-master". Extraiga esa carpeta al directorio de complementos de su Plex Media Server. La ubicación del directorio del complemento varía según el sistema operativo:
- Windows:
% LOCALAPPDATA% Plex Media Server Plug-ins - macOS:
~ / Library / Application Support / Plex Media Server / Plug-ins - Linux:
$ PLEX_HOME / Library / Application Support / Plex Media Server / Plug-ins
Una vez que haya copiado el paquete, cambie el nombre a "HelloHue.bundle" quitando el "-master "Sufijo. Luego reinicie su Plex Media Server.
Después de que el servidor se haya reiniciado, diríjase a la interfaz web de Plex. Busque en la barra lateral izquierda la entrada "Canales" que se ve a continuación y haga clic en ella.
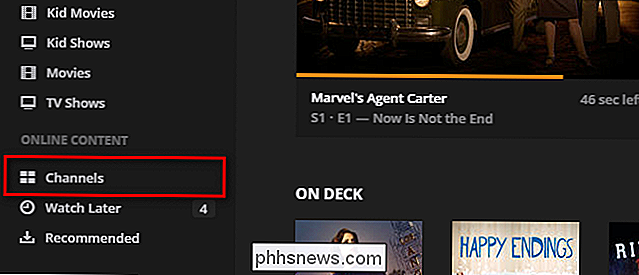
Aunque la aplicación de control Hue no es un canal en el sentido tradicional (como las otras entradas multimedia que se ven aquí, Comedy Central y Nickelodeon), el sistema de canales es una herramienta útil para los programadores de hobbies para secuestrar porque tiene una interfaz agradable que podemos usar para ajustar la configuración del complemento.
Hay dos formas de acceder al complemento HelloHue. Puede hacer clic en el ícono del complemento general (para acceder al modo de configuración), o puede colocar el cursor sobre él y hacer clic en el ícono del engranaje pequeño, como se ve a continuación (para acceder al menú de configuración). Aunque este paso no está incluido en la documentación de GitHub para el proyecto, descubrimos que era necesario saltar al menú Configuración antes de lo programado para decirle al complemento cuál era la dirección IP estática del concentrador antes de que el proceso de instalación pudiera continuar. Haga clic en el icono de engranaje ahora.

El menú de Configuración para HelloHue es muy largo, con toneladas de configuraciones. No entres en pánico Vamos a hacer un pequeño cambio de vez en cuando, cuando regresemos a este menú, lo guiaremos a través del proceso paso a paso. Todo lo que necesita hacer ahora es buscar la quinta entrada de la parte superior de la lista, etiquetada "Philips Hue Bridge Address", e ingresar la dirección IP estática asignada. Nuestra dirección es 10.0.0.160, pero la suya podría ser 192.168.0.101 o lo que sea que le haya asignado en la primera sección del tutorial.
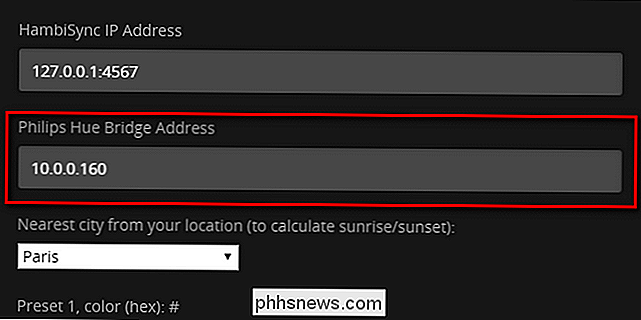
Modo de desplazamiento, camino , hasta la parte inferior y haga clic en "Guardar "Para guardar sus cambios y volver a la pantalla Canales. De vuelta en la pantalla de canales, desplace el cursor sobre el icono de HelloHue y haga clic en cualquier lugar, excepto en el icono de engranaje / "X" para abrir la configuración.
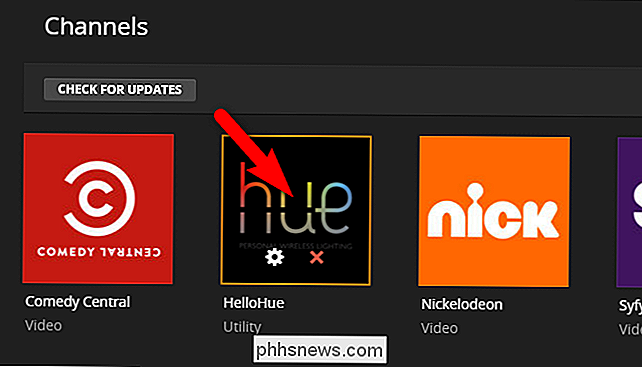
Verá este menú simple. Haz lo que dice; haga clic en el botón de enlace físico en el centro de su puente Phillips Hue. Después de presionar el botón físico, haga clic en el enlace que dice "Presione el botón en su puente y haga clic en conectarse".
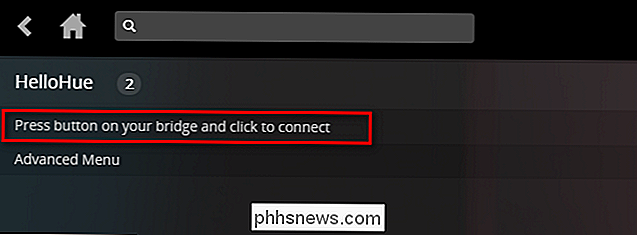
Si lo hace correctamente, en un momento o dos, vea el menú de configuración de HelloHue y cambie a " Mis luces "en la parte superior. Si no ve esta entrada, pero está seguro de que presionó el botón en el puente y luego hizo clic en el vínculo correctamente, seleccione "Menú avanzado" y luego "Reiniciar HelloHue". Esto debería, suponiendo que su puente funciona como se espera, resolver su problema. Incluso si el proceso parece haber fallado, haga clic en el ícono "Inicio" de la casa en su Plex Media Server para volver a la pantalla principal y luego vuelva a abrir el canal HelloHue; la mayoría de las veces, el error que ve no tiene sentido. y el complemento está bien cargado.
Con "Mis luces" visible, haga clic en el enlace.
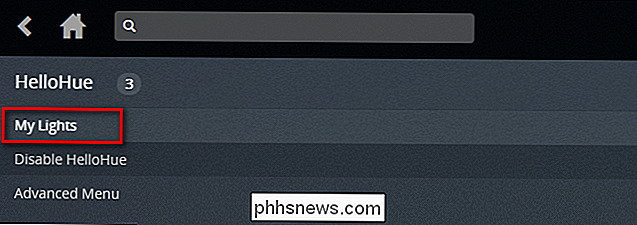
En el interior, verá todas las luces Hue conectadas a su puente Hue. Ahora es un buen momento para hacer dos cosas. Primero, anote los nombres de las luces que desea usar en la configuración de sus medios (como, en nuestro ejemplo, "Dormitorio TV". Segundo, haga clic en cada una de esas luces para activarlas y luego desactivarlas para confirmar que HelloHue puede controlar ellos.
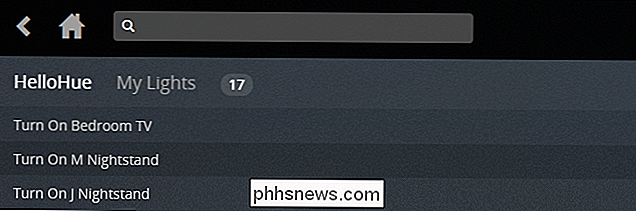
Ahora que tenemos el complemento instalado y conectado correctamente, es hora de pasar a la parte divertida: configure nuestra iluminación súper futurista-automática.
Paso tres: configure el complemento HelloHue
Para configurar el complemento, usted Tendrás que visitar ese menú de ajustes abrumadoramente largo de nuevo. Haga clic en el icono de engranaje nuevamente para volver al menú Configuración de HelloHue. ¿Recuerdas nuestra preparación en la primera parte del tutorial? Aquí es donde la preparación vale la pena, ya que podremos revisar nuestra configuración en muy poco tiempo.
Lo primero es lo primero, ingrese su información de inicio de sesión de Plex.TV y la contraseña en la parte superior. Deje configurada la "Dirección del servidor Plex" como la predeterminada, a menos que tenga un motivo urgente (y el conocimiento de una dirección IP y puerto alternativos) que necesita ingresar aquí. Si nunca te has equivocado con la dirección IP o el puerto de tu servidor Plex, déjalo en paz. La "Dirección IP de HambiSync" es específicamente para un proyecto separado relacionado con el sistema de luz de TV ambiental Phillips Ambilight. Siéntase libre de revisar el proyecto genial si tiene curiosidad. Ya completamos nuestra dirección de Bridge, así que estamos bien allí. Finalmente, en esta primera parte de la configuración, elija una ciudad cercana para la detección de la puesta del sol / amanecer.
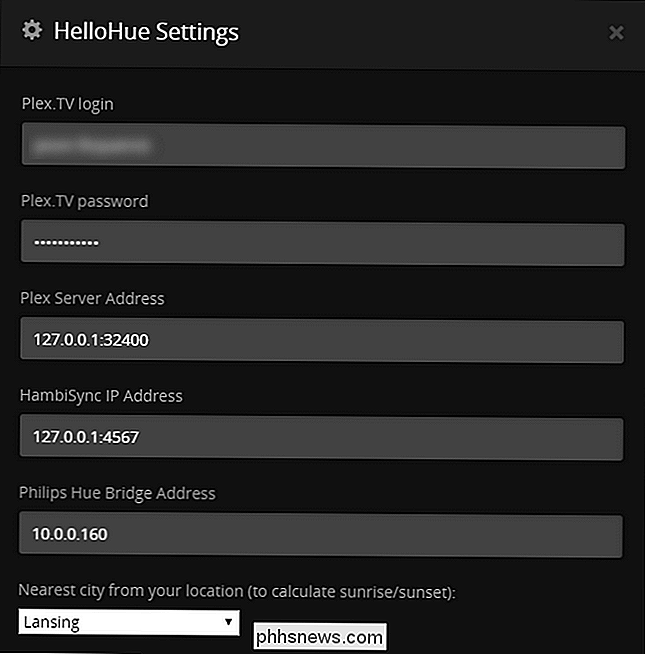
A continuación, deberá configurar los ajustes preestablecidos de color. Los valores de color preestablecidos deben estar en formato hexadecimal, no en formato RGB. Si bien puedes poner cualquier valor que desees aquí (tal vez quieras que la habitación se ponga amarillo verdosa cuando detienes la película-hey, es tu fiesta) nos hemos tomado la libertad de enumerar algunos colores comunes que podrías desear para usar a continuación.
- FFFFFB: luz diurna blanca pura. Ideal para luces traseras de TV, ya que coincide con la temperatura de color del blanco en su HDTV.
- FFC58F: Brillo incandescente muy cálido. Bueno para ver la noche, minimizando la exposición a la luz azul.
- FF0000: rojo puro. Útil como una luz de "luz de marcha" para mostrar mientras el medio está en pausa y está buscando dulces.
Puede crear hasta 5 preajustes. El nivel de brillo predeterminado es 200 (y se puede ajustar hasta 255 y hasta 0). En la siguiente captura de pantalla, puede ver que hemos utilizado los tres colores de muestra anteriores como nuestros primeros 3 preajustes:
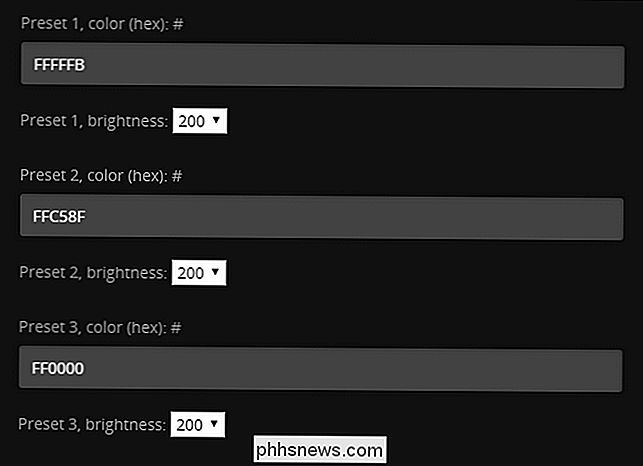
A continuación, deberá habilitar su primer grupo. Puede hacerlo desplazándose hacia abajo y marcando la casilla "Activar HelloHue en la sala 1". Nombra la sala, ingresa los nombres de usuario de las personas que pueden activar el complemento (para el 99% de las personas, este será simplemente su nombre de usuario, ya que son los que configuran y administran el servidor Plex y todos los clientes), seguido del nombre de las luces que quieres disparar (Puede ignorar la función "grupos" ya que la funcionalidad no parece haberse implementado todavía). Luego, todo lo que queda por hacer es seleccionar lo que desea que suceda cuando reproduce, pausa o detiene el medio: sus opciones se encienden, atenúan, apagan o activan un preajuste.
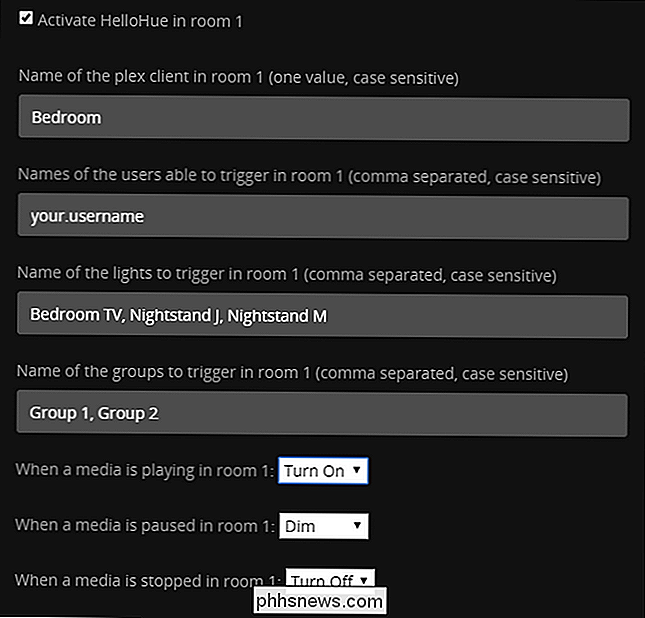
Una cosa que puede notar es que las opciones on / off / dim / preset son globales y se aplican a todas las luces. Si quiere apagar las luces en la habitación pero encender en la luz detrás del televisor para usar como luz de polarización, no puede hacer eso con una habitación individual. La solución es simplemente dividir las luces en su habitación física individual en dos salas virtuales. Repita el proceso que describimos anteriormente, pero en lugar de agrupar todas las luces en, por ejemplo, "Sala de estar" divídalas en, por ejemplo, "Luces de TV de la sala de estar" y "Luces generales de la sala de estar". Luego puede configurar las dos salas para responder al mismo cliente, pero con resultados diferentes. Cuando aciertes a jugar en la sala de estar, por ejemplo, puedes configurarlo para que las luces generales se apaguen pero la luz de polarización detrás del televisor se encienda y cuando la pauses, la luz de TV podría apagarse pero las luces de lectura generales podrían iluminar al 50% de brillo o similar.
También puede ajustar el tiempo de transición para cada función. De forma predeterminada, está configurado en 400 milisegundos, pero descubrimos que el sistema parecía funcionar de manera más confiable si lo ajustamos a 1 segundo.
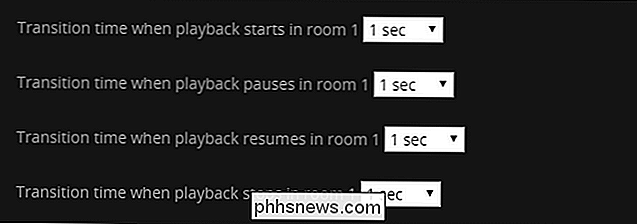
Con la mayoría de estos ajustes, querrá mantener el número en la parte baja, pero es posible que prefiera aumentar el tiempo de espera en la transición después de que se detenga la reproducción: unos segundos de poca luz después del final de la película parecen apropiados.
RELACIONADO: Cómo guardar un video en Plex para verlo más tarde
Hay tres configuraciones finales que podría considerar jugar. Primero, puede configurar las luces para que se disparen solo si está oscuro (esto se calcula en función del tiempo de puesta del sol para la ciudad que ingresamos en la primera sección).
En segundo lugar, puede configurar HelloHue para que se dispare solo si el medio es una cierta longitud (por ejemplo, 1 minuto, 5 minutos, 10 minutos u otros incrementos crecientes de 5 minutos); Esta característica es útil si no desea que active el modo de película dramática para clips cortos (como cuando le muestra a un amigo un video de YouTube que ha recortado en su servidor de medios Plex).
Finalmente, puede configurar HelloHue para activar solo las luces que están encendidas cuando comienza la película. Aunque estamos seguros de que hay una buena razón para usar este último alternar, admitiremos que estamos perdidos, el punto de tener luces inteligentes super-futuristas es usarlas tanto como sea posible, así que, naturalmente, dejó este sin marcar.
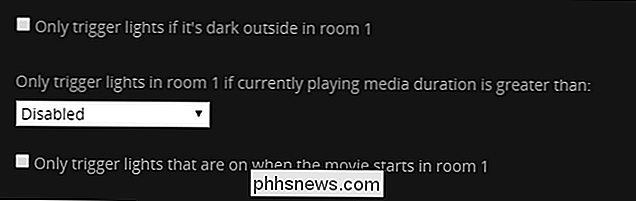
Asegúrese de desplazarse hasta la parte inferior del menú para guardar su configuración cuando haya terminado, ¡y eso es todo! Después de perder un poco de tiempo, ahora tienes iluminación ambiental a demanda para tus necesidades de visualización de películas con el tipo de luces apagadas, atenuación del intervalo y automatización de las luces de las que una sala de cine real estaría orgullosa.

Las mejores alternativas de iTunes para macOS
ITunes es un desastre. Inflamado y pesado, iTunes continúa la actual tendencia de Apple de haber perdido su mojo de diseño. Pero no temas: hay algunas alternativas de iTunes bastante buenas para macOS Sierra. RELACIONADAS: Los errores de diseño más grandes que Apple ha realizado en el pasado dos años Nuestros requisitos para reemplazar iTunes son bastante simples: se necesita un reemplazo ser fácil de usar y reproducir sin esfuerzo nuestra música, y debe incluir una biblioteca de medios para organizar todo.

Encienda el Escritorio remoto en Windows 7, 8, 10 o Vista
El Escritorio remoto está deshabilitado de manera predeterminada en Windows, pero es bastante fácil de encender si desea que su PC sea remota solicitudes de control de la red. Remote Desktop le permite tomar control remoto de otra PC en red. Está compuesto por un servicio de servidor de escritorio remoto que permite conexiones a la PC desde la red y un cliente de escritorio remoto que realiza la conexión a una PC remota.



