Cómo mostrar el panel de control y la papelera de reciclaje en el Explorador de archivos de Windows Panel de navegación

Por defecto, la barra lateral del Explorador de archivos de Windows se divide en grandes categorías como Acceso rápido, Esta PC, Red, y así. Pero un cambio de configuración rápida puede hacer que su panel de navegación se parezca más al árbol tradicional que vería en un cuadro de diálogo Abrir / Guardar como, con algunas carpetas normalmente ocultas, como el Panel de control y la Papelera de reciclaje, para la vista como una bonificación.
En el Explorador de archivos, haga clic con el botón derecho en cualquier espacio abierto en la barra lateral y seleccione "Mostrar todas las carpetas" en el menú contextual que aparece. Si tiene un panel de navegación lleno de personas, puede que tenga que desplazarse hasta la parte inferior para buscar espacio abierto.
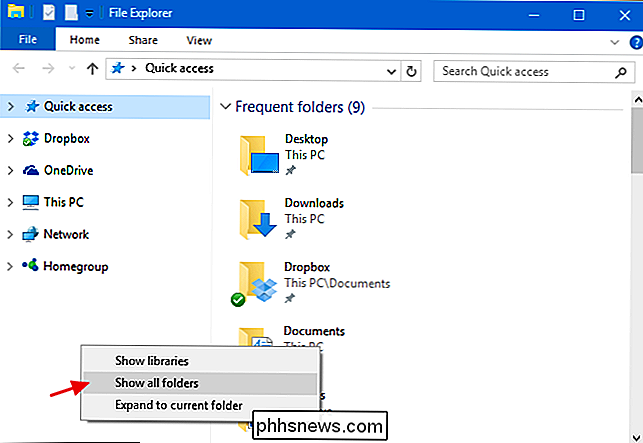
Cuando activa "Mostrar todas las carpetas", la vista cambia de forma espectacular. Todavía verá acceso rápido en la parte superior, pero ahora verá su carpeta de escritorio como el único elemento de nivel superior en el árbol de navegación. Categorías de carpetas más amplias, como Esta PC y Red, se mueven debajo de la carpeta Escritorio. También verá que el panel de control y la papelera de reciclaje se han agregado a la vista y que tiene más acceso directo a las carpetas de su escritorio.
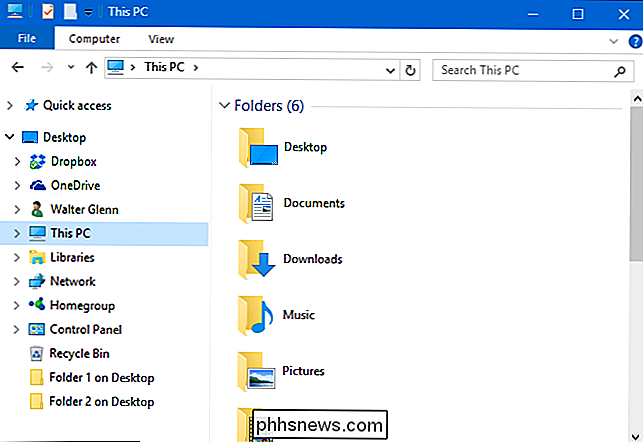
La papelera de reciclaje funciona de forma muy parecida a lo que cabría esperar. Simplemente haga clic para ver los contenidos en el panel de la derecha. Cuando expande el Panel de control, las subcarpetas se agrupan de la misma manera que las vería en la vista de categoría de la ventana del panel de control normal, aunque puede expandir la carpeta "Todos los elementos del panel de control" para ver una lista de todo. Cuando hace clic en un elemento específico del Panel de control, lamentablemente no solo se muestra en el panel de la derecha. En cambio, la vista cambia a la vista normal del Panel de control. Sin embargo, puede hacer clic en el botón Atrás en el Explorador de archivos para volver a la vista en árbol.
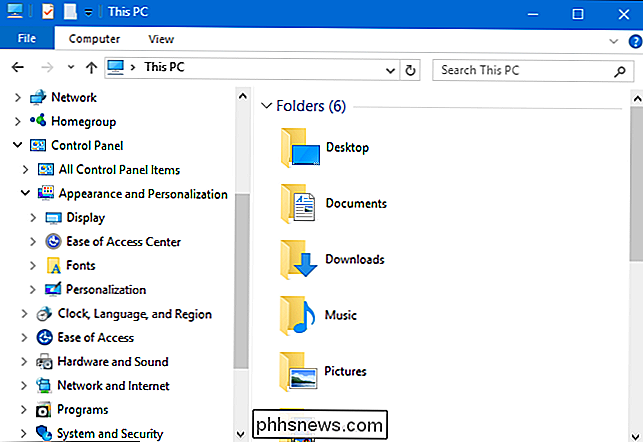
RELACIONADO: Cómo configurar las opciones de carpeta en Windows 10
La misma opción también está disponible en el cuadro de diálogo Opciones de carpeta si prefiere habilitarlo de esa manera. En el Explorador de archivos, en el menú Ver, haga clic en Opciones y luego seleccione "Cambiar carpeta y opciones de búsqueda". En la ventana Opciones de carpeta que aparece, en la pestaña Ver, desplácese hacia abajo y seleccione la casilla de verificación "Mostrar todas las carpetas".
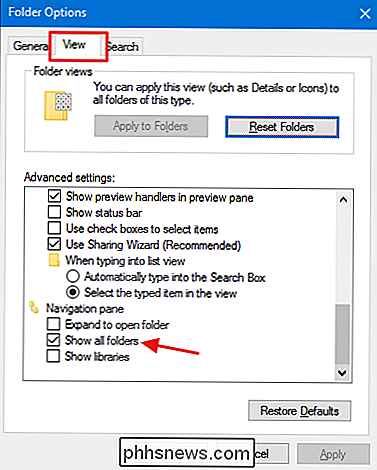
Es un nombre un poco extraño para esta configuración, por lo que aunque es fácil de encontrar, es posible que no lo hayas probado antes, ciertamente no. Es posible que prefiera que se muestren todas las carpetas en lugar de la vista predeterminada o que prefiera la vista predeterminada. Incluso puede terminar disfrutando de ambas vistas para diferentes propósitos. Afortunadamente, es muy fácil cambiar de una vista a otra una vez que sabes que la opción está allí.

Cómo actualizar su reloj Apple Watch para ver OS 2.0.1 (o superior)
La nueva versión del sistema operativo Watch de Apple, Watch OS 2.0.1 ya está disponible para el público y, gracias a una serie de nuevas características y mejoras, una actualización importante para cualquier usuario de Apple Watch. Siga leyendo mientras le mostramos cómo actualizar su reloj al sistema operativo más reciente.

Cómo reasignar botones en el controlador de tu PlayStation 4
PlayStation 4 de Sony ofrece reasignación de botones para sus controladores DualShock 4. Si no te gusta el esquema de control de un juego, puedes cambiar los botones y hacerlo más cómodo. El juego ni siquiera necesita ofrecer su propio reasignación de botones. Es muy probable que nunca tropiece con esta función a menos que se entere de ello en alguna parte, ya que Sony lo clasifica como una función de "accesibilidad".



