Cómo configurar Apple Pay y Google Wallet en su teléfono

En caso de que no lo haya notado recientemente, pagar por cosas con su teléfono se está convirtiendo en algo muy importante. Si tiene un teléfono Android o un iPhone de Apple y una cuenta bancaria, entonces ya tiene todo lo que necesita para pagar con un toque.
Hay una gran cantidad de discusiones que giran en torno a los pagos móviles. ¿Es seguro? ¿Como funciona? Y, ¿cómo se configura?
Estas son todas buenas preguntas. El primero es facil. Los pagos móviles usan NFC o Near Field Communication, que es la misma tecnología que podría haber usado cuando toca dos dispositivos juntos para vincular o compartir archivos.
Google y Apple usan diferentes métodos para almacenar su información financiera. Si desea obtener más información, tenemos una comparación completa entre Google Wallet y Apple Pay.
El problema de seguridad está evolucionando. Como hemos estado aprendiendo de la manera difícil con tantos hacks recientes, nada ni nadie está realmente 100 por ciento seguro. Entonces, ya sea que te roben con un skimmer de cajero automático o una cámara de infrarrojos para robar tu PIN, los delincuentes van a encontrar formas de separarte de tu dinero.
Dicho eso, los pagos móviles son tan seguros, si no más seguros. , que usar una tarjeta, y con toda seguridad que caminar con mucho efectivo. Por lo tanto, si está pensando en probar el pago por móvil para usted, aún necesita configurarlo, lo que es realmente fácil.
Configuración de Apple Pay
Apple Pay se puede configurar en su iPhone o iPad configuraciones. Abra la configuración y luego toque "Passbook & Apple Pay".
Necesitará agregar una tarjeta de crédito o débito, que es la primera opción
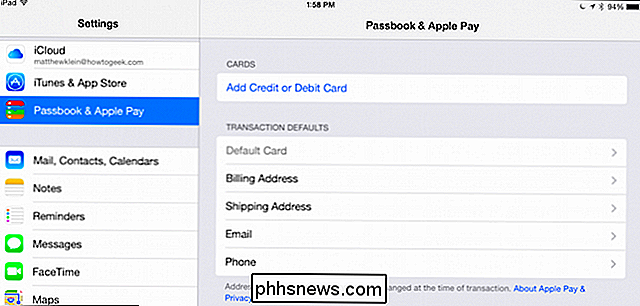
Antes de que pueda hacer algo, debe ingresar su contraseña de Apple ID. , lo siento, Touch ID no funcionará aquí.
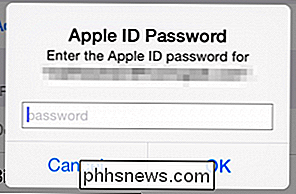
A continuación, tiene dos opciones, si tiene una tarjeta en archivo con iTunes, puede usar esa o puede configurar Apple Pay para trabajar con una tarjeta diferente.
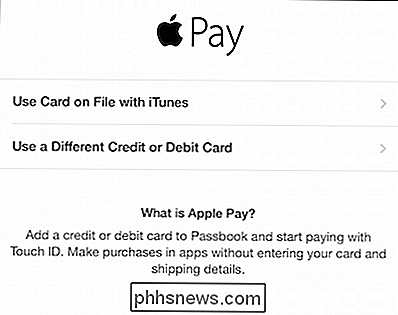
Si decide usar la tarjeta en el archivo, deberá ingresar el código de seguridad en el reverso de la tarjeta física.
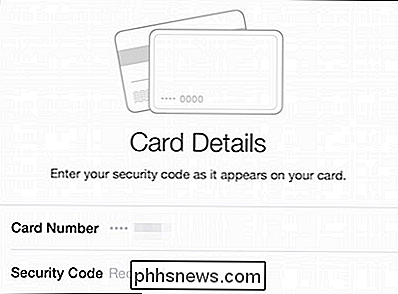
Una vez que ingrese su código de seguridad, acepte los términos y condiciones. Probablemente sea una buena idea leer este documento. Tras un acuerdo, se le preguntará si acepta que Passbook use su ubicación cuando usa la aplicación Apple Pay.
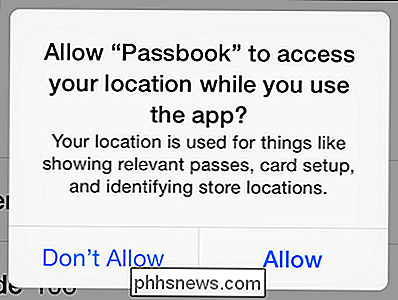
No tiene que aceptar que Apple Pay funcione.
Una vez que haya agregado una tarjeta, aparecerá en la sección "Tarjetas", puede tocar cualquiera para ver o actualizar detalles.
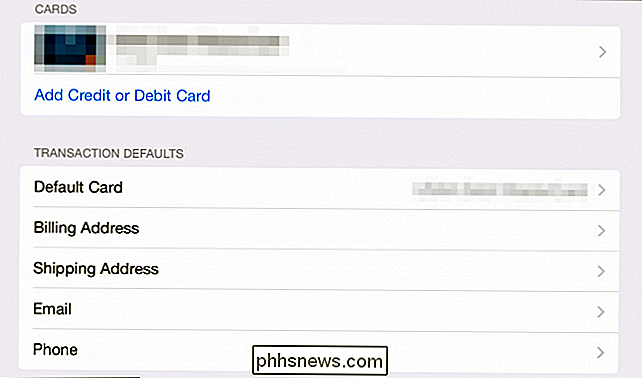
Puede agregar más tarjetas, en caso de que desee pagar con una diferente, como si ir a un viaje de negocios o vacaciones. En cualquier caso, puede cambiar la tarjeta predeterminada a otra presionando la opción "Tarjeta predeterminada".
A continuación, puede agregar y editar otra información pertinente: direcciones de facturación y envío, dirección de correo electrónico y número de teléfono.
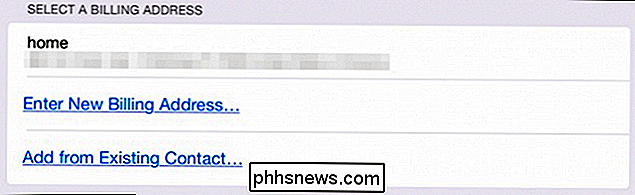
Para usar Apple Pay, toque su dispositivo iOS en el terminal de pago mientras mantiene presionado el sensor Touch ID. Apple Pay usa su huella digital para autenticar transacciones. No es necesario que desbloquee primero su teléfono, lo cual es una gran ventaja sobre Google Wallet.
Configuración de Google Wallet
Google Wallet es una aplicación en su teléfono o tableta y, como tal, se puede encontrar en sus aplicaciones lanzacohetes. Si no lo tiene en su dispositivo, puede descargarlo de Play Store.
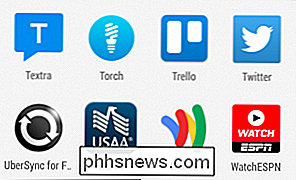
Las cosas comienzan con una visita de introducción. Puede leerlo o puede omitirlo.
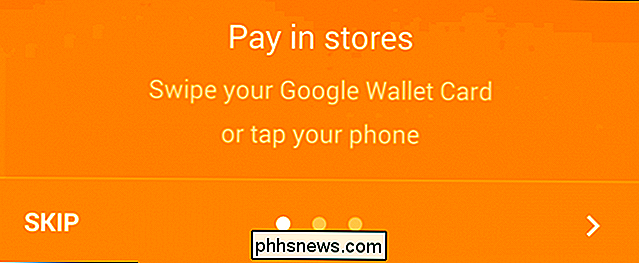
Debe ingresar un número PIN de 4 dígitos. Recuerde este número porque lo usará para acceder a su Monedero y autenticar transacciones. Tenga en cuenta que si usa un PIN para desbloquear su teléfono, asegúrese de que su PIN de Google Wallet sea diferente .
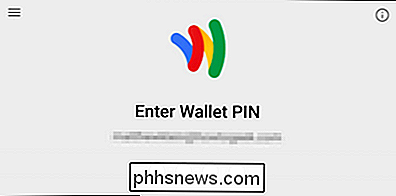
Queremos abrir "Configurar tocar y pagar".
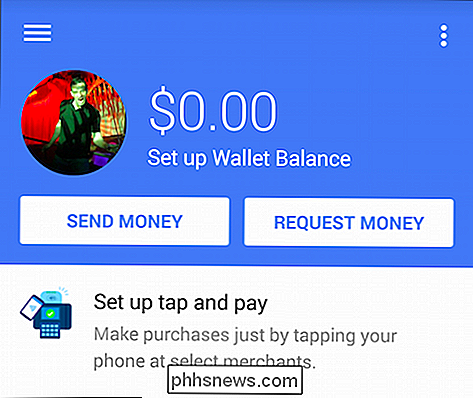
Configuración de tocar y pagar primero le pedirá que acepte los términos y condiciones. A continuación, se le pedirá que agregue una tarjeta de crédito. Si su cuenta de Google ya tiene una tarjeta asociada, puede usarla.
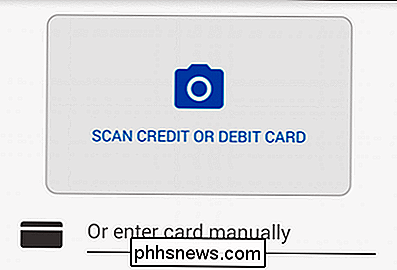
Si tiene una tarjeta asociada a su cuenta de Google o si la agrega con éxito, obtendrá una pantalla de finalización. La pantalla de finalización le informa que solo necesita desbloquear su teléfono y tocar un terminal de pago para realizar una transacción con Google Wallet.
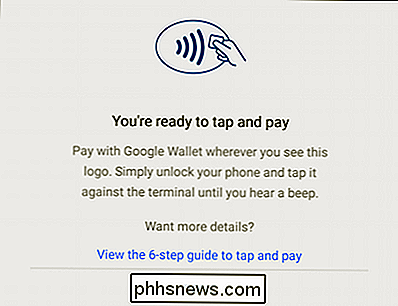
Si tiene alguna pregunta sobre cómo funciona Tap & Pay, puede ver una guía de 6 pasos.
La pantalla principal de la aplicación Google Wallet tiene varias ofertas diferentes, que puede explorar por su cuenta. Por ejemplo, Wallet Balance le permite enviar dinero a amigos, solicitar dinero de otros, transferir dinero de su Wallet a su banco, y así sucesivamente.
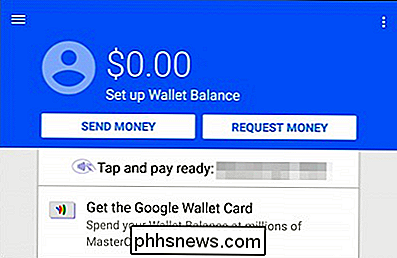
Pulse "Tap and pay ready:" para ver qué tarjetas están asociadas con su Google Cuenta, agregue otra tarjeta o edite las tarjetas en el archivo.
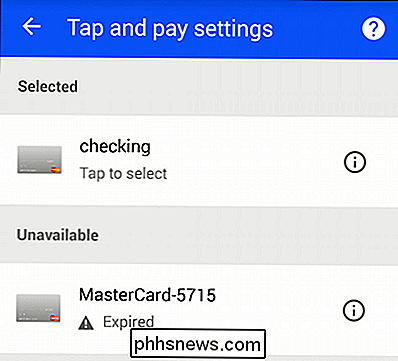
Una cosa útil que probablemente quiera hacer es darle apodos a sus tarjetas.
Detrás en la pantalla principal de Google Wallet, toque las tres líneas en el esquina superior izquierda para abrir las opciones de "Mi Monedero".
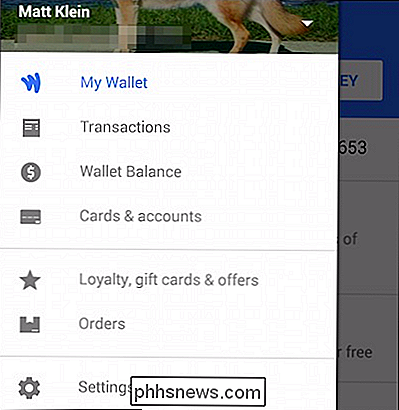
Muchas de estas selecciones son las mismas que en la pantalla anterior, aunque si toca "Tarjetas y cuentas", puede vincular una cuenta bancaria como cuenta corriente o de ahorros.
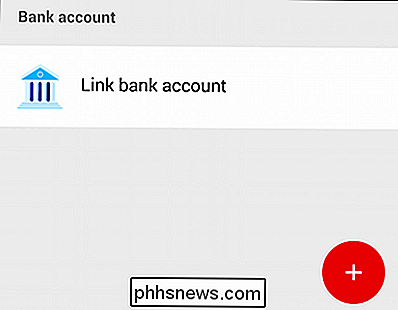
Deberá conocer su cuenta y el número de ruta para hacerlo.
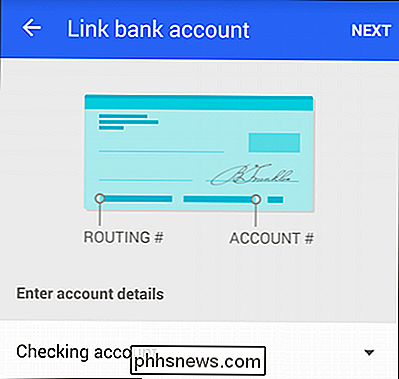
Las opciones de "Mi billetera" también tienen una configuración que puede ajustar. Notable entre estos, puede activar y desactivar pagos, y desactivar notificaciones.
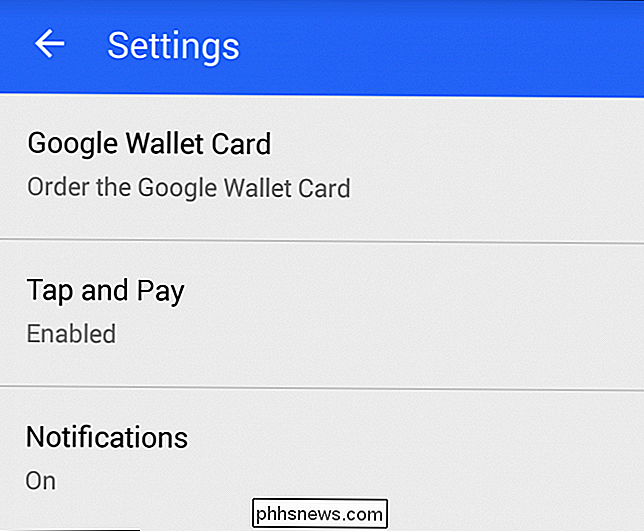
También puede aceptar (o eliminar) las actualizaciones de correo electrónico, cambiar su PIN (es bueno saberlo), activar pedidos en tiempo real rastrear y ver sus estados de cuenta mensuales.
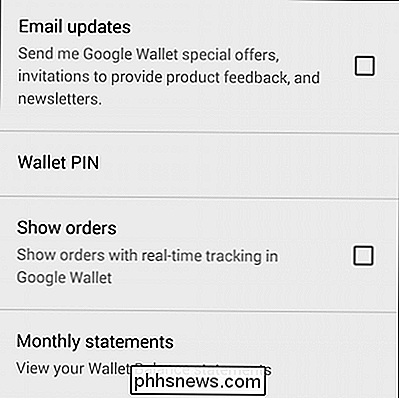
Eso es todo lo que tiene que hacer, ahora está listo para irse. La próxima vez que vea un terminal de pago de Google Wallet, simplemente saque su teléfono, desbloquéelo y toque para pagar. Recuerde, es posible que deba ingresar su PIN de Google Wallet para autenticar las transacciones. De nuevo, asegúrese de que si utiliza un PIN para desbloquear su teléfono, es diferente de su PIN de Google Wallet.
?
Ahora debe estar preparado para aventurarse en el nuevo y valiente mundo de los pagos móviles. Esperamos que hayas encontrado este artículo útil. Si tiene algún comentario o pregunta, deje sus comentarios en nuestro foro de discusión.

Cómo saber qué aplicaciones están usando almacenamiento en su Apple Watch
Su Apple Watch tiene un total de 8 GB de almacenamiento, con aproximadamente 5,6 GB de espacio utilizable para aplicaciones, música y fotos. Si comienza a quedarse sin espacio, puede verificar fácilmente qué aplicaciones ocupan más espacio. Para verificar el uso del espacio de almacenamiento, asegúrese de que la pantalla de inicio de su teléfono esté activa y toque la aplicación "Ver".

Cómo combinar diferentes productos HomeKit en salas, zonas y escenas
El sistema Apple HomeKit ofrece un curioso corto: HomeKit admite la combinación de dispositivos smarthome en salas, zonas y escenas , pero si una aplicación determinada no admite una de esas cosas, no tiene suerte. Y ninguna aplicación pequeña le permite crear escenas con múltiples productos de diferentes compañías.



