Cómo cambiar el tamaño de las aplicaciones de Android en Chromebooks

La compatibilidad con Android en Chromebooks comenzó con Android 6.0, que solo permite que las aplicaciones se ejecuten en modo de pantalla completa o en un tamaño estático más pequeño. Este no es el mejor diseño para muchas aplicaciones en Chromebooks, y Google finalmente cambió esto con Android 7.1.1. El problema es que el cambio de tamaño no funciona en la puerta; hay algunos ajustes para que funcione.
RELACIONADO: Las mejores aplicaciones de Android que debes usar en tu Chromebook
Paso uno: verificar cuál Versión de Android Su Chromebook se está ejecutando
Antes de ensuciarse las manos, primero querrá asegurarse de que su Chromebook esté ejecutando una versión de Android que ofrezca aplicaciones de tamaño variable.
Primero, haga clic en la bandeja del sistema, luego en el icono de engranaje.
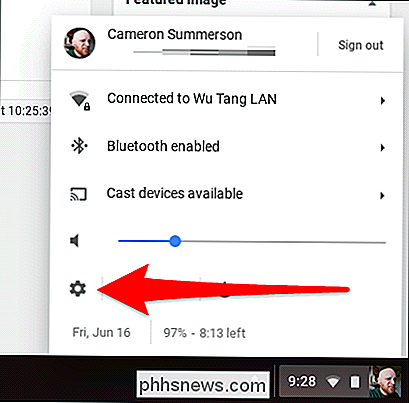
A partir de ahí, desplácese hasta la sección "Google Play Store" y haga clic en él.
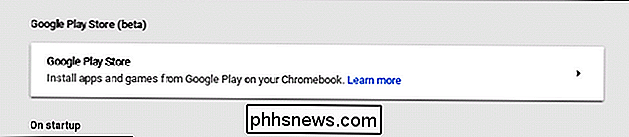
Haga clic en "Administrar preferencias de Android", que abrirá el menú de configuraciones de Android.

Desde allí, simplemente desplácese hasta en la parte inferior: verás la versión de Android en la sección Acerca del dispositivo.
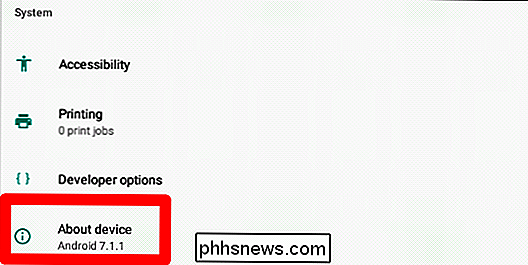
Si tu Chromebook se está ejecutando 6.0, estás bastante atrapado con lo que tienes por ahora. Lo sentimos.
Si está ejecutando 7.1.1 o superior, sin embargo, siga leyendo.
Paso dos: Habilite las Opciones de desarrollador
Mientras ya está en el menú Configuración de Android, avancemos y habilitemos Desarrollador Configuraciones Tendrá que hacer esto para cambiar el tamaño de las aplicaciones.
Haga clic en el menú Acerca del dispositivo.
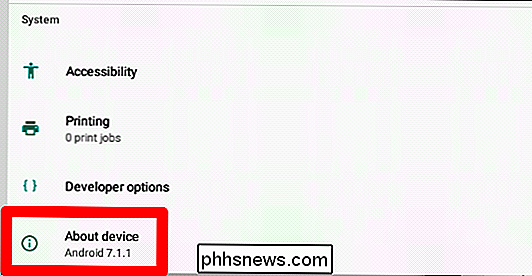
A partir de ahí, haga clic en el "Número de compilación" siete veces. Verá una pequeña notificación de tostadas en la parte inferior de la pantalla que le indicará cuántos clics quedan hasta que "se convierta en desarrollador".
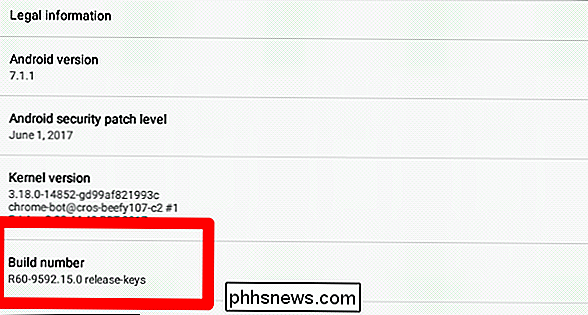
Después de siete clics, se habilitará el modo de desarrollador. Awwww, yeah.
Paso tres: Habilite el cambio de tamaño de la ventana
Haga clic en el botón Atrás en la esquina superior izquierda, que lo llevará de regreso al menú principal de Configuración. Verá una nueva opción aquí: Opciones de desarrollador. Haz clic en ese chico malo.
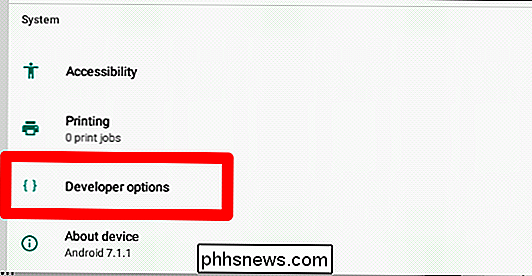
Ignora todo lo que ves en este menú hasta el final. En serio, comienza a desplazarte ahora, no sea que tus curiosidades te den lo mejor y rompas algo.
En la parte inferior, busca la opción "Permitir cambiar el tamaño de la ventana arrastrando el borde" y habilítala. Solo así, podrás cambiar el tamaño de las aplicaciones de Android. Tenga en cuenta que esto no funciona con todas las aplicaciones; si no se han actualizado en algún momento, no lo admitirán. Sin embargo, muchas aplicaciones modernas (con buenos desarrolladores) deberían estar a bordo.
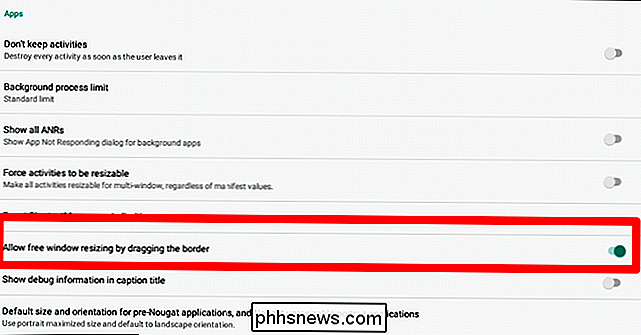
Para hacerlo, simplemente coloque el cursor sobre el borde de la ventana de la aplicación, tal como lo haría con cualquier otra ventana. El cursor cambiará, lo que indica que puede cambiar el tamaño de la ventana.
Opcional: establezca el tamaño predeterminado para las aplicaciones de pre-turgencia
Ahora, puede detenerse aquí y terminar, pero también hay otra opción que creo que debería verificar , que determinará el tamaño predeterminado para las aplicaciones que no están diseñadas para Android Nougat.
Desarmado, se llama "Tamaño y orientación predeterminados para las aplicaciones previas al turno, y las aplicaciones de retratos irreconciliables". Eso es engorroso. Pero haz clic en él de todos modos.
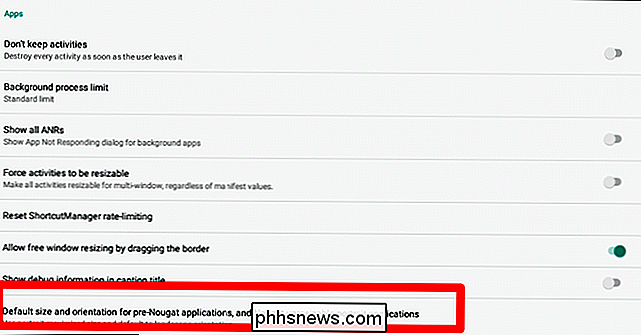
Básicamente, esto te permite ver qué funciona mejor para la forma en que usas las aplicaciones de Android en tu Chromebook. Para mí, el tamaño predeterminado de retrato maximizado y la orientación horizontal tienen más sentido, es decir, aplicaciones como Instagram, que son solo de retrato, se inician a pantalla completa. Otros se lanzarán en modo paisaje. Funciona para mí, pero siéntete libre de experimentar con estas opciones y usa lo que funcione mejor para ti.
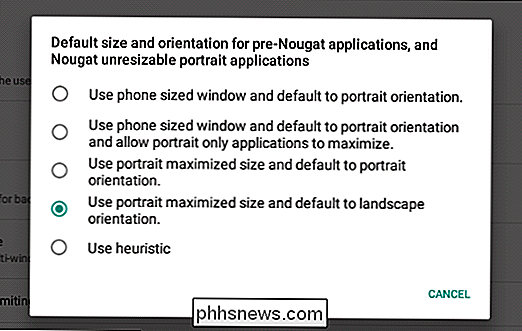
Una vez que hayas terminado, simplemente vuelve a salir de esta ventana; ya terminaste.

¿Los archivos comprimidos NTFS están descomprimidos en un disco o en la memoria?
Si está buscando formas de modificar su sistema Windows para ahorrar espacio en el disco, es posible que esté buscando la compresión NTFS como una opción. Pero si elige esta opción, ¿cómo funciona el proceso de descompresión? La publicación de preguntas y respuestas SuperUser de hoy tiene la respuesta a la pregunta de un lector curioso.

¿Qué es la "privacidad diferencial" y cómo mantiene mis datos anónimos?
Apple está afirmando su reputación para garantizar que los datos que recopila de usted permanezcan privados. ¿Cómo? Al usar algo llamado "Privacidad Diferencial". ¿Qué es Privacidad Diferencial? Apple lo explica como tal: Apple está utilizando la tecnología de Privacidad Diferencial para ayudar a descubrir los patrones de uso de una gran cantidad de usuarios sin comprometer el intimidad.



