Cómo configurar su nuevo Chromecast

El Chromecast de Google es una de las formas más fáciles y económicas de transmitir casi cualquier cosa en su televisor. Aquí le mostramos cómo configurarlo.
Primer paso: conecte su Chromecast y descargue la aplicación Google Home
- Conecte su Chromecast a su televisor y descargue la aplicación Google Home en su teléfono o tableta.
- Abra Google Dirígete a la aplicación y toca el botón de dispositivos en la esquina superior derecha.
- Toca "Configurar" en la opción de tu Chromecast y sigue las instrucciones.
Para configurar tu Chromecast, necesitarás Google Home aplicación (anteriormente la aplicación Google Cast), disponible en iOS y Android. Si tu Chromecast es un producto de segunda mano o un buscador de eBay, es posible que desees tomar un momento para restablecerlo a la configuración de fábrica antes de continuar, por lo que comienzas con un borrón y cuenta nueva.
Aunque hay varias generaciones de Chromecast y nueva aplicación, el proceso de configuración general no ha cambiado mucho. Primero, desembale su Chromecast, conéctelo y espere a que se encienda. Puede enchufar el cable USB en la pared utilizando el adaptador incluido o el puerto USB en la parte posterior de su televisor (siempre que proporcione suficiente energía, algunos televisores más antiguos pueden no).
Sabrá que está listo para configure cuando vea el mensaje en pantalla, que se muestra a continuación. Tenga en cuenta el identificador generado aleatoriamente en la esquina inferior izquierda. El nuestro es "Chromecast0082", pero es probable que sea diferente.
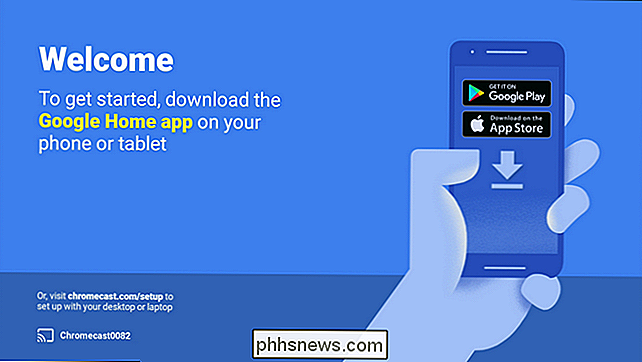
Con el mensaje de configuración en la pantalla de su televisor, ahora es el momento de tomar su teléfono o tableta y conectarse al Chromecast para completar el proceso de configuración. Según la generación de Chromecast que tenga, el bit de conexión es ligeramente diferente, así que preste mucha atención a la siguiente sección.
Paso dos: Conéctese a su Chromecast
Aunque el proceso de configuración es básicamente idéntico para todos versiones del Chromecast, hay una gran diferencia entre la configuración de un Chromecast de primera generación (que es un dongle más largo con forma de pulgar) y las generaciones posteriores (en forma de discos), así que escucha atentamente para ahorrarte mucha frustración .
La segunda generación de Chromecast y Chromecast Ultra son compatibles con Bluetooth. Cuando conecte un modelo Ultra o de segunda generación nuevo o de fábrica y comience el proceso de configuración con la aplicación Google Home, se lo conectará por Bluetooth inmediatamente. De lo contrario, asegúrese de que el Bluetooth de su teléfono esté encendido.
Sin embargo, si tiene un Chromecast de primera generación, deberá conectarse a la red Wi-Fi ad hoc temporal que crea. Abra la configuración de Wi-Fi de su teléfono o tableta y busque una red con el nombre único que anotamos anteriormente. En el caso de nuestro modelo de demostración aquí, esa es la red "Chromecast0082.b" que se ve a continuación.
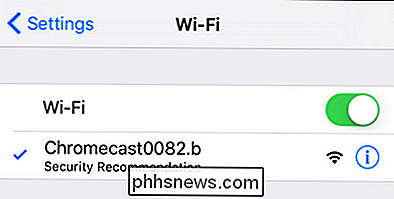
Vale la pena señalar que la red Wi-Fi ad-hoc también es el método alternativo para las nuevas generaciones también. Si por alguna razón obtienes un error durante un proceso de configuración basado en Bluetooth en un modelo más nuevo, siempre puedes abrir el menú de Wi-Fi en tu teléfono y usar el antiguo método de Wi-Fi.
Una vez que estás conectado , continúe con el próximo paso.
Paso tres: configure su Chromecast
Con su Chromecast conectado a su teléfono, es hora de iniciar la aplicación Google Home y finalizar el proceso de configuración. La mayoría de las veces se le pedirá automáticamente que comience el proceso de configuración cuando abra la aplicación, pero si no lo está, no se preocupe. Simplemente toque el icono del dispositivo en la esquina superior derecha, como se ve a continuación.
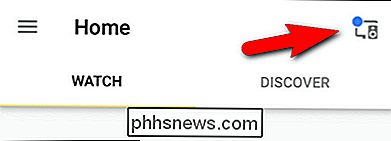
Los dispositivos que necesitan configuración se agrupan en la parte superior de la pantalla. Confirme que el identificador de Chromecast en su teléfono coincida con el identificador que se muestra en su televisor y toque "Configurar".
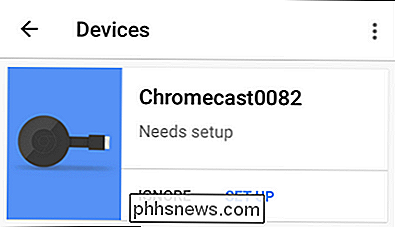
En el primer paso del proceso de configuración, la aplicación confirmará el identificador temporal asignado al Chromecast. Haga clic en "Continuar".
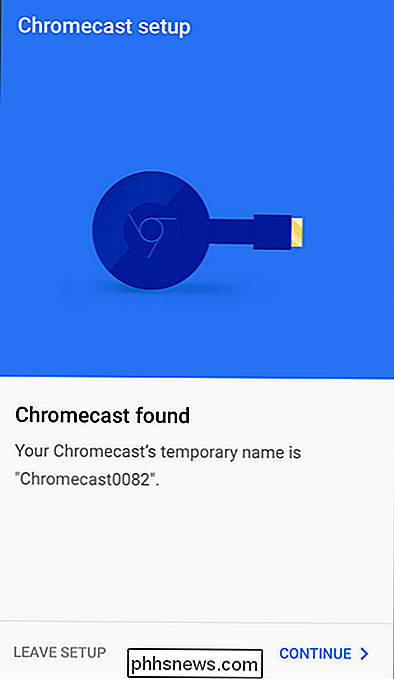
Luego, la aplicación de configuración enviará un código de confirmación a su TV; la gente de Google claramente se toma muy en serio la tarea de asegurarse de que está configurando el Chromecast correcto. Confirme que vea el código tocando "I See It".
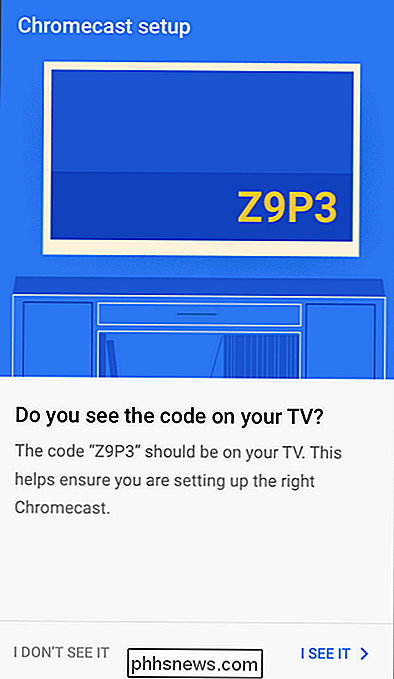
Luego, se le solicitará que seleccione su región (por ejemplo, Estados Unidos). Haga clic en "Continuar". Se le pedirá que nombre su Chromecast. De forma predeterminada, tiene el nombre generado aleatoriamente (por ejemplo, "Chromecast0089"), pero lo mejor es nombrarlo por la sala en la que se encuentra (por ejemplo, "Sala de estar" o "Dormitorio") para facilitar su uso.
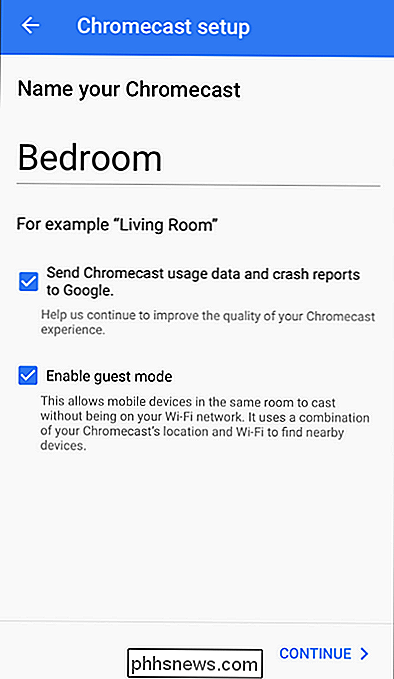
RELACIONADO: Cómo otorgar a los invitados acceso a tu Google Chromecast
Además de darle un nombre, también puedes elegir si tu Chromecast enviará o no informes de fallos a Google y si el Modo de invitado está habilitado o no. El informe de fallos se explica por sí mismo, pero si desea obtener más información sobre el Modo de invitado (que permite a los invitados utilizar su Chromecast sin iniciar sesión en su wifi), puede leer nuestra guía completa del Modo de invitado aquí. No te preocupes por las personas al azar que se conectan a tu Chromecast desde el apartamento que está al final del pasillo; El Modo Invitado les exige ver la pantalla real y usar el PIN en la pantalla para conectarse.
Una vez que haya hecho su selección, haga clic en "Continuar" y luego conecte las credenciales de la red Wi-Fi que desea para conectar el Chromecast a. Si tiene varias redes Wi-Fi en su hogar, asegúrese de colocar el Chromecast en la red Wi-Fi que usa normalmente en su teléfono o tableta, porque eso es lo que va a transmitir.
RELACIONADO: Cómo personalizar el fondo de tu Chromecast para mostrar imágenes personalizadas, noticias y más
Por último, puedes (opcionalmente) vincular tu cuenta de Google con tu Chromecast. Si bien no necesita hacer esto, si desea utilizar algunas de las características avanzadas del Chromecast (como la personalización de los fondos con sus propias fotos), debe vincular el Chromecast a su cuenta de Google.
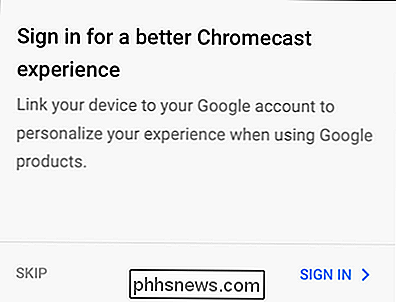
Cómo para transmitir videos y música a su Chromecast
RELACIONADO: Refleje la pantalla de su computadora en su televisor con Chromecast de Google
Hay dos maneras de usar el Chromecast. Puedes transmitir contenido desde un dispositivo móvil y puedes enviar contenido desde tu computadora desde Chrome. Si quieres la versión completa de la versión de conversión de escritorio, consulta nuestra guía de creación de reflejos de Chromecast aquí. Aunque la función de fundido de escritorio tiene sus aplicaciones, la experiencia de la transmisión móvil es mucho más refinada y, sin duda, la fuente de la popularidad del Chromecast.
Para aprovechar la fundición fácil de Chromecast, solo tienes que tomar una aplicación que tenga incorporado el casting. como YouTube, Netflix o Pandora. Una vez que hayas cargado una aplicación compatible con Chromecast, la reproducción es lo más fácil posible (y esta facilidad de uso es definitivamente la razón por la que el Chromecast es tan popular).
Solo abre un video y haz clic en el logotipo de Chromecast, que se muestra debajo en la esquina superior derecha de la captura de pantalla. La aplicación móvil que estás utilizando activará automáticamente la transmisión en el Chromecast y la transmisión comenzará a reproducirse.
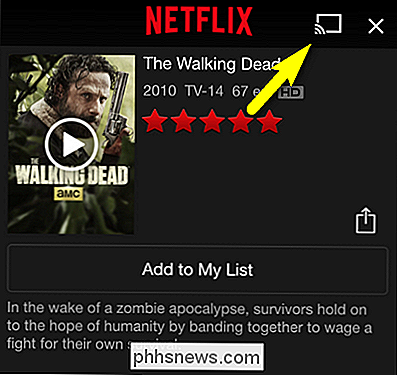
Lo bueno de Chromecast es que todo el desempaquetado / descompresión de la transmisión de video es manejado por el propio Chromecast. (no el dispositivo de transmisión), por lo tanto, incluso si su dispositivo es antiguo, está maltratado y tiene un procesador lento, igual puede usar el Chromecast con facilidad. Unos dispositivos Android e iOS viejos son para excelentes controles remotos "Chromecast" que puedes dejar enchufados al lado del sofá en la sala de estar.
Eso es todo lo que tienes que hacer para configurar tu Chromecast. Una vez que lo tienes instalado, has hurgado en la aplicación por un minuto o dos, y tienes un control sobre la sencilla funcionalidad de conversión de hacer clic en el ícono, todo funciona a la perfección.

Cómo usar los nuevos filtros faciales de Instagram
En los últimos dos años, Instagram ha estado clonando lentamente Snapchat. Ahora, agregaron la última gran característica de Snapchat: Face Filters. He aquí cómo usarlos. RELACIONADO: Cómo usar las "lentes" de realidad virtual de Snapchat Abra Instagram y deslícese hacia la derecha (o toque el icono de la pequeña cámara) para acceder a la pantalla de la cámara.

Cómo evitar que los usuarios de Windows cambien el protector de pantalla
Es posible que haya ocasiones en las que desee que los usuarios de una computadora no puedan cambiar el protector de pantalla. Aquí le explicamos cómo evitar que suceda. Tal vez tenga PC en un entorno de pequeñas empresas y le gustaría asegurarse de que los empleados no configuren imágenes o texto inapropiados para el protector de pantalla.



