Cómo agregar avances a tus películas de Plex para una verdadera experiencia de cine (

Si eres fanático de los trailers de películas, pre-rollos y la acumulación de anticipación que conduce a la experiencia cinematográfica, entonces tenemos un regalo para usted: Plex Media Server hace que sea completamente simple recrear la magia del teatro en casa con los trailers de su propia colección de películas, así como los de las próximas versiones.
Ya puede tenga en cuenta que Plex admite trailers, pero no mucha gente sabe que puede aprovechar los trailers en algo mucho más fresco que algo que cargue manualmente de vez en cuando. Escondido en la configuración de su servidor de medios de Plex es una pequeña característica de bonificación que puede agregar un poco de magia y autenticidad cinematográfica a su experiencia de noche de película. Con un poco de trabajo de preparación y algunos pequeños cambios, Plex puede hacer lo siguiente:
- Reproduzca trailers de películas de su colección personal de películas (incluidos los trailers de todas las películas o solo las películas que no haya visto).
- Play trailers para lanzamientos de teatro nuevos y futuros (solo usuarios Premium de Plex Pass).
- Reproducir trailers para nuevas y futuras versiones de Blu-ray (solo usuarios premium de Plex Pass).
- Reproducir un video pre-roll personalizado (un video clip que se reproducirá justo antes de que comience el largometraje, como THX loto o un viejo clip de "¡Bienvenido a las películas!".
Al aprovechar estas características, puede obtener un ligero empujón para ver películas excelentes. en su colección, o vea qué hay de nuevo en los cines y está por aparecer en Blu-ray. Además, se sentirá como si estuvieras en el cine.
Cómo descargar tus trailers y pre-roll
De las cuatro características posibles que describimos anteriormente, solo hay dos que requieren que hagas algún trabajo de preparación : trailers de su propia colección de películas y pre-rollos de películas personalizadas. Los avances de las próximas versiones de teatro y Blu-ray se descargan automáticamente para los suscriptores de Plex Pass y, si le interesa, puede omitir esta sección completa y saltar a "Habilitar avances, vistas previas y anuncios previos". Rolls ".
Estas son las tres formas en que puede agregar trailers a su colección de películas (con sus respectivos beneficios y deficiencias):
- Manualmente: mano de obra intensiva, pero obtiene los archivos exactos que desea y se almacenan localmente con el archivo de película en su directorio de medios.
- Administradores de medios de terceros: automatizados y almacena trailers con películas. Requiere software adicional y configuración.
- Complementos de terceros: automatizados, pero almacena los trailers ocultos en la base de datos de Plex, no en su directorio de medios.
Si es un purista de medios que quiere controlar los trailers que tiene y donde están almacenados, estás atrapado con el trabajo extra de las dos primeras opciones. Si solo quieres trailers y no te importa dónde están almacenados, elige la opción tres y deja que el complemento haga las tareas más pesadas.
Cómo agregar trailers de películas manualmente
Para establecer manualmente un avance de una película, simplemente necesita descargar el video del trailer de alguna fuente y luego colocarlo en la carpeta donde se encuentra la película, con el nombre de archivo establecido en descriptivename-trailer.ext , donde "descriptivename" es una descripción clara de qué es el archivo y .ext es simplemente lo que sea la extensión existente de la película.
Digamos que queríamos agregar manualmente un avance a la obra maestra cinemática de 2012, Abraham Lincoln: Vampire Hunter . Tenemos el avance en formato MP4, así que simplemente buscamos la ubicación de Abraham Lincoln: Vampire Hunter en nuestra colección, pegamos el avance descargado en el directorio y lo cambiamos de nombre para que coincida con el nombre de archivo de la película archivo, así:

Simplemente repita este proceso para la mayor cantidad de trailers de películas que desee agregar a su colección.
Agregar Trailers de películas con un Administrador de medios
RELACIONADO: Cómo usar el Ember Media Manager Organizar tu colección de medios
Agregar manualmente un avance de película aquí o allá es una cosa, pero si quieres agregar avances a cientos de películas, eso se hará viejo muy rápido. Si quiere los trailers almacenados con sus archivos de película pero no desea descargarlos y cambiarles el nombre manualmente, debe usar herramientas de terceros como Ember Media Manager o Media Companion.
Para nuestros propósitos de hoy, utilizaremos Media Companion. La interfaz está abarrotada hasta el punto de ser casi abrumadora, pero si sabe qué conmutadores cambiar, se tarda poco en descargar trailers incluso para una colección de tamaños de la Biblioteca del Congreso.
Una vez descargar e instalar Media Companion, inicie la aplicación. Primero, asegúrese de que esté seleccionado "Películas" en la barra de control (debe seleccionarse de manera predeterminada) y luego haga clic en la pestaña "Carpetas" en la GUI, ubicada hacia el lado derecho de la lista de pestañas, como se ve a continuación:

Luego, mire en la parte inferior de la pestaña Carpetas la entrada "Agregar ruta manualmente a la carpeta de la raíz de la película". Ubique aquí la ruta completa del directorio a su colección de películas (por ejemplo, C: Media Movies , \ homeserver movies , o donde estén ubicadas sus películas). Haga clic en "Agregar".

Una vez que haya agregado el directorio, Media Companion escaneará la carpeta y completará el explorador de archivos. Vaya al buscador de archivos ahora seleccionando la primera pestaña "Navegador principal". Verá una lista de películas en el lado izquierdo. Descarguemos el avance de una sola película ahora para mostrar el proceso. Seleccione una película y haga clic derecho sobre ella.
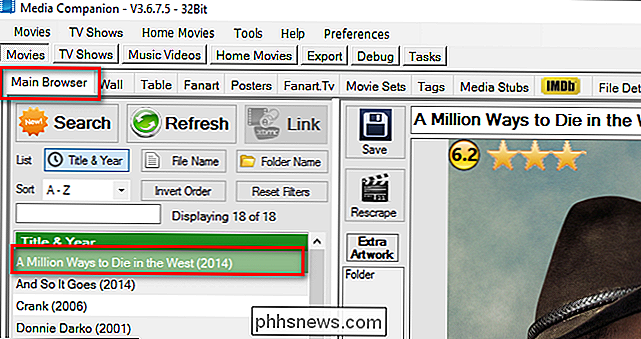
En el menú contextual del botón derecho, tiene dos tareas. Primero, vaya a Rescrape Specific> Trailer. Esto raspará a IMDB por la URL del avance de la película y lo guardará en la base de datos de Media Companion. Segundo, regrese a ese mismo submenú y elija Rescrape Specific> Download Trailer. Esto le indicará a Media Companion que siga esa URL y descargue el avance al directorio de películas correspondiente.
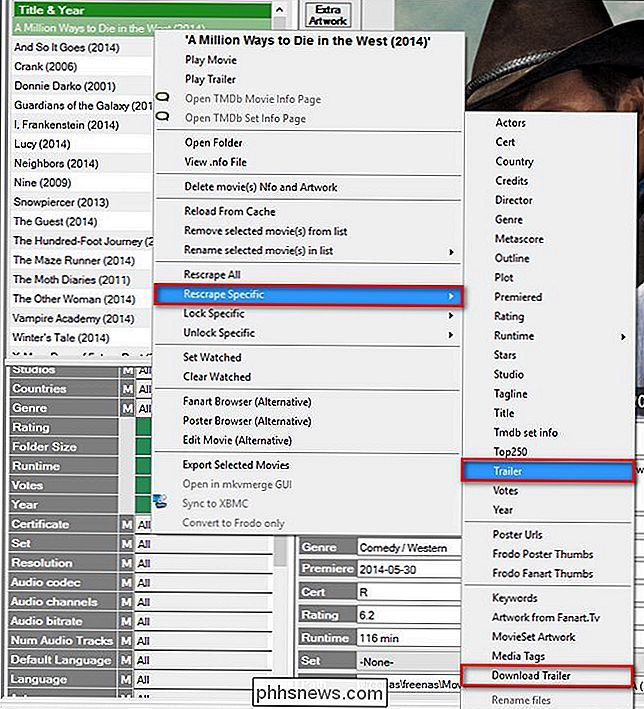
Después de seleccionar "Descargar avance", verá una barra de progreso y el avance se guardará en su directorio de películas en el formato moviename-trailer.ext . Confirme, al navegar en el directorio, que esto ha ocurrido. Si todo transcurrió sin problemas, todo lo que debe hacer es regresar a Media Companion, seleccionar todas las películas para las que desea rascar los trailers y luego repetir el mismo proceso al por mayor con varias películas seleccionadas.
Agregar Movie Trailers con un complemento
Si no te importa dónde se almacenan los trailers, usar un complemento automático es definitivamente la forma más rápida y fácil de obtener trailers para tus películas. Para comenzar con este método, visite el sitio web para el complemento Trailer Addict Plex (que extrae trailers del sitio web Trailer Addict) y haga clic en el botón verde "Clonar o descargar".
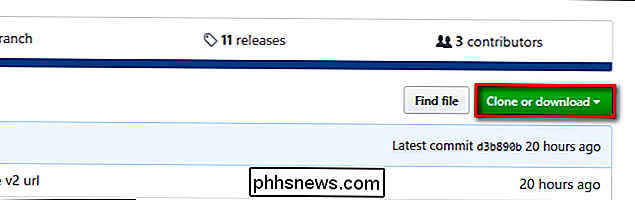
Guarde el archivo .zip resultante en su computadora y abrelo. En el interior, encontrará una carpeta con la etiqueta "TrailerAddict.bundle-master". Extraiga esa carpeta al directorio de complementos de su Plex Media Server. La ubicación del directorio del complemento varía según el sistema operativo:
- Windows: % LOCALAPPDATA% Plex Media Server Plug-ins
- macOS: ~ / Library / Application Support / Plex Media Server / Plug-ins
- Linux: $ PLEX_HOME / Library / Application Support / Plex Media Server / Plug-ins
Una vez que haya copiado el paquete, cambie el nombre a "TrailerAddict.bundle" quitando el "-master "Sufijo. Reinicie su servidor de medios Plex. Después de reiniciar el servidor, abra la interfaz web y acceda a la configuración haciendo clic en y haga clic en el icono de la herramienta en la esquina superior derecha.
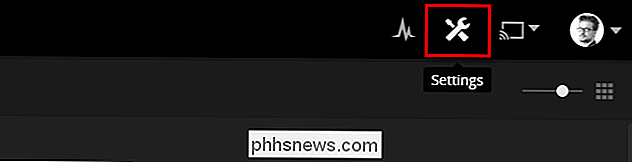
Seleccione "Servidor" y luego "Agentes".
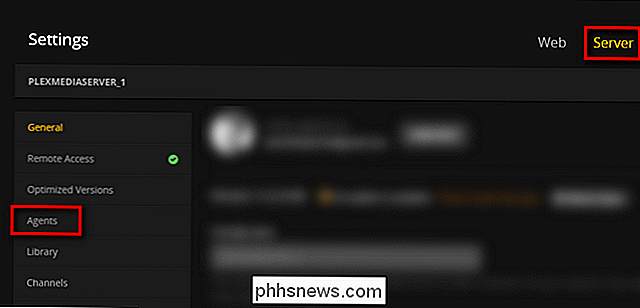
Dentro la pestaña "Películas", seleccione "La base de datos de películas" y marque "Adicto a remolque". Repita este proceso para "Película Plex". La ubicación de "Adicto a remolque" en la lista no es importante.
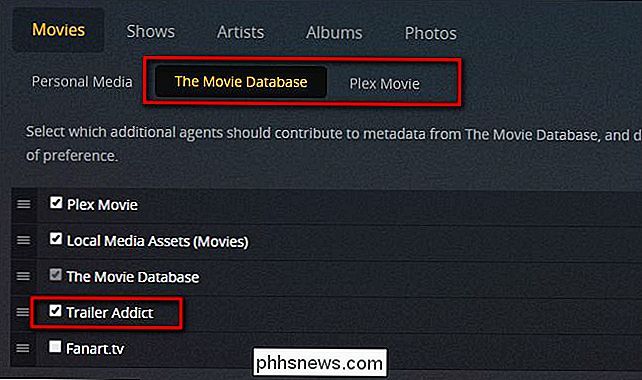
Para obtener los trailers, debe actualizar su biblioteca de películas. Para hacerlo, regrese al menú principal de la interfaz web de Plex y haga clic en el ícono de menú al lado de su biblioteca de películas. Selecciona "Actualizar todo". Si tiene varias bibliotecas de películas a las que desea agregar trailers, repita este proceso para cada una de ellas.
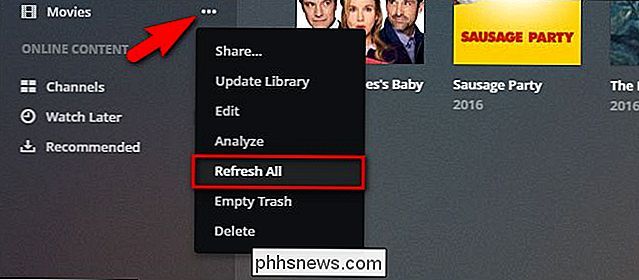
En segundo plano, el complemento TrailerAddict descargará todos los trailers de sus películas actuales y, en el futuro, agregará trailers automáticamente. para nuevas películas agregadas a tu biblioteca. Tenga en cuenta que no se almacenarán con sus películas, como los dos métodos anteriores: se almacenarán en la base de datos de Plex en alguna parte.
Seleccionando y Añadiendo un Pre-Roll
Con la situación del trailer todo cuadriculado, tenemos una consideración final antes de saltar a la configuración de todo: seleccionar un video pre-roll y agregarlo a nuestra biblioteca de Plex. Lo que usas como pre-roll depende totalmente de ti: mientras pueda jugar en Plex es un juego justo.
Si quieres un pre-roll más tradicional (como el chequeo de sonido THX), te recomendamos revisar la amplia colección de clips pre-roll en Demo World. Con cientos de clips de alta definición para elegir, seguramente habrá algo que lo atraiga.
Si desea algo un poco más exclusivo, siempre puede buscar en la Web viejas listas previas, comparaciones, o anuncios públicos de la sala de cine y descárguelos en su lugar.
Una vez que tenga el clip en la mano, es hora de agregarlo a su servidor de medios Plex. En lugar de volcar el archivo en la misma carpeta donde almacena sus películas, debe crear una carpeta separada para los videos pre-roll. No importa la ubicación de esta carpeta, siempre que sea accesible para el software Plex Media Server y no un subdirectorio de una carpeta existente utilizada por una de sus bibliotecas Plex existentes. El objetivo de esto es evitar la confusión y el desorden en la biblioteca de películas principal (donde "THX Sound Check" no necesita ser una entrada única junto a las películas reales).
En la interfaz web, haga clic en "+ "Símbolo al lado de" Bibliotecas "en la columna de navegación de la izquierda.
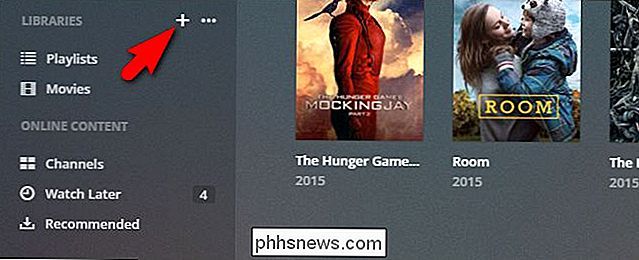
En el asistente de creación de la biblioteca, seleccione" Otros videos "y luego nombre la carpeta" Extras "o algo similar. Haga clic en "Siguiente".
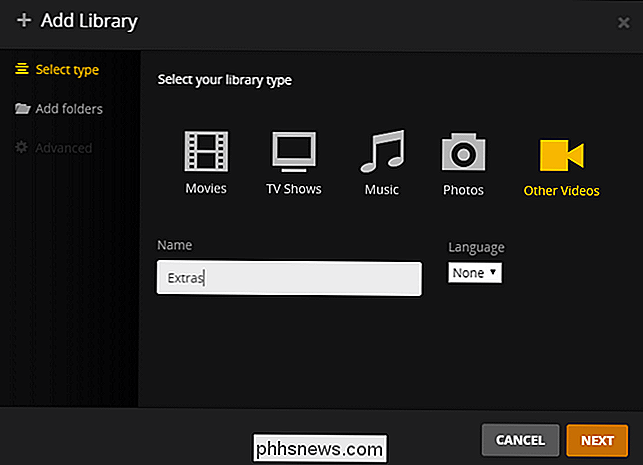
Haga clic en "Buscar carpeta multimedia" y seleccione su nueva carpeta multimedia con el video pre-roll en ella. Haga clic en "Agregar biblioteca".
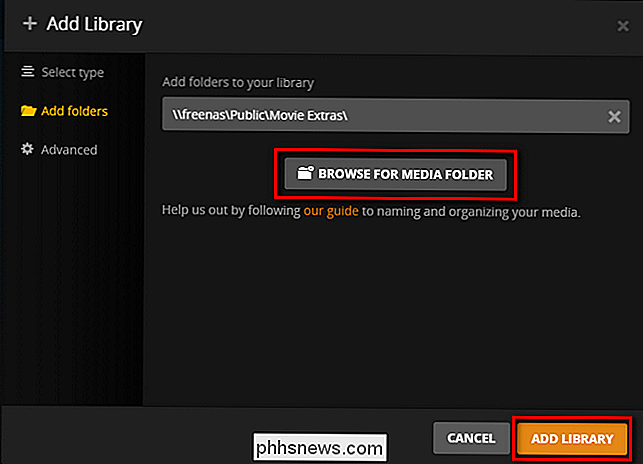
Confirme, seleccionando su biblioteca "Extras" que el video está presente.
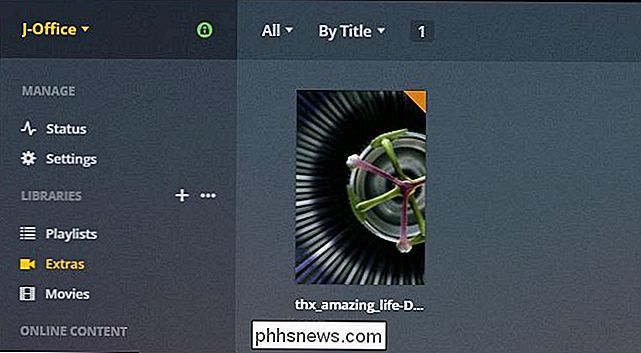
Ahora que tenemos nuestros trailers y videos pre-roll en su lugar, es hora de la parte fácil: convertir todo on.
Habilitar Trailers, Previews y Pre-Rolls
El trabajo de preparación para obtener los trailers y / o configurar el plugin fue la parte más difícil, ¡lo prometemos! Todo lo que tenemos que hacer ahora es voltear algunas teclas dentro de nuestro Plex Media Server y luego encender la función de remolque en nuestros clientes Plex individuales.
Habilitar tráilers en el servidor
Para activar las funciones de remolque y pre-roll , todo lo que necesita hacer es saltar de nuevo a su panel de control Plex, navegar a Configuración> Servidor una vez más, y seleccionar la barra de navegación izquierda "Extras". Allí encontrará las cuatro opciones (si no lo hace) vea la entrada inferior para "video pre-roll", haga clic en el botón "Mostrar Avanzado" cerca de la esquina superior derecha del panel de control de la pantalla).
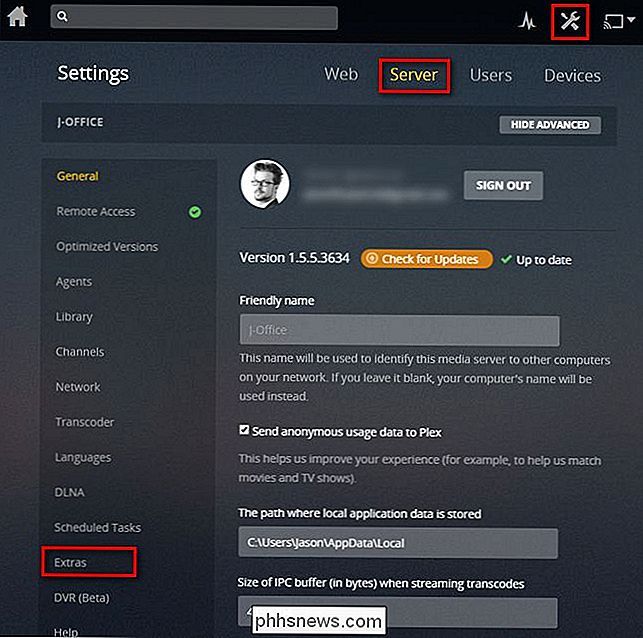
En su mayor parte, la configuración aquí es muy clara. Para controlar los trailers que ve en su colección de películas personal, puede marcar y desmarcar "Incluir Cinema Trailers desde películas en mi biblioteca" y luego seleccionar "Choose Cinema Trailers" entre "Only unwatched movies" y "All movies".
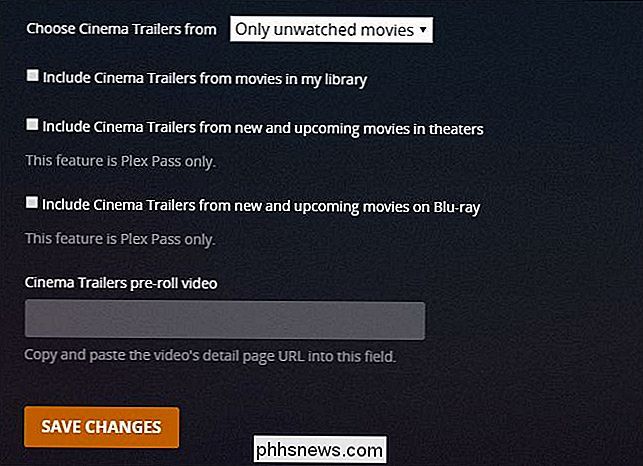
Los suscriptores de Plex Pass pueden alternar entre "Incluir Cinema Trailers de películas nuevas y futuras en cines" y "películas en Blu-ray" para habilitar esas características. Los trailers nuevos y actualizados se transmitirán cada vez que inicies una película.
Finalmente, tanto los suscriptores estándar como los de Plex Pass pueden seleccionar un video para el pre-roll. Para hacer esto, necesita la URL (desde el panel del centro de control de Plex Media) para obtener una vista detallada del video particular que desea usar. Simplemente localice ese video y haga clic en él para ver la vista detallada. Copie la URL de esa vista detallada como aparece en la barra de direcciones de su navegador, como se ve a continuación, y péguela en el cuadro "Previsualización de Cinema Trailers".
Aquí se ve el menú Extras con todas las configuraciones activadas on y la URL en su lugar:
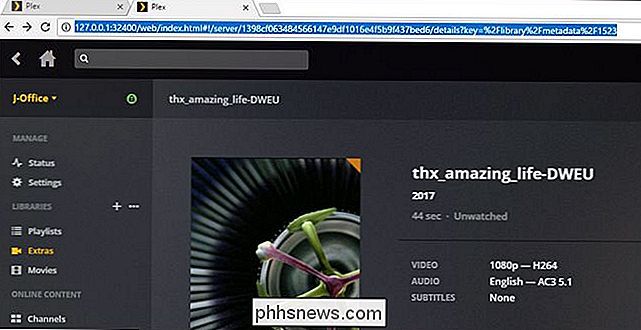
Con las casillas marcadas y la URL pre-roll en su lugar, haga clic en "Guardar cambios". Eso es todo: hemos terminado con
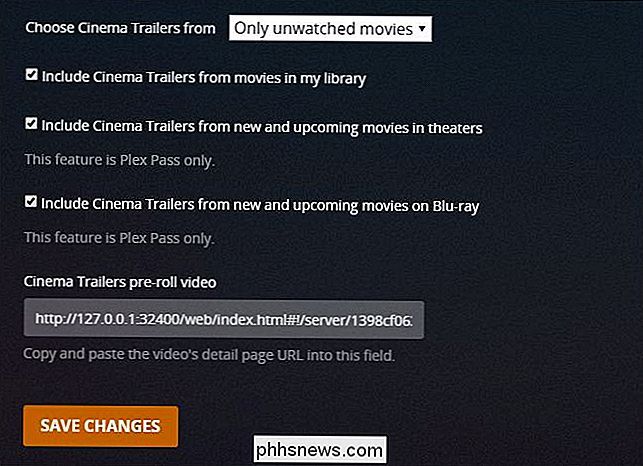
todo en el lado del servidor en este punto. Habilitando Trailers en tus clientes Plex
El último paso absoluto de todo el proceso es decirle a sus clientes de Plex que carguen los trailers (y cuántos quieren que carguen). Si bien inicialmente nos molestaba este paso adicional, en realidad lo apreciamos ahora: le da un control detallado de cuáles de sus clientes de Plex cargarán los trailers, cuáles no, y cuántos remolques cargarán. Por ejemplo, puede querer que el cliente de Plex en su sistema de cine en casa siempre juegue cinco trailers. Sin embargo, es posible que no desee que Plex para Windows, instalado en su computadora portátil, reproduzca ningún tráiler, porque no desea ocuparse del almacenamiento en búfer y esperar mientras usa su computadora portátil para ver películas en un viaje de negocios.
Para habilitar los trailers en el lado del cliente, solo tiene que abrir el menú de configuración. Si bien la ubicación de la configuración varía levemente (está en Preferencias> Reproducción> Extras en Plex Home Theater, por ejemplo, pero Configuración> Medios en Plex para Windows), siempre se verá más o menos como la captura de pantalla siguiente cuando la encuentre :
Simplemente seleccione entre 0-5, inicie una película desde su biblioteca, y auge:
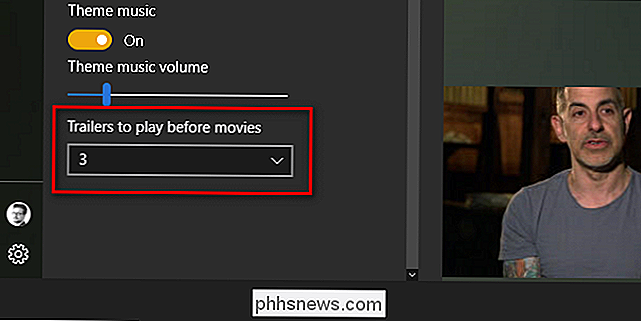
Aparece esa pantalla familiar de clasificaciones verdes, comienza a reproducirse un avance, y se siente como si estuviera sentado en un cine propiamente dicho, anticipando la película por venir.


¿Cuál es la diferencia entre GPT y MBR al particionar una unidad?
Configurar un nuevo disco en Windows 10 o 8.1 y se le preguntará si desea usar MBR (Master Boot Record) ) o GPT (Tabla de particiones GUID). Hoy explicamos la diferencia entre GPT y MBR y lo ayudamos a elegir el adecuado para su PC o Mac. GPT trae consigo muchas ventajas, pero MBR sigue siendo el más compatible y sigue siendo necesario en algunos casos.

Cómo proteger con contraseña archivos de texto usando Vim en Linux (o macOS)
El editor de texto vim, una herramienta estándar incluida en Linux y macOS, puede encriptar rápidamente archivos de texto con una contraseña. Es más rápido y más conveniente que encriptar un archivo de texto con una utilidad separada. Aquí se explica cómo configurarlo. Asegúrese de que su sistema Vim tenga soporte de cifrado Algunas distribuciones de Linux, incluida Ubuntu, incluyen una versión mínima de vim por defecto, destinada solo a la edición básica de texto.



