Cómo seleccionar rápidamente una oración completa a la vez en Word 2013

De forma predeterminada, Word no le permite seleccionar oraciones rápidamente con el teclado. Sin embargo, puede agregar atajos de teclado para algunos comandos "ocultos" disponibles en Word que le permiten seleccionar oraciones completas y saltar a través de un documento una oración a la vez.
Para agregar atajos de teclado que le permiten seleccionar oraciones completas o moverse a través de su documento una frase a la vez, haga clic derecho en la cinta y seleccione "Personalizar la cinta ..." en el menú emergente.
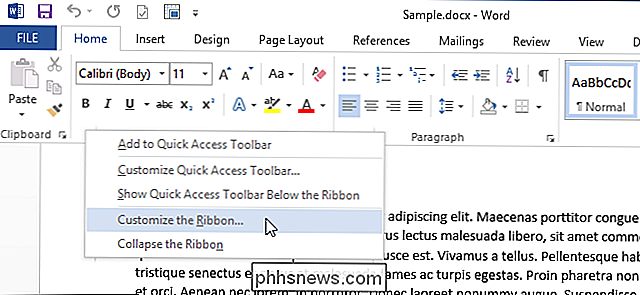
La página "Personalizar cinta" se muestra en el cuadro de diálogo "Opciones de Word". Haga clic en "Personalizar" debajo de la lista de comandos al lado de "Atajos de teclado".
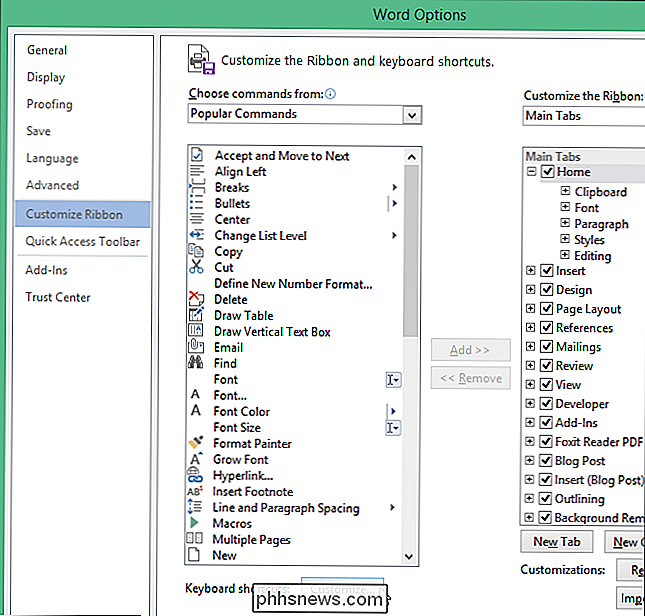
Aparece el cuadro de diálogo "Personalizar teclado". En este ejemplo, configuraremos un atajo de teclado para seleccionar la oración completa a la derecha del punto de inserción. En la lista "Categorías", seleccione "Todos los comandos". Seleccione "SentRightExtend" de la lista "Comandos". Coloque el cursor en el cuadro de edición "Presione la nueva tecla de método abreviado" y presione el acceso directo que desea usar para seleccionar una frase a la derecha del punto de inserción. Para nuestro ejemplo, elegimos Alt + Shift + Derecha. Haga clic en "Asignar" para asignar el acceso directo a esta acción.
NOTA: Puede observar que el atajo de teclado que selecciona ya puede estar asignado a otra acción. Si es así, esta acción se muestra junto a "Actualmente asignado a" debajo del cuadro de lista "Teclas actuales". En nuestro caso, el atajo que seleccionamos ya está asignado a "OutlineDemote". Sin embargo, si la acción ya asignada no es una que use mucho, puede reemplazarla con el comando SentRightExtend.
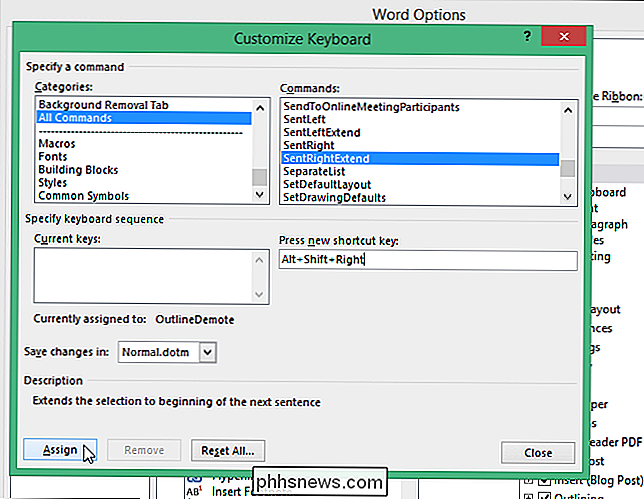
El atajo de teclado se agrega al " Cuadro de lista "Teclas actuales". Haga clic en "Cerrar" para cerrar el cuadro de diálogo "Personalizar teclado".
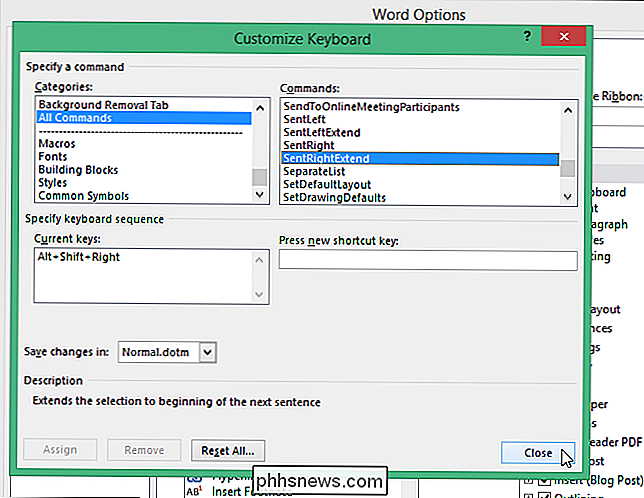
Volverá al cuadro de diálogo "Opciones de Word". Haga clic en "Aceptar" para cerrarlo.
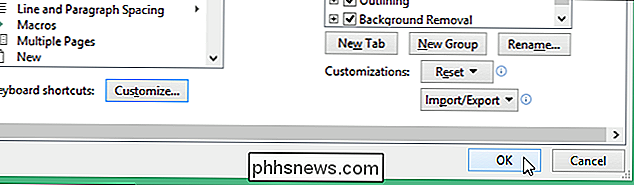
Ahora puede seleccionar una frase completa a la derecha del punto de inserción, simplemente presionando Alt + Mayús + Flecha derecha. Para agregar accesos directos para seleccionar una oración completa a la izquierda del punto de inserción y para recorrer el documento una oración a la vez en cualquier dirección, siga los pasos anteriores nuevamente seleccionando los siguientes comandos de la lista "Comandos" y especificando una tecla de método abreviado para cada. Las siguientes teclas de método abreviado son sugerencias, pero puede elegir las suyas.
| Comandos de Acción | Tecla de acceso directo | |
| Paso derecho a frase a la vez | SentRight | Alt + flecha derecha |
| Seleccione la frase a la izquierda del punto de inserción | SentLeftExtend | Mayús + Alt + Flecha izquierda |
| Seleccione la frase a la derecha del punto de inserción | SentRightExtend | Mayús + Alt + Flecha derecha |
Hay otra forma de seleccionar trozos de texto en Word. Cuando presiona "F8" una vez, activa el modo "Extender". Al presionar "F8" por segunda vez, se selecciona la palabra actual. Cuando presiona "F8" por tercera vez, se selecciona la oración actual. Al presionar "F8" por cuarta vez se selecciona el párrafo actual, y una quinta vez se selecciona todo el documento. Tenga en cuenta que "F8" selecciona el texto a medida que avanza por su documento.

Cómo habilitar los complementos Click-to-Play en todos los navegadores web
La mayoría de los navegadores web cargan contenido de Flash y otros complementos apenas abre una página web. Habilite los complementos de "haga clic para jugar" y su navegador cargará una imagen de marcador de posición: haga clic para descargar y ver el contenido. Click-to-play le permite ahorrar ancho de banda de descarga, mejorar los tiempos de carga de la página , reduzca el uso de la CPU y prolongue la vida útil de la batería de la computadora portátil.

¿Por qué Chrome dice que los archivos PDF pueden dañar su computadora?
Chrome a menudo le advierte "Este tipo de archivo puede dañar su computadora" cuando intenta descargar algo, incluso si se trata de un archivo PDF . Pero, ¿cómo puede un archivo PDF ser tan peligroso? ¿No es un PDF solo un documento con texto e imágenes? Los lectores de PDF como Adobe Reader han sido una fuente de muchas vulnerabilidades de seguridad a lo largo de los años.



