Cómo calibrar su monitor en Windows o Mac

Los modernos sistemas operativos de escritorio como Windows y Mac OS X ofrecen herramientas incorporadas para Mejore la fotografía digital calibrando su monitor
"> calibrar los niveles de brillo, contraste, gamma y color de su pantalla. Esto puede ayudar a que el texto sea más legible y le brinde a las imágenes y videos colores más precisos.Seguro, los profesionales de la fotografía digital querrán usar colorímetros para hacerlo. si no tiene una herramienta de este tipo y solo desea hacer algunos ajustes rápidos, puede hacerlo con el ojo.
Antes de realizar cualquiera de estos pasos, asegúrese de estar usando la resolución nativa de su pantalla.
Utilice los controles en pantalla de su monitor
RELACIONADO: Mejore la fotografía digital calibrando su monitor
Si tiene un monitor con controles en pantalla, puede hacer esto simplemente presionando esos botones. Pero es difícil ajuste las opciones sin nada por lo que pasar. Use las páginas de prueba del monitor LCD Lagom (o un herramienta en línea) y tendrá patrones de prueba en pantalla que puede ver mientras calibra las diversas configuraciones. Repase las páginas una por una y le explicarán qué debe buscar al ajustar las diversas configuraciones en su monitor.
Si no tiene esos botones en la pantalla, digamos que tiene una computadora portátil, para ejemplo: también puede usar las herramientas integradas en Windows y Mac OS X.
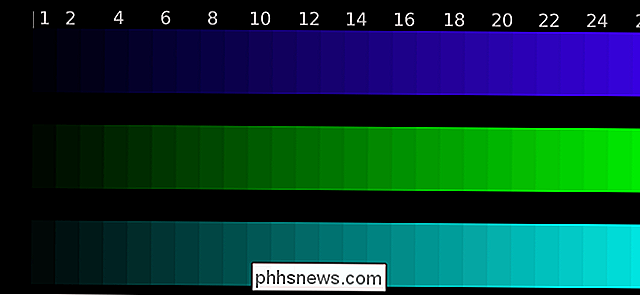
Windows 10, 8.1, 8 y 7
Windows tiene una herramienta integrada de calibración de pantalla desde Windows 7. Para abrirla, lanzar el Panel de control. En Windows 10 o 8.1, puede hacer esto haciendo clic derecho en el botón Inicio y seleccionando "Panel de control".
Haga clic en "Hardware y sonido" en la ventana del Panel de control, haga clic en "Pantalla" y luego en "Calibrar "color" en el lado izquierdo del panel de control de Pantalla.
También puede abrir el menú Inicio, escribir "calibrar" en el cuadro de búsqueda y hacer clic en el acceso directo "Calibrar color de pantalla" que aparece para iniciar la herramienta de calibración directamente .
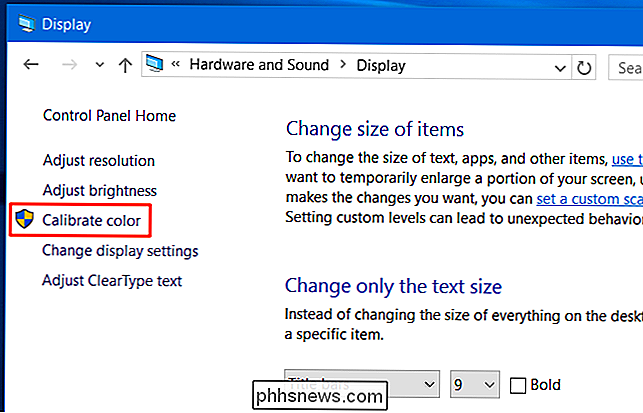
Aparecerá la herramienta Mostrar calibración de color. Esta herramienta lo guiará a través del ajuste de las diversas opciones (gamma, brillo, contraste y balance de color) explicando qué opción significa y qué está buscando al ajustar cada opción. Windows hace un buen trabajo al explicar lo que necesita saber, así que simplemente lea mientras avanza en el asistente.
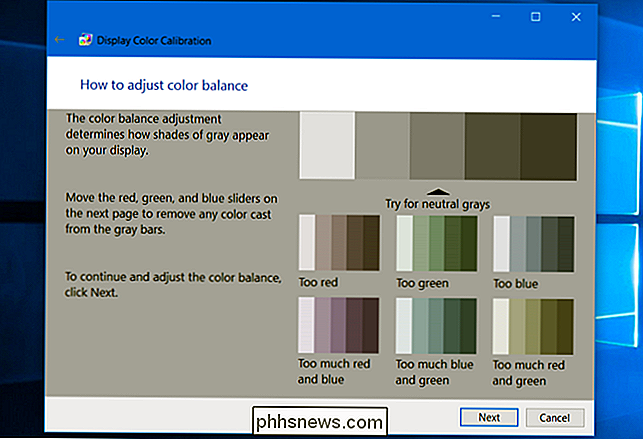
Mac OS X
Mac OS X tiene su propia herramienta de calibración de pantalla incorporada. Para abrirlo, haga clic en el menú Apple en la barra de menú en la parte superior de la pantalla y seleccione "Preferencias del sistema". Haga clic en la opción "Pantallas" en la lista.
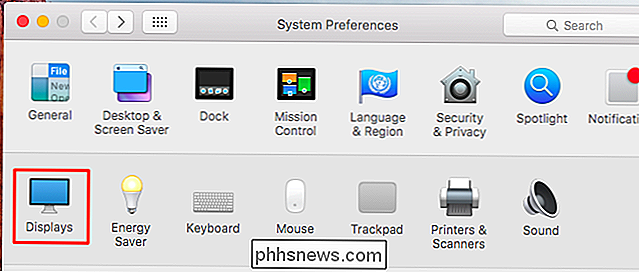
Haga clic en la pestaña "Color" en la parte superior de la ventana y luego haga clic en el botón "Calibrar".
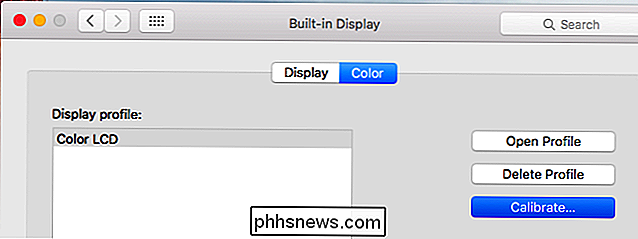
Esto abre el Asistente de Calibrador de Pantalla Apple. Le guiará a través de la calibración de las diversas configuraciones de la pantalla, explicando lo que necesita saber y cómo seleccionar la opción ideal en el camino. Diferentes configuraciones pueden estar disponibles en diferentes pantallas. El asistente le explicará lo que necesita saber y lo que debe buscar al ajustar varias configuraciones.
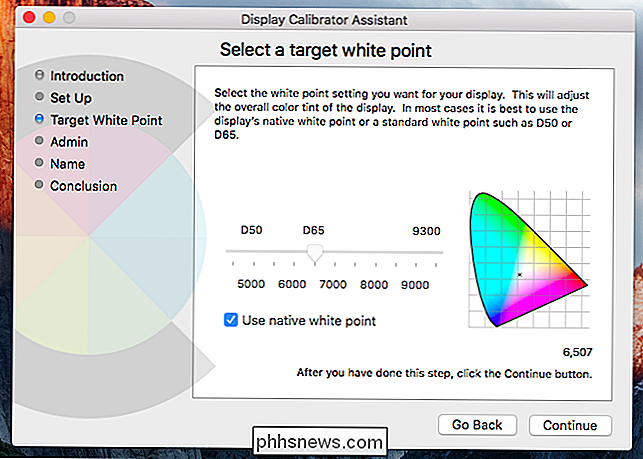
Los entornos de escritorio Linux modernos también pueden tener una calibración de visualización y color incorporada en sus paneles de control. Por supuesto, si está usando un escritorio Linux, también puede simplemente cargar las páginas web de calibración de color y ajustar las configuraciones en su monitor.
Las Chromebook y Chromebox no tienen ninguna herramienta incorporada para esto, ya que simplemente no está integrado en Chrome OS. Sin embargo, si está utilizando un Chromebook con un monitor externo o un Chromebox, puede usar las páginas web anteriores y ajustar la configuración con los botones del mismo monitor.
Crédito de imagen: Denelson83 en Wikipedia

¿Cómo emular arrastrar y soltar sin mantener presionado el botón del mouse?
Realizar un movimiento estándar de arrastrar y soltar con un mouse o trackpad no es difícil de hacer normalmente, pero si lo es recuperándose de una lesión, algunas actividades o movimientos pueden ser problemáticos y dolorosos. Con esto en mente, la publicación SuperUser Q & A de hoy está lista para ayudar al lector adolorido.

Cómo bloquear una nota con una contraseña o una identificación táctil en iOS
Con el lanzamiento de la última versión de iOS, ahora puede proteger sus notas en la aplicación de Notes usando una contraseña o Touch ID. Para mí, esta fue una gran noticia porque uso mucho la aplicación Notes en mi iPhone, pero odio el hecho de que tengo que usar una aplicación diferente como Evernote cuando creo notas sensibles que quiero proteger.En gen



