Cómo instalar e instalar Beta de Windows Home Server "Vail" en VirtualBox
Si no tiene una máquina adicional o es un usuario pionero que quiere probar a Vail, crear una VM es una buena elección Para completar nuestra serie de instalación de WHS "Vail" Beta de forma virtual, consideramos su instalación en VirtualBox de Oracle.
Anteriormente le mostramos cómo instalar WHS Vail en los siguientes productos de VMware:
- Estación de trabajo
- VMware Servidor
- VMware Player
Hoy completamos nuestra serie Vail VM y le mostramos cómo instalarla en el VirtualBox gratuito de Oracle.
Nota: Necesitará instalar VirtualBox en un sistema Windows de 64 bits que sea compatible con la virtualización de hardware. . Hemos leído algunos artículos que pueden instalarse en un sistema sin virtualización de hardware, pero no han podido confirmarlo. Para obtener los mejores resultados, asegúrese de que la computadora host sea compatible con la virtualización de hardware.
Para verificar si su sistema es capaz de virtualización de hardware, puede usar SecurAble o la herramienta de detección de virtualización MS ... ambas son utilidades gratuitas y fáciles de usar.

Descargar e instalar VirtualBox
Si aún no tiene instalada la última versión de VirtualBox en su PC, vaya al sitio de VirtualBox y descárguelo (enlace a continuación). La instalación es directa eligiendo los valores predeterminados. Durante la instalación, seleccione Sí en la advertencia sobre Interfaces de red.
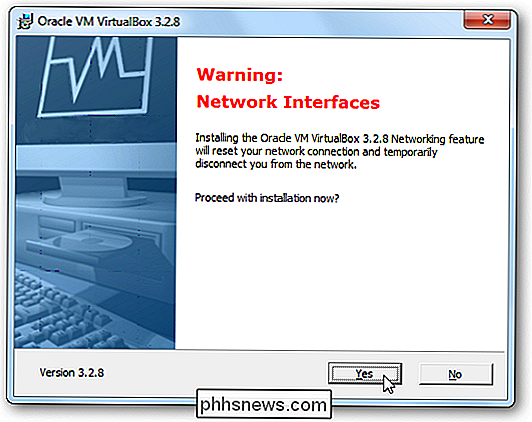
Se le pedirá que apruebe la instalación del software del dispositivo, haga clic en Instalar.
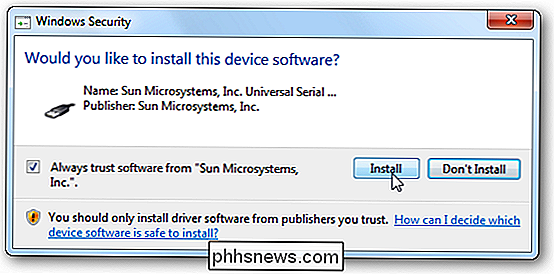
Configure su nueva máquina virtual
Ahora que tenemos VirtualBox instalado, es hora para crear nuestra máquina virtual para Vail. Desde la interfaz principal, haga clic en Nuevo para comenzar el Asistente para máquina nueva.
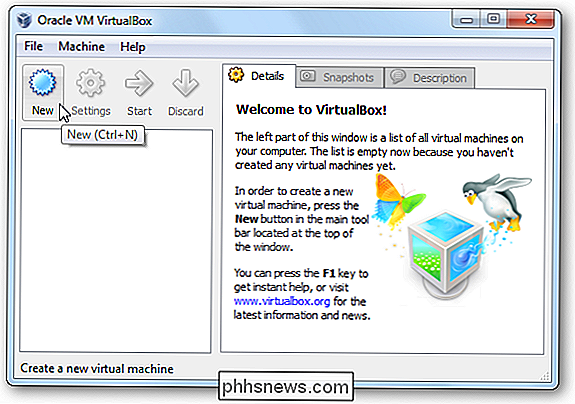
Cuando llegue a la pantalla para seleccionar el tipo de sistema operativo, seleccione Windows 2008 (64 bits) y asigne un nombre a su máquina.
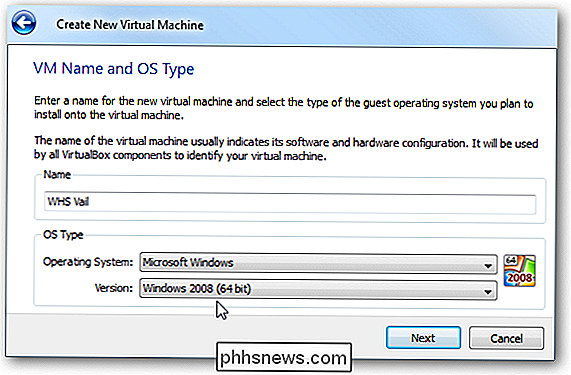
Seleccione la cantidad de memoria que quieres usar El mínimo es de 1GB, pero aquí estamos bajándolo hasta 2 GB.
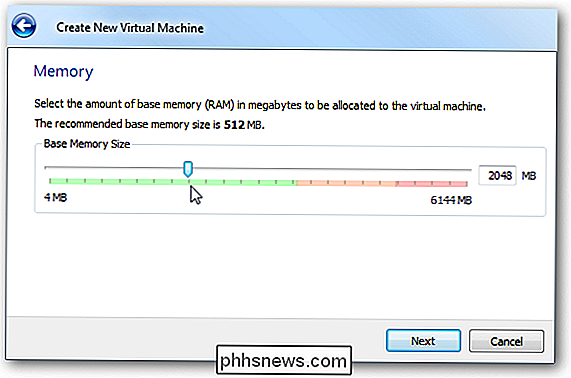
Ahora tenemos que crear un nuevo Disco Duro Virtual ...
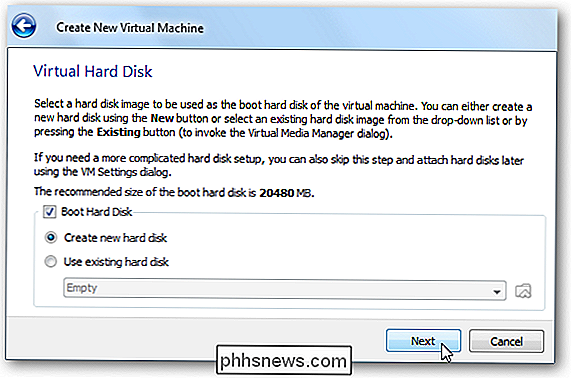
Puede seleccionar Tamaño fijo o Almacenamiento que se expande dinámicamente. Elegimos Almacenamiento en expansión dinámica en comparación con Fixed, ya que el requisito mínimo es 160 GB y crearlo, ya que el almacenamiento fijo lleva bastante tiempo. En realidad, lo probamos en ambos sentidos y funcionaron por igual.
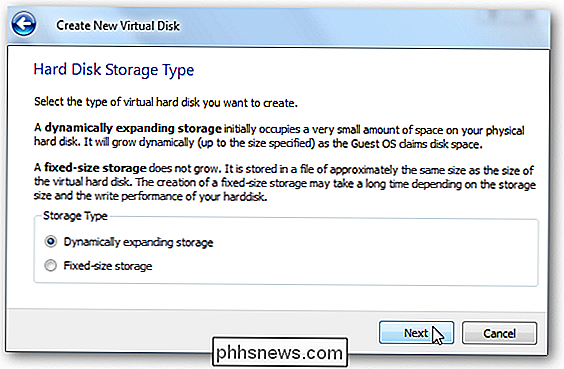
Nuevamente puede crear un disco duro de tamaño fijo si lo desea, pero puede llevar bastante tiempo y puede ralentizar otras tareas en ejecución que está utilizando mientras lo espera para completar.
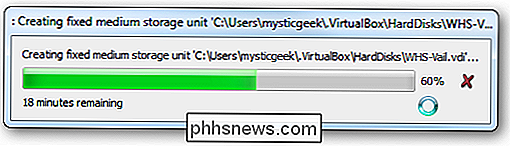
Seleccione el tamaño de su disco donde el mínimo es de 160 GB. Como seleccionamos el almacenamiento dinámico en expansión, no ocupará los 160 GB completos en el disco.
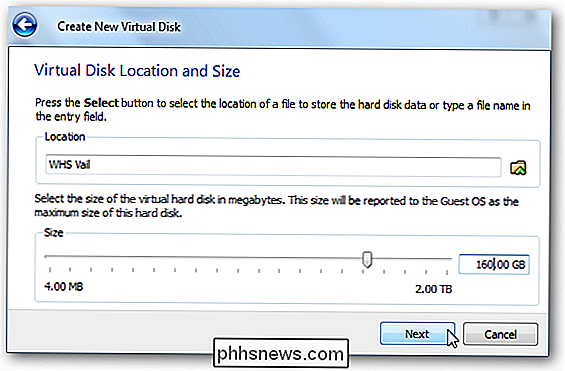
Revise el nuevo resumen de su máquina y haga clic en Finalizar.
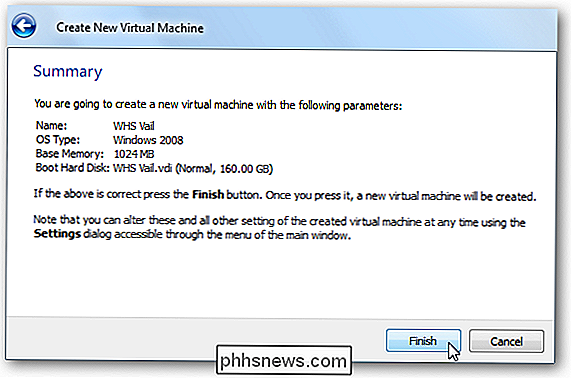
Configuración de hardware en VirtualBox
Ahora que la máquina está lista para funcionar , tenemos que hacer algunos ajustes en la configuración del hardware para la máquina virtual.
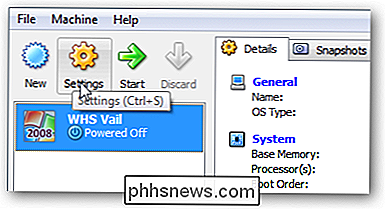
Ajustamos la pantalla y maximizamos la memoria de video y puede habilitar la aceleración 2D / 3D si lo desea, pero no tiene ningún beneficio. Es un servidor y no pretende ser elegante.
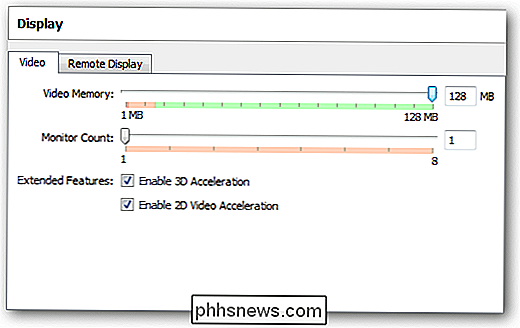
Las configuraciones de red son probablemente las más importantes ya que están en las instalaciones de VMware. Marque Habilitar adaptador de red y cámbielo a adaptador puenteado. Esto hará que Vail VM aparezca como una máquina separada en su red.
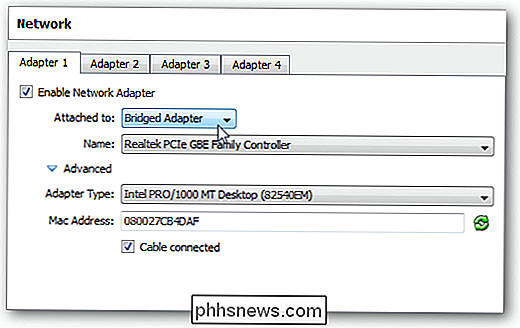
En Almacenamiento para el Dispositivo de CD / DVD busque su imagen VailInstallDVD.iso .
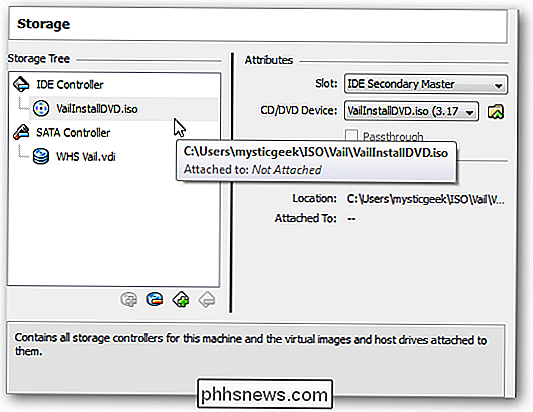
Además, asegúrese de mover la CD / DVD-ROM hasta la primera posición en el Boot Order.
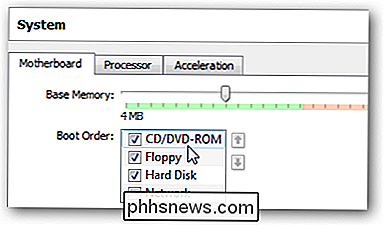
Ahora inicie su nueva Vail VM y realice el proceso de instalación de Vail.
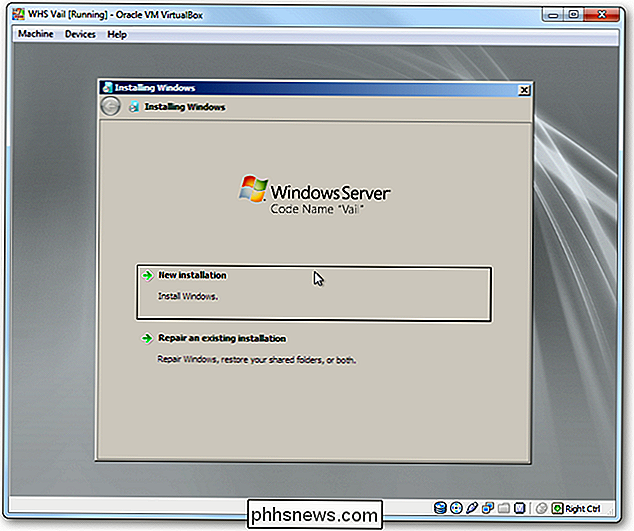
Instale Guest Additions
Una vez finalizado el proceso de instalación de Vail, necesitamos instale Guest Additions para hacer que la experiencia VM sea más fluida. Haga clic en Devices Install Guest Additions.
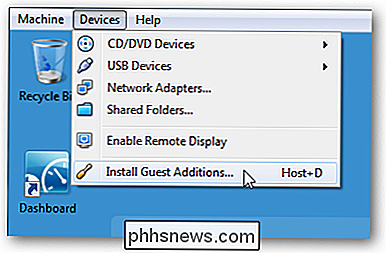
Cuando se inicie la Reproducción automática en la VM, seleccione Ejecutar VBoxWindowsAdditions.exe .
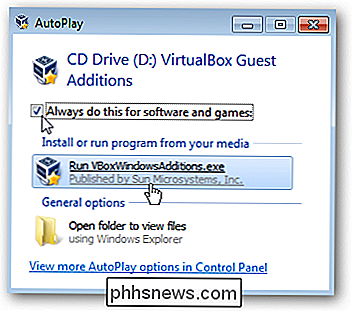
Luego navegue por el Asistente de configuración de VirtualBox Guest Additions.
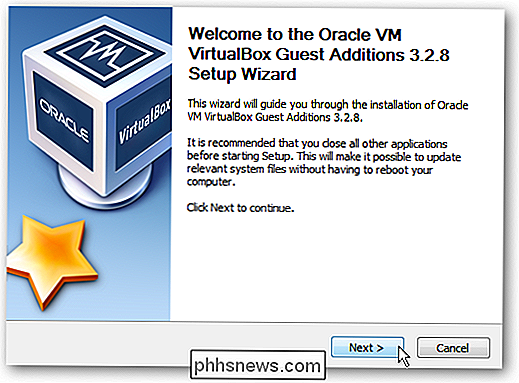
Después de trabajar con Guest Asistente de instalación de Adiciones, se requerirá reiniciar su máquina virtual Vail.
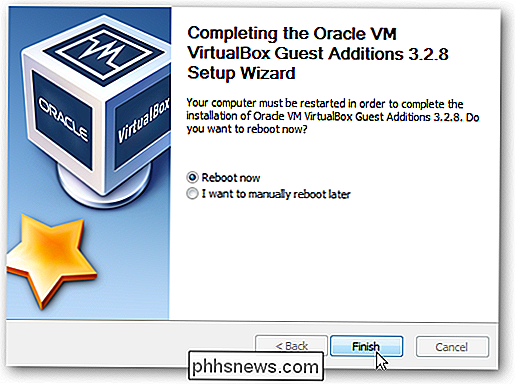
Cuando vuelva a iniciarse, en la pantalla de inicio de sesión de CTRL + ALT + DEL, vaya a Máquina Insertar Ctrl + Alt + Supr.
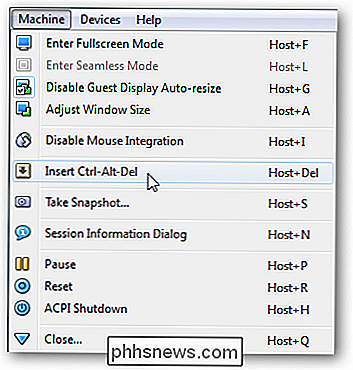
Ahora puede inicie sesión en Vail.

¡Eso es todo! Ahora puede comenzar a usar su máquina Virtual Vail en VirtualBox.
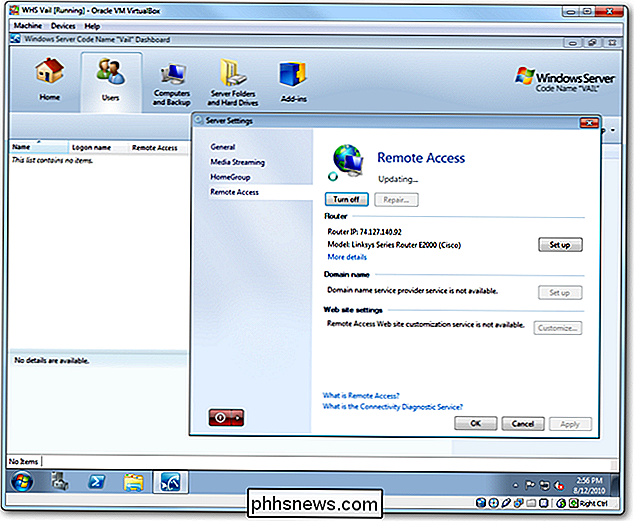
Conclusión
Si bien no tuvimos problemas para instalar Vail en VirtualBox, pero no funcionó tan bien como lo hizo con los productos de VMware en nuestras pruebas. Sin embargo, si eres fanático de VirtualBox y quieres probar Windows Home Server Beta "Vail" sin la necesidad de otra máquina, esto hará el truco. No importa si quiere usar VMware Player, VMware Server o VirtualBox ... todos son gratuitos y Vail Beta también es gratuito ahora.
Descargar VirtualBox
Descargar Windows Home Server Vail Beta de Microsoft Connect - Requiere registro .

Cómo hacer que la barra de tareas de Windows 10 muestre los segundos del reloj
El reloj de la barra de tareas de Windows 10 puede mostrar el tiempo preciso hasta el segundo. Esta característica requiere un hack de registro para habilitarla, y solo funciona en Windows 10. Los usuarios de Windows 7 necesitarán una utilidad de terceros como T-Clock Redux para hacer esto en su lugar.

Cómo ver quién inició sesión en una computadora (y cuándo)
¿Alguna vez ha deseado controlar quién inicia sesión en su computadora y cuándo? En ediciones Professional de Windows, puede habilitar la auditoría de inicio de sesión para que Windows rastree qué cuentas de usuario inician sesión y cuándo. La configuración de Eventos de inicio de sesión de seguimiento rastrea los inicios de sesión locales y los inicios de sesión en la red.



