Cómo deshabilitar el uso compartido de fotos y videos iCloud de OS X

La nueva aplicación de fotos de Apple cierra la brecha entre los dispositivos Mac e iOS con la sincronización de fotos a iCloud. Es una gran característica pequeña, pero es seguro decir que algunas personas pueden no desearla.
La conveniencia de compartir fotos en iCloud no es evidente a menos que uses varios dispositivos Apple como un iPhone, un iPad o una Mac. La idea detrás de esta foto es tan pronto como tomas una foto con tu iPhone, o la importas a tu Mac, se sincroniza y puedes verla en cualquier otro lugar donde tengas uno de esos dispositivos Apple conectados a esa cuenta de iCloud.
Funciona sorprendentemente bien, y es agradable porque elimina la necesidad de importar o enviar tus fotos a otros dispositivos. Simplemente deles un poco de tiempo para cargar y se descargarán automáticamente en sus Macs, iPads, iPhones y iPods.
Desactivar o realizar ajustes en iCloud Sharing
Dicho esto, es posible que no quiera usar iCloud photo sincronización por cualquier cantidad de razones. Tal vez le preocupa la seguridad o solo tiene una Mac y tiene poco uso para compartir. De todos modos, puede apagarlo todo si lo desea.
Hay dos formas de hacerlo. La primera forma es abrir las preferencias del sistema iCloud.
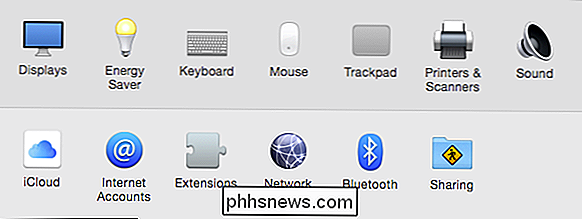
Una vez que haya abierto las preferencias de iCloud, verá muchas opciones, cualquier combinación de las cuales puede desactivarse para que no se sincronicen con iCloud, o completamente deshabilitadas por desmarcar todos ellos (aunque cerrar sesión sería igual de efectivo).
Simplemente podríamos hacer clic en el botón al lado de Fotos, lo que lo desactiva por completo. Pero, hemos decidido tomar una ruta más matizada haciendo clic en el botón "Opciones".
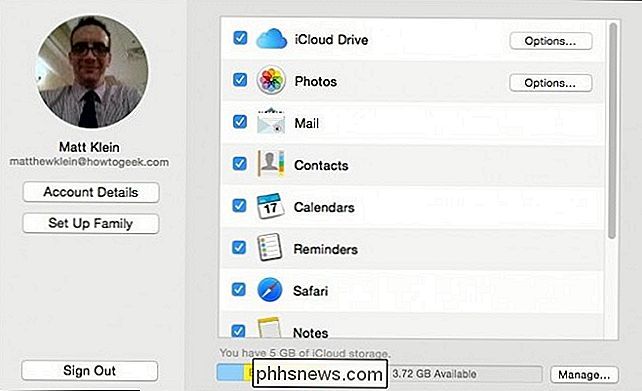
Una simple comprobación significa que si no desea sincronizar su correo o calendario, no hay problema.
Hay tres más opciones de iCloud Photos. Repasemos cada una de ellas para que comprendamos lo que hacen.
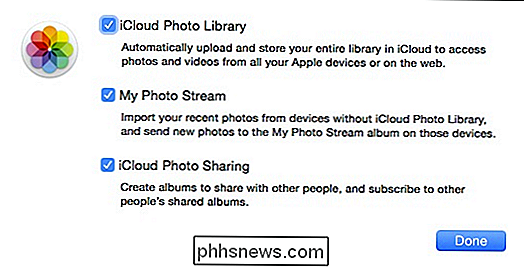
Biblioteca de fotos de iCloud : cuando desactive esta opción, su computadora ya no sincronizará sus fotos y videos con iCloud. Básicamente, tus fotos y videos ahora se almacenarán localmente, lo que también significa que no se respaldarán automáticamente en la nube a menos que muevas tu Biblioteca de fotos a otra carpeta de la nube (Dropbox, OneDrive, etc.).
Mi foto Stream : My Photo Stream se extiende más allá de las fotos o incluso de las computadoras Apple. Puede acceder a My Photo Stream no solo desde Macs, sino también desde máquinas, iPod, iPads, iPhones, Apple TV de Windows, etc. Cuando desactives esto, las fotos en tu Mac ya no se compartirán con ninguno de esos dispositivos que se insertan en la transmisión.
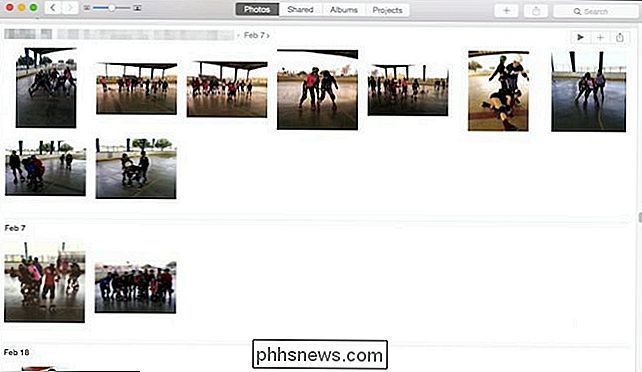
Todas las fotos que agreguemos a nuestra aplicación de Fotos se cargarán automáticamente y se compartirán con cualquier otro dispositivo que esté conectado a My Photo Stream, a menos que desactives la opción.
iCloud Photo Sharing : cuando utilizas algo como Dropbox o OneDrive, puedes compartir carpetas para verlas o colaborar con otras personas. Esta opción es el equivalente de iCloud para compartir fotos de eso. Si lo apagas solo significa que ya no podrás compartir tus álbumes ni ver los de los demás.
Es importante señalar que las opciones de iCloud Photos afectan la capacidad de todo tu sistema para cargar y compartir videos y fotos, y así guardarlos de manera efectiva. en la zona. Si no los respalda, como con Time Machine u otro método, podría perder todo.
Por lo menos, sería una buena idea considerar dejar la opción "Biblioteca de fotos de iCloud" habilitada hasta que haga Asegúrese de tener una solución de respaldo firmemente instalada.
Preferencias de la aplicación de fotos
Finalmente, si usa la aplicación Fotos, hay más opciones de iCloud en sus preferencias de las que tal vez quiera saber. Abra la aplicación, acceda a sus "Preferencias" ("Comando +"), haga clic en la pestaña "iCloud" y verá la diferencia de inmediato.
Existen "Mi secuencia de fotos" y "Compartir fotos de iCloud" elementos como era de esperar, pero en "Biblioteca de fotos de iCloud", hay más opciones.
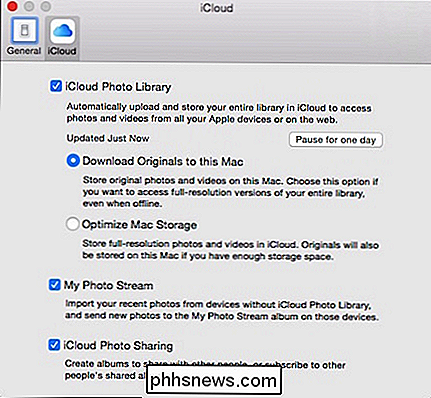
Es poco probable que nos quedemos sin almacenamiento pronto, pero es bueno saber que hay una opción para mitigar el problema si lo hacemos.
Puede pausar la sincronización por un día haciendo clic en el botón obvio "Pausa por un día".
A continuación, tiene dos opciones con respecto a cómo se almacenan las fotos y los videos en su Mac: puede descargar los originales para que tenga acceda a todas sus versiones de resolución completa, o puede optar por mantener sus versiones de resolución completa en la nube, y solo en su Mac si tiene suficiente capacidad de almacenamiento .
Si prefiere usar otra aplicación de fotos como iPhoto (que ya no se está desarrollando o actualizando) o Picasa, entonces querrá configurar las fotos de iCloud que se comparten con las preferencias del sistema en comparación con las fotos. Solo recuerda configurar tu método alternativo de copia de seguridad si eliges no usar iCloud.
¿Tienes algo que quieras agregar, como un comentario o pregunta? Por favor, siéntase libre de dejar sus comentarios en nuestro foro de discusión.

Si ha configurado un servidor en su red doméstica (como un servidor de transmisión multimedia) ) para que pueda acceder a sus archivos fuera de su hogar, es posible que haya notado un acertijo curioso: cuando desea usar el servidor en casa, su tráfico se dirige a los servidores de su ISP y luego a su casa porque su hardware de red no funciona reconozca que el servidor no está realmente disponible en Internet, está en casa.

Cómo editar tu Minecraft World en el juego y sobre la marcha con WorldEdit
Si bien el atractivo principal de Minecraft es la construcción, hay algunas tareas que son bastante tediosas y prácticamente piden un copiar y pegar el botón. WorldEdit es ese botón (y mucho más). Siga leyendo mientras le mostramos cómo potenciar su edificio con un editor en el juego que le brinda herramientas de edición que convierten su mundo de Minecraft en un lienzo.



