Cómo ver quién inició sesión en una computadora (y cuándo)

¿Alguna vez ha deseado controlar quién inicia sesión en su computadora y cuándo? En ediciones Professional de Windows, puede habilitar la auditoría de inicio de sesión para que Windows rastree qué cuentas de usuario inician sesión y cuándo.
La configuración de Eventos de inicio de sesión de seguimiento rastrea los inicios de sesión locales y los inicios de sesión en la red. Cada evento de inicio de sesión especifica la cuenta de usuario que inició sesión y la hora de inicio de sesión. También puede ver cuándo los usuarios cerraron sesión.
Nota: La auditoría de inicio de sesión solo funciona en la edición Professional de Windows, por lo que no puede usar esto si tiene una edición de inicio. Esto debería funcionar en Windows 7, 8 y Windows 10. Vamos a cubrir Windows 10 en este artículo. Las pantallas pueden parecer un poco diferentes en otras versiones, pero el proceso es prácticamente el mismo.
Habilitar auditoría de inicio de sesión
RELACIONADO: Usar el Editor de directivas de grupo para ajustar su PC
Para habilitar la auditoría de inicio de sesión Vas a usar el Editor de políticas de grupo local. Es una herramienta bastante poderosa, así que si nunca la has usado antes, vale la pena tomarse un tiempo para saber qué puede hacer. Además, si está en una red de la compañía, haga un favor a todos y consulte primero con su administrador. Si su computadora de trabajo es parte de un dominio, también es probable que sea parte de una política de grupo de dominio que reemplaza la política de grupo local.
Para abrir el Editor de políticas de grupo local, presione Inicio, escriba " gpedit.msc, " y luego seleccione la entrada resultante.
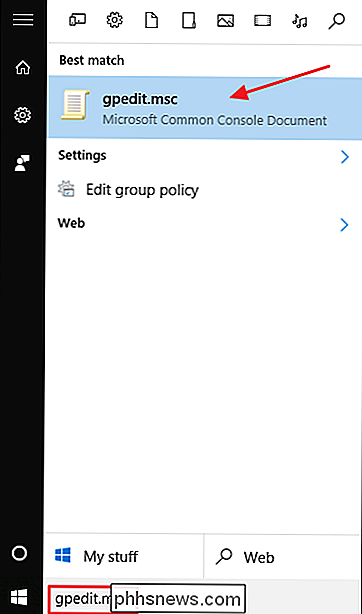
En el Editor de políticas de grupo local, en el panel de la izquierda, vaya a Política del equipo local> Configuración del equipo> Configuración de Windows > Configuraciones de seguridad> Políticas locales> Política de auditoría. En el panel de la derecha, haga doble clic en la configuración "Auditar los eventos de inicio de sesión".
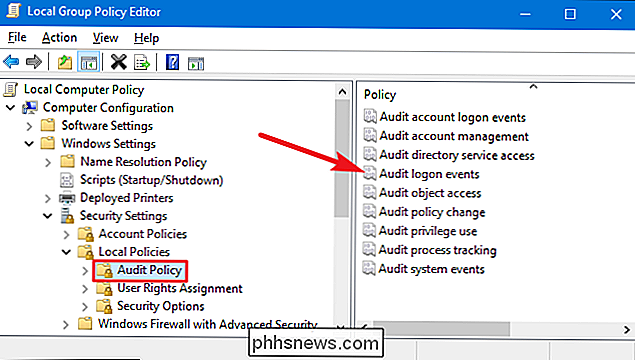
En la ventana de propiedades que se abre, habilite la opción "Correcto" para que el registro de Windows inicie con éxito los intentos de inicio de sesión. Active la opción "Error" si también desea que Windows registre intentos fallidos de inicio de sesión. Haga clic en el botón "Aceptar" cuando haya terminado.
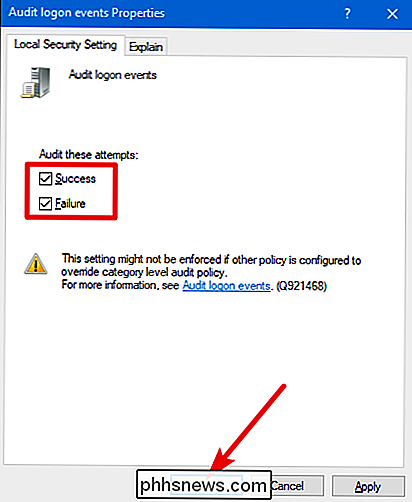
Ahora puede cerrar la ventana Editor de política de grupo local.
Ver eventos de inicio de sesión
RELACIONADO: ¿Qué es el Visor de eventos de Windows y cómo puede hacerlo? ¿Lo uso?
Después de habilitar la auditoría de inicio de sesión, Windows registra esos eventos de inicio de sesión, junto con un nombre de usuario y una marca de tiempo, en el registro de seguridad. Puede ver estos eventos utilizando Event Viewer.
Hit Start, escriba "event" y luego haga clic en el resultado "Event Viewer".
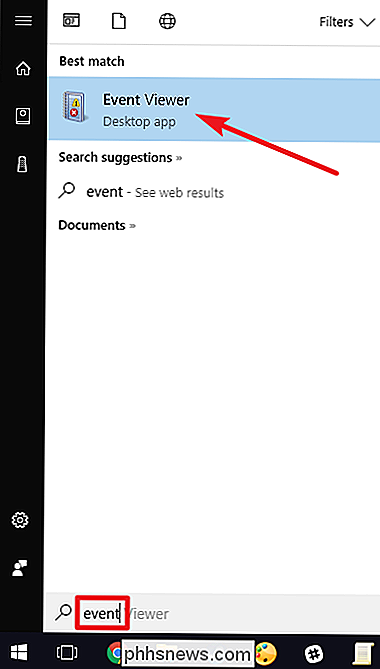
En la ventana "Visor de eventos", en el panel izquierdo, navegue hasta Registros de Windows> Seguridad.
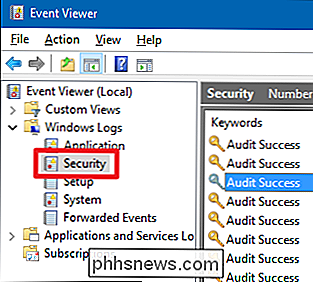
En el panel central, es probable que vea una serie de eventos de "Éxito de auditoría". Windows registra los detalles por separado, por ejemplo, cuando una cuenta con la que alguien inicia sesión obtiene sus privilegios. Está buscando eventos con el evento ID 4624; estos representan eventos de inicio de sesión exitosos. Puede ver detalles sobre un evento seleccionado en la parte inferior de ese panel central, pero también puede hacer doble clic en un evento para ver sus detalles en su propia ventana.
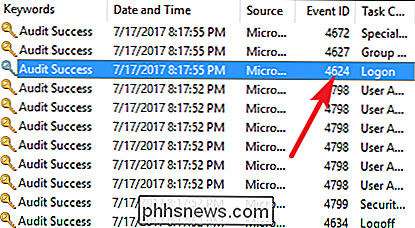
Y si se desplaza un poco hacia abajo sobre los detalles, puede ver la información que busca, como el nombre de cuenta de usuario.
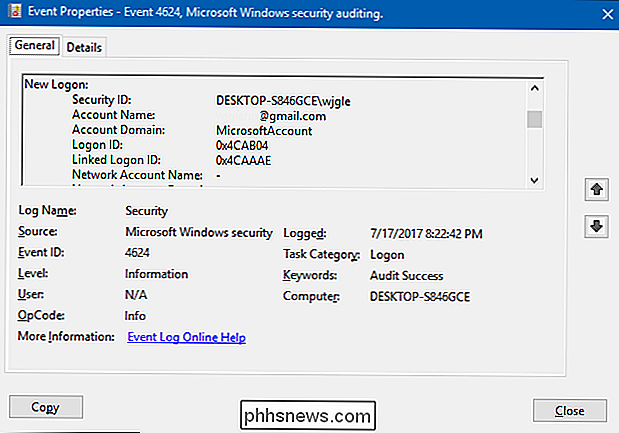
Y como este es solo otro evento en el registro de eventos de Windows con un ID de evento específico, también puede usar el Programador de tareas para tomar medidas cuando se produce un inicio de sesión . Incluso puede hacer que Windows le envíe un correo electrónico cuando alguien inicie sesión.

Cómo controlar Spotify y Vox con la barra táctil de su MacBook
De forma predeterminada, puede controlar su música con la barra táctil de su Mac solo si usa iTunes. Jugadores como Spotify y Vox no son compatibles a partir de este escrito. E incluso iTunes no ofrece tanta funcionalidad en la barra táctil. Pero tenemos una solución para eso. Muse es una aplicación simple que cambia la compatibilidad con la música de la barra táctil, agregando un botón personalizado a la tira de control con la carátula del álbum y una marca de tiempo.

Cómo recuperar archivos de una computadora muerta
Uh-oh, su computadora ya no está arrancando. Quizás es un problema con Windows, o tal vez el hardware de la computadora está frito. Si tiene archivos importantes atrapados dentro de su computadora que funciona mal, esta guía lo ayudará a recuperarlos. No hay garantía de que sus datos sean recuperables.



