Cómo configurar su Apple TV para que instale automáticamente las aplicaciones de su iPhone

Si hay una versión compatible con Apple TV de su aplicación favorita de iPhone o iPad, pero nunca llega a su Apple TV, eso no te hace mucho bien. Afortunadamente, con un simple ajuste, puede asegurarse de obtener las mejores aplicaciones tanto en su teléfono como en su televisor.
Ahora que el Apple TV y el TVOS subyacente han comenzado a madurar, hay toneladas de aplicaciones cruzadas que traen su aplicaciones favoritas de iOS para tu TV. De hecho, ahora hay tantas aplicaciones de TVOS, es fácil pasarlas por alto y ni siquiera darse cuenta de que su juego de iPad favorito o la aplicación multimedia de iPhone está disponible en el Apple TV. Afortunadamente, desde la introducción de TVOS 10, puede configurar su Apple TV para que tome automáticamente las versiones de TVOS de las aplicaciones de iOS instaladas en iPhones y iPads que comparten la misma ID de Apple. Sin embargo, la función está desactivada de manera predeterminada, así que tomemos un momento para activarla.
Abra la aplicación Configuración en su Apple TV y seleccione la categoría "Aplicaciones".
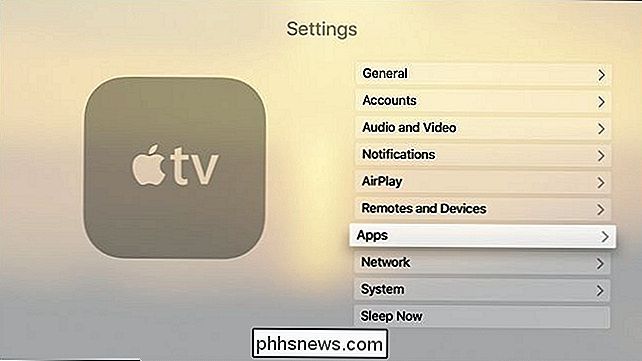
Activar "Instalar aplicaciones automáticamente" en ( y, si por alguna razón "Actualizar aplicaciones automáticamente" está desactivado, enciéndalo también).
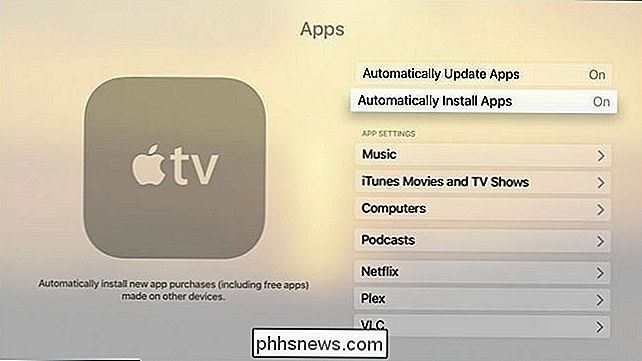
Ahora, cada vez que instale una aplicación en un dispositivo iOS que use la misma ID de Apple que su Apple TV, si hay una compatible aplicación para tvOS se cargará automáticamente en su Apple TV. Si bien eso fue bastante simple, nuestro trabajo aquí no está terminado. Si activa la función "Instalar aplicaciones automáticamente", no aplica la función de forma retroactiva a las aplicaciones de iOS que ya descargó. Por lo tanto, deberá agregar las aplicaciones manualmente a su Apple TV que sean anteriores a este cambio de configuración.
Afortunadamente, es muy fácil ver qué aplicaciones faltan. Abra la aplicación App Store en su Apple TV y navegue hasta la pestaña "Purchased", como se ve a continuación. Allí puede seleccionar "No en este Apple TV" y ver todas las aplicaciones que ha comprado en su dispositivo móvil que tienen aplicaciones complementarias de TVOS.
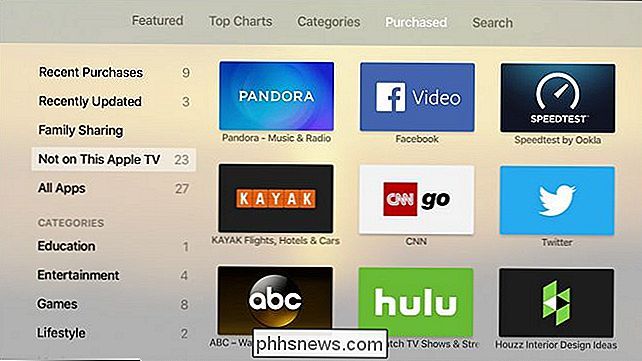
RELACIONADO: Cómo reorganizar, configurar y eliminar aplicaciones y juegos en el nuevo Apple TV
Simplemente seleccione las aplicaciones que desea en su Apple TV e instálelas. No se preocupe si se encuentra enterrado bajo nuevas aplicaciones: es muy sencillo reorganizar sus aplicaciones para una experiencia más fácil de usar y eliminar aplicaciones para liberar espacio
A partir de este momento, el único momento en que necesitará instalar manualmente aplicaciones en su Apple TV es si: a) instala una aplicación TVOS única que no se instalará automáticamente como una aplicación complementaria, o b) instalará una aplicación comprada por un miembro de su familia "Familia que comparte".
Si, por ejemplo, su hija compró un juego digno de TV en su iPad, como Transistor o Lumino City, y cualquiera de ustedes quiere jugarlo en el Apple TV, tendrá que instalarlo manualmente abriendo el App Store, seleccionando "Family Sharing" y luego seleccionando al usuario que compró la aplicación. Allí puede navegar por sus aplicaciones compradas y descargarlas a su Apple TV de la misma manera que navegamos en la categoría "Not on this Apple TV".
Aparte del pequeño inconveniente de instalar manualmente las aplicaciones antiguas y compartidas, el proceso es muy sencillo y todas tus aplicaciones automáticamente harán el salto de tu iPhone a tu Apple TV sin problemas.

Cómo asociar varios relojes Wear de Android a un solo teléfono
Cuando se trata de relojes de pulsera "normales", muchas personas tienen relojes diferentes para diferentes actividades. Tiene sentido: un reloj deportivo para el gimnasio, un reloj más bonito para la oficina y un reloj casual para todo lo demás. Si quieres vivir esta vida con Android Wear, conectar varios relojes a tu teléfono principal es muy sencillo.

Cómo controlar las luces de tono de Philips con los atajos de teclado
Poder encender y apagar las luces con la voz es una de las mejores cosas para tener un hogar inteligente. Sin embargo, si no tiene un Amazon Echo o Google Home, o simplemente prefiere atajos de teclado, puede usar un script de AutoHotkey para controlar las luces Philips Hue desde su computadora. RELACIONADO: La guía para principiantes del uso una secuencia de comandos de AutoHotkey Para esta guía, vamos a utilizar AutoHotkey, un pequeño programa increíble que le permite escribir secuencias de comandos de automatización personalizadas e incluso reasignar teclas en su teclado.



