Cómo agregar más sistemas de archivos remotos a la aplicación de archivos de tu Chromebook

De forma predeterminada, la aplicación Archivos en Chrome OS brinda acceso a tu almacenamiento en Google Drive en línea y la carpeta Descargas, que es tu Chromebook almacenamiento local. Pero Google hizo posible ampliar la aplicación Archivos con más servicios de almacenamiento en la nube y servidores de archivos remotos, incluidos los archivos compartidos de Windows.
Configura esto y tendrás fácil acceso a otros sistemas de archivos remotos. Aparecerán en la aplicación Archivos y en los diálogos estándar "Abrir" y "Guardar" de su Chromebook. También puede arrastrar y soltar archivos entre ellos.
Cómo funciona
Deberá buscar nuevos tipos de sistemas de archivos en Chrome Web Store. Estas son las aplicaciones de Chrome que usan la API "chrome.fileSystemProvider" para integrarse con el sistema operativo, al igual que Google Drive lo hace de manera predeterminada. Esto se introdujo con Chrome OS 40.
Cómo encontrar más proveedores de sistemas de archivos
Para buscar más proveedores de sistemas de archivos, primero abra la aplicación "Archivos" en su Chromebook. Lo encontrará debajo del menú del iniciador: simplemente toque el botón "Buscar" en el teclado y busque "Archivos" o haga clic en "Todas las aplicaciones" y busque el ícono.
Google lo ha hecho más obvio ahora con un enlace rápido en la aplicación Archivos. Haga clic en "Agregar nuevos servicios" en la barra lateral y seleccione "Instalar nuevo desde la tienda web" para ir directamente a Chrome Web Store.
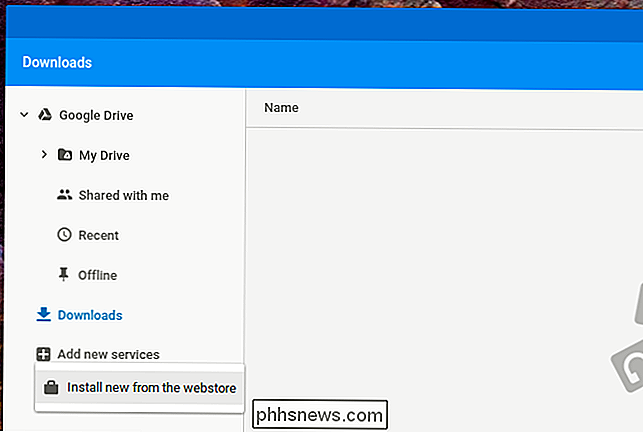
RELACIONADO: Cómo compartir archivos entre PC con Windows, Mac y Linux en una red
Verá una lista de servicios disponibles, y puede instalarlos haciendo clic en el botón "Instalar". Actualmente, puede instalar proveedores que brinden acceso a Dropbox, OneDrive, archivos compartidos de red local (SMB) de Windows, FTP seguro (SFTP), WebDAV, Google Cloud Storage y algunos otros protocolos.
Proveedores de sistemas de archivos como SMB, SFTP y WebDAV son particularmente útiles, permitiéndole acceder a tipos de sistemas de archivos remotos que normalmente no serían accesibles con un navegador web. Ahora es posible acceder a esas carpetas compartidas de Windows en una Chromebook, aunque no solía serlo.
No aparece en esta lista, pero también hay una aplicación oficial "Caja para Chrome OS Beta" que integra la Caja .com de almacenamiento con la aplicación de archivos Chrome OS. Otra aplicación de prueba de concepto proporcionará una lista de conversaciones de TED en su aplicación Archivos. También puede encontrar otros buscando en la Tienda web.
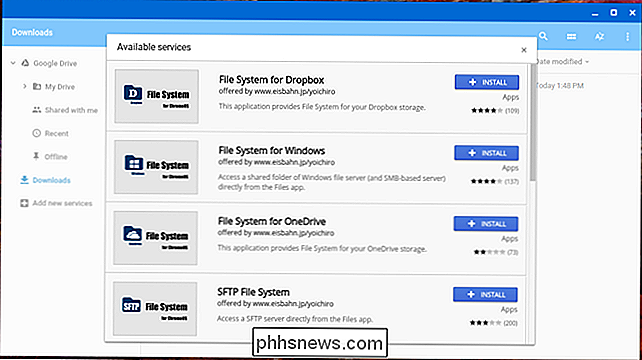
Después de instalar la aplicación, deberá iniciarla y proporcionar sus credenciales. Después de que se autentique, ese sistema de archivos se integrará con la aplicación de archivos de su Chromebook.
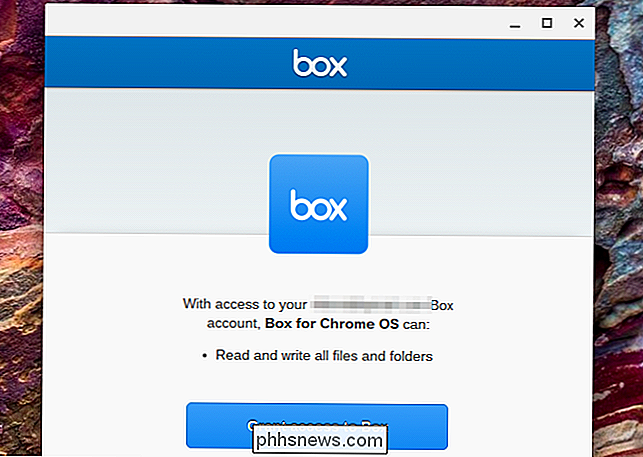
El problema con esta característica: los desarrolladores todavía descuidan las aplicaciones de Chrome
Notará un gran problema con esta función. Google ha hecho todo lo posible para extender el sistema operativo Chrome y sus API de aplicaciones para que esto sea posible, pero la mayoría de las aplicaciones aquí, aparte de la aplicación beta de Box.com, no son oficiales. Dropbox y Microsoft OneDrive no se han dedicado a crear aplicaciones que integren sus servicios de almacenamiento con la aplicación de archivos del sistema operativo Chrome, por lo que es posible que no funcionen tan bien como lo harían las aplicaciones oficiales.
Esta falta de atención a las aplicaciones no cualquier cosa nueva para Chrome OS. Si bien Chrome OS funciona bien para proporcionar un navegador potente que puedes utilizar para acceder a la web, los desarrolladores realmente no han saltado al ecosistema de aplicaciones de Chrome de Google. En lugar de crear aplicaciones específicas para Chrome e integrarlas con la aplicación Archivos de su Chromebook, prefieren trabajar en sus sitios web completos y alentarlo a que abran Dropbox o OneDrive en su navegador web.

Cómo registrarse para votar en línea
Si bien la posibilidad de votar en línea todavía es solo un sueño, la mayoría de los estados en los Estados Unidos al menos le ofrecen la posibilidad de registrarse en línea. Aquí hay un desglose estado por estado de dónde (y cómo) realizarlo. Cómo funciona el registro de votantes en línea Tradicionalmente, registrarse para votar requiere que complete un formulario de registro impreso que recibe de los funcionarios electorales (o internet).

Cómo arreglar Internet Explorer ha encontrado un problema y necesita cerrar
¿Alguna vez has navegado por Internet usando IE felizmente hasta que de repente te aparece este horrible mensaje de error "Internet Explorer ha encontrado un problema y debe cerrarse", después de lo cual IE se apaga por completo y pierdes todas tus pestañas junto con cualquier formas que podría haber estado llenando? Ah



