Cómo convertir un archivo PDF en un documento de texto editable

El estándar PDF de Adobe es útil siempre que necesite distribuir cierta información y asegurarse de que todos los destinatarios lo vean de la misma manera. Pero los archivos PDF también son infamemente difíciles de editar.
A menos que haya pagado por Adobe Acrobat (la versión completa, no solo el Reader), tendrá que buscar una herramienta específica para editar el texto de los archivos PDF. Muchos de ellos están disponibles en varias plataformas, pero para un método sencillo y gratuito que funciona en todo tipo de equipos de escritorio y dispositivos móviles, puede usar Google Docs.
Si tiene su archivo PDF listo, abra drive.google.com en cualquier navegador e inicie sesión con su cuenta de Google. Es posible realizar este proceso en un dispositivo móvil con un explorador de teléfono, siempre que lo haga en "vista de escritorio", pero va a ser algo difícil: obtenga una computadora portátil o de escritorio completa si puede.
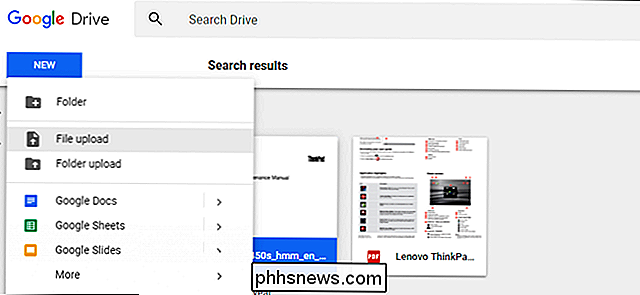
Subir su archivo PDF desde sus archivos locales haciendo clic en el botón azul "NUEVO" a la izquierda, luego "Carga de archivo". Seleccione su PDF y espere a que se cargue en el servidor de Google.
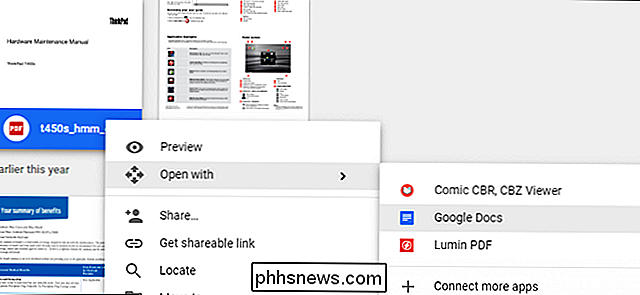
Una vez que el archivo está en su disco, a la derecha -Haga clic o toque largo el elemento en la vista principal de Drive. Seleccione "Abrir Abrir con", luego haga clic en "Google Docs". El documento PDF se abrirá en una nueva pestaña del navegador en la interfaz de Google Docs.
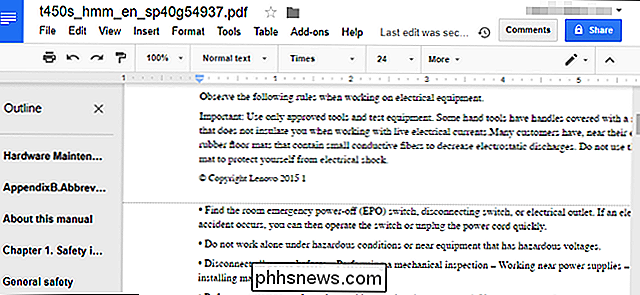
Desde aquí puede editar cualquier texto en el documento PDF como si fuera un archivo de procesador de textos estándar. algunos de los formatos pueden estar un poco apagados gracias a la interpretación de Docs de las imágenes y el espaciado en el archivo PDF, pero todo el texto formateado debe ser visible y editable; si se trata de un archivo más grande, Docs incluso creará un contorno automático separado en páginas.
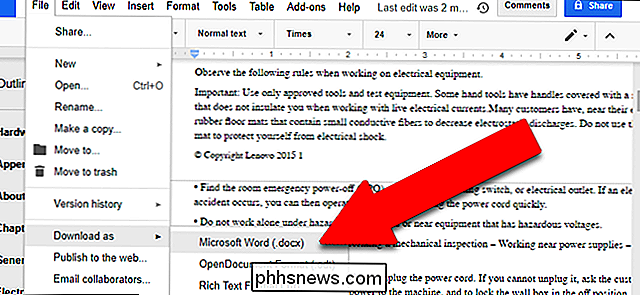
Puede editar cualquiera de los textos en esta ventana y guardar su trabajo en línea en Google Docs para más adelante. Si prefiere tener un archivo de documento estándar para un procesador de texto sin conexión, haga clic en "Archivo", luego "Descargar como". Aquí puede elegir entre Docx, ODT, TXT, RTF y otros formatos, para que pueda abrirlos en Microsoft Office (o su procesador de textos de su elección).
Haga clic en el que desee y se descargará inmediatamente en su escritorio o carpeta telefónica predeterminada. ¡Eso es! Ahora tiene una copia editable y guardada de su PDF original, compatible con cualquier procesador de textos.

La guía para principiantes de BattleUnknown Battlegrounds (aka PUBG)
Así que quieres probar la nueva sensación de Battle Royale que está arrasando la nación, pero no sabes cómo empezar. Eso es comprensible: PlayerUnknown's Battlegrounds es un juego completo basado en un antiguo ARMA mod, y todavía está en acceso anticipado. Al juego le faltan muchas características, entre las cuales se encuentra cualquier clase de tutorial o guía de jugadores para las personas que recién comienzan.

Cómo marcar los archivos adjuntos de imágenes en macOS 'Notas
El sistema de marcado en macOS es muy bueno, ya sea que esté usando Vista previa, Correo o Fotos. Pero, ¿sabía que también puede marcar archivos adjuntos de imágenes en Notes? RELACIONADO: Cómo colaborar en Notes en macOS Marcar los archivos adjuntos de imágenes es una excelente manera de estimular la creatividad mediante la colaboración de notas.



