¿Por qué cambió mi página de inicio de Chrome?

La idea de una página de inicio se ha quedado en el camino de los buscadores modernos, con sus pestañas de recuperación automática y sincronización entre dispositivos. Pero no ayuda que Chrome, posiblemente el navegador más popular en los sistemas operativos de escritorio completo, no sea del todo claro sobre cuál es exactamente su página de inicio. Esto puede ser especialmente frustrante si su página de inicio cambia sin su conocimiento.
La diferencia entre la página de inicio y la página Nueva pestaña
Por alguna razón, Chrome hace una distinción entre la página Nueva pestaña (la dirección que se abre cuando inicie Chrome, abra una nueva ventana o abra una pestaña nueva) y la página de inicio (la dirección que se abre al presionar el botón de inicio en Chrome o en su teclado). Ambos tienen comportamientos distintos por defecto. Si no ha profundizado en su menú de Configuración, la página de inicio predeterminada para una nueva ventana o pestaña probablemente tenga este aspecto:
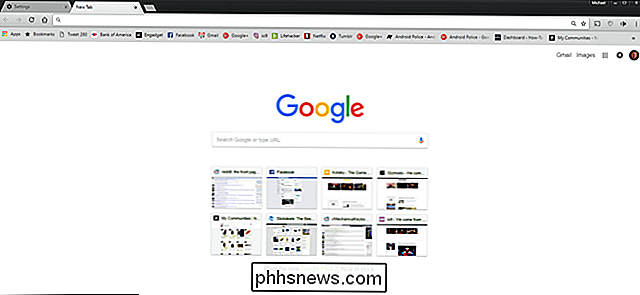
Si hace clic en el botón Inicio junto a la barra de direcciones o en el teclado de su computadora, puede obtener otra sitio:
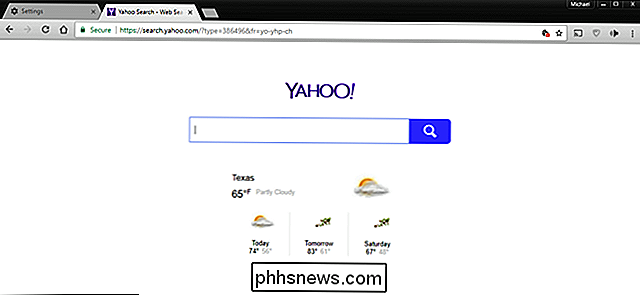
Y si se pregunta por qué elegí usar Yahoo como mi página de inicio en Chrome, no lo hice. Algún programa inescrupuloso que instalé cambió esa configuración sin mi permiso. Esto sucede mucho, ya que los motores de búsqueda les pagan a los desarrolladores para ocultar ese tipo de cosas en el proceso de instalación.
Cómo cambiar manualmente las páginas de inicio y las nuevas páginas de pestañas
Puede cambiar manualmente tanto la nueva pestaña como la página de inicio en el menú "Configuración" de Chrome. Haga clic en el botón de tres puntos en la esquina superior derecha y luego haga clic en la opción "Configuración".
En la sección "Apariencia", puede ver un par de opciones debajo del encabezado "Mostrar botón de inicio". Desactivar el botón "Mostrar botón de inicio" quita el botón de Inicio de la barra de direcciones (aunque el botón de Inicio en el teclado seguirá funcionando).
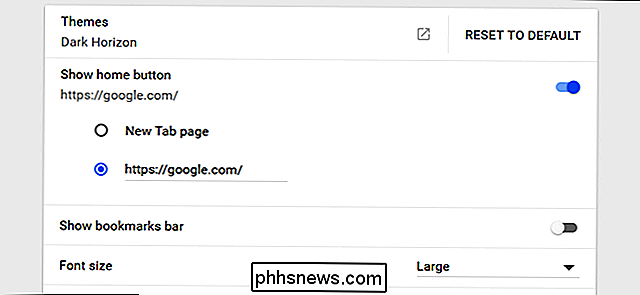
Debajo de ese botón (mientras está activado), puede elegir si el botón de Inicio abre la página Nueva pestaña o abre una página de inicio diferente que ingresa manualmente. He cambiado la página de inicio a google.com para esta demostración.
Ahora desplácese un poco hacia abajo hasta la sección "Al inicio". Aquí puedes elegir qué sucede cuando Chrome se inicia. Puede hacer que abra su página Nueva pestaña, una página específica o un conjunto de páginas (lo cual es bueno si mantiene ciertas herramientas como Gmail constantemente abiertas), o simplemente abra las mismas pestañas que tenía activadas la última vez que ejecutó Chrome. Para esta demostración, voy a configurarlo para que abra una sola pestaña en phhsnews.com.
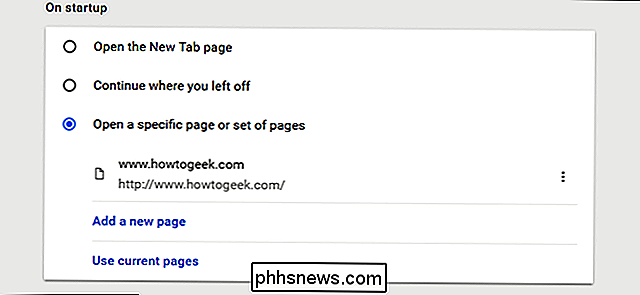
Ahora tenemos una página de inicio configurada manualmente, una nueva página de pestañas y una página de inicio. Voy a cerrar Chrome y demostrar cómo estas configuraciones afectan su uso. Abrimos Chrome nuevamente, obtenemos la página de inicio asignada, How-To Geek:
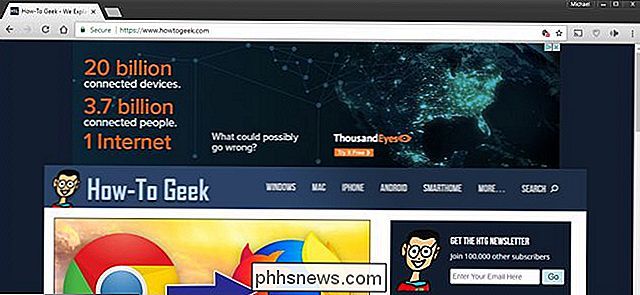
Si presionamos el botón Inicio en la barra de direcciones, obtenemos la página web Google.com:
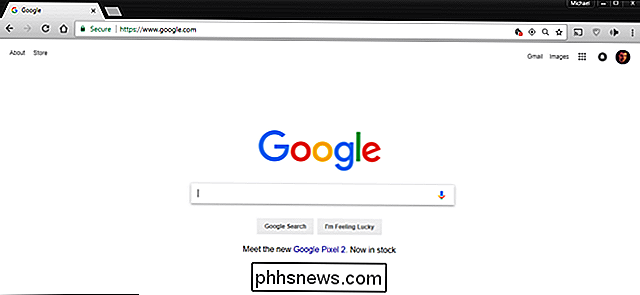
Y si presionamos la pestaña Nueva botón, obtenemos la página Nueva pestaña predeterminada, con una barra de búsqueda y mis sitios web más visitados.
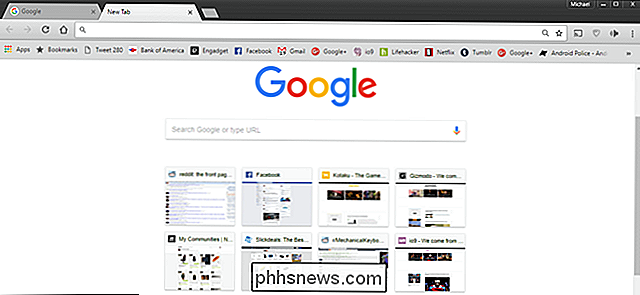
Tenga en cuenta que si prefiere no pensar en nada de esto, puede establecer manualmente las tres configuraciones en un sitio asignado. página web o la página Nueva pestaña. Si ve que alguno de ellos cambia (como suele ocurrir al descargar programas gratuitos), simplemente vuelva al menú Configuración y vuelva a cambiarlos. También tenga en cuenta que algunas extensiones pueden hacerse cargo de su página Nueva pestaña. Cuando este es el caso, Chrome listará la extensión que controla la página en el menú de Configuración.

Cómo tomar buenas fotos de sus mascotas
"Nunca trabajar con niños o animales" es una máxima por una razón. Desafortunadamente, la mayoría de los dueños de mascotas (yo incluido) ignoran esta lógica obvia e intentan tomar fotos de sus mascotas. Si bien puedes pedir a una persona que pose de cierta manera, tus perros estarán mucho más interesados en los alimentos, juguetes o ardillas que estén cerca.

Cinco módulos Xposed útiles para personalizar su teléfono con Android rooteado
Modding Android está lejos de ser una idea nueva, y cuando se trata de doblar el sistema operativo a su voluntad, Xposed es uno de los más poderosos herramientas por ahí. Si bien hay docenas de módulos Xposed disponibles, hemos elegido algunos de nuestros favoritos para ayudarte a pasar tu juego Android al siguiente nivel.



