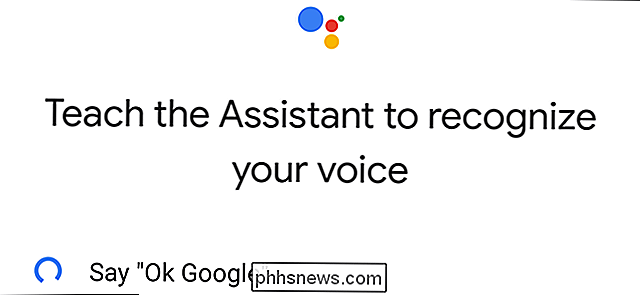Cómo reiniciar su Roku sin desconectarlo

El Roku no tiene un botón de encendido, y no hay una forma obvia de reiniciarlo en la interfaz de usuario. Molesto, ¿verdad? Es un problema cuando las cosas se cuelgan, sí, pero también porque las cosas como las actualizaciones y la adición de canales privados se desencadenan en gran medida al reiniciar el sistema. ¿No hay alguna manera de obligar a la cosa a reiniciarse, sin desconectar la alimentación y volver a enchufarla?
Resulta que sí, aunque en el menú está un poco enterrado. Desde el menú de inicio, dirígete a Configuración> Sistema> Reiniciar sistema.
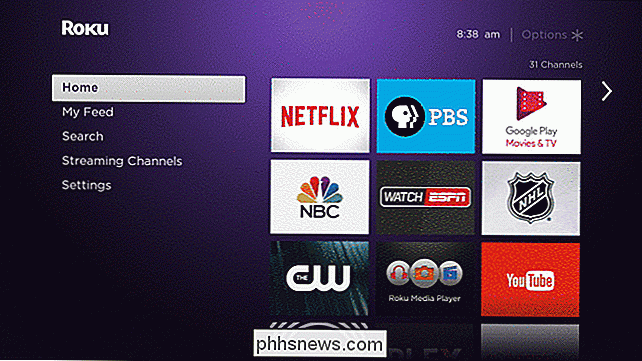
Deseamos que sea un poco más fácil de encontrar, pero está ahí si lo necesitas.
Sin embargo, esto no es útil cuando tu Roku se ha bloqueado . Afortunadamente, hay una combinación de botones que puede presionar para forzar el reinicio del software, y generalmente funciona incluso cuando el sistema está congelado. Debe hacerlo, en orden:
- Presione el botón Inicio cinco veces.
- Presione Arriba flecha una vez .
- Presione el botón Rebobinar dos veces .
- Presione el botón Avance rápido dos veces .
Presione los botones en ese orden y verás un poco el menú lateral de tu Roku scroll. Finalmente, tu Roku se apagará brevemente, y después de unos segundos verás la animación de arranque de Roku:

Tu Roku ahora se está reiniciando. Se iniciará como de costumbre, y puede comenzar a usarlo después de que su control remoto se sincronice nuevamente. Todos los canales privados que haya instalado desde la web deberían instalarse durante la secuencia de inicio.

Cómo quitar su PC de Windows HomeGroup
Los HomeGroups en Windows son excelentes para compartir archivos entre computadoras en una red local. En algún momento, sin embargo, puede que sea necesario desconectarse de un grupo en el hogar. He aquí cómo hacerlo. HomeGroups hace que compartir archivos e impresoras entre computadoras en la misma red local sea realmente simple.

Cómo hacer que la barra de tareas de Windows 10 sea completamente transparente
La barra de tareas de Windows 10 es, por defecto, ligeramente transparente y teñida con el color que elija. Si sabe dónde buscar, e incluso puede aumentar su transparencia con un hack de registro. Pero no puede hacer que la barra de tareas sea completamente transparente, de modo que solo aparezcan sus iconos en su fondo de pantalla.