Cómo cargar aplicaciones en un iPhone o iPad sin Jailbreaking

Apple acaba de abrir iOS un poco. Ahora es posible descargar aplicaciones de código abierto (emuladores, por ejemplo) en un iPhone o iPad sin pagar $ 99 por año por una licencia de desarrollador.
Pero las puertas se han abierto un poco. iOS todavía no ofrece el soporte completo de carga lateral que Windows 10 y Android tienen sin jailbreak. Pero ahora puedes instalar aplicaciones de código abierto como el emulador GBA4iOS, incluso si Apple no las permite en la App Store.
Lo que necesitarás
RELACIONADO: Explicación del Jailbreaking: Lo que necesitas Saber sobre Jailbreaking iPhones y iPads
Este es solo un efecto secundario feliz de un cambio en Xcode 7. Anteriormente, necesitabas una licencia de desarrollador de $ 99 por año para construir una aplicación en Xcode y ponerla en tu propio iPhone o iPad. Esta capacidad de carga lateral ha sido reportada como una nueva característica en iOS 9, pero en realidad es solo una nueva característica en Xcode 7. iOS 9 ni siquiera es necesario.
Ya no es necesario ser un miembro del Programa de Desarrolladores de Apple para haz esto, sin embargo. Y Xcode está disponible gratis para los usuarios de Mac. Esto significa que puede compilar e instalar cualquier aplicación que desee en un iPhone o iPad, siempre que tenga su código fuente. Sí, esos son algunos límites restrictivos, pero significan que las aplicaciones de código abierto que no le gustan a Apple pueden instalarse sin jailbreaking. Muchos emuladores de videojuegos son de código abierto.
Para hacerlo, necesitarás:
- A Mac : Xcode solo se ejecuta en Mac OS X, lo que significa que no puedes hacerlo desde Windows, Linux , o cualquier otro sistema operativo.
- Xcode 7 : el Xcode de Apple se puede descargar de forma gratuita desde el Mac App Store.
- El código fuente de la aplicación : necesitará el código fuente de la aplicación para instalarlo de esta manera. Por ejemplo, GBA4iOS es un emulador de código abierto Game Boy Advance para iPhone y iPad. Su código fuente está disponible en línea.
Configure Xcode
Después de descargar Xcode desde el Mac App Store, deberá iniciarlo y agregar su Apple ID. Haga clic en el menú "Xcode", haga clic en "Preferencias", haga clic en el botón "+" en la parte inferior del panel Cuentas e ingrese los detalles de su ID de Apple.
Actualmente hay un error que puede encontrar. Si su ID de Apple ya formaba parte del programa de desarrollo pero ya no lo está, puede ver un mensaje de error que dice: "El equipo seleccionado no tiene una membresía del programa que sea elegible para esta función". Si lo hace, solo cree una nueva. Identificación de Apple e iniciar sesión en Xcode. Debe utilizar una cuenta que nunca antes haya sido parte del programa para desarrolladores de Apple, o una que actualmente tenga una membresía activa, no una membresía caducada. Es de esperar que Apple solucione esto pronto.
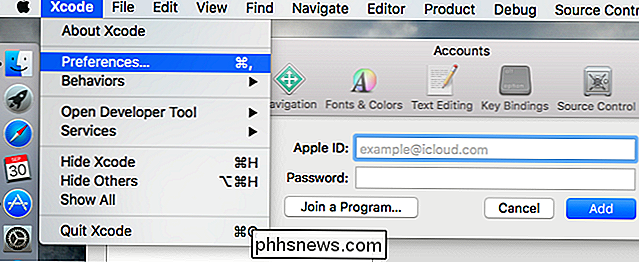
Obtenga el código fuente de una aplicación en Xcode
Ahora necesitará obtener el código fuente de una aplicación en Xcode para que pueda compilarlo e implementarlo en su iPhone o iPad. Descargue el código fuente de la aplicación y realice la configuración requerida que la aplicación requiera.
Usaremos aquí GBA4iOS como ejemplo. Para descargar su código fuente y realizar la configuración requerida, abra una ventana de Terminal, copie y pegue el siguiente comando, presione Enter y espere a que el proceso finalice.
sudo gem install cocoapods; git clone //bitbucket.org/rileytestut/gba4ios.git; cd gba4ios; pod install
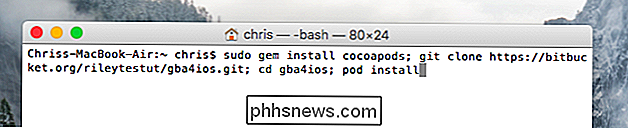
A continuación, deberá abrir el proyecto o el área de trabajo en Xcode. En Xcode, haga clic en "Archivo", seleccione "Abrir" y busque el proyecto o el archivo del área de trabajo.
Si ejecutó los comandos anteriores después de abrir una nueva ventana de Terminal, encontrará la carpeta gba4ios en su carpeta de inicio, y los archivos de proyecto y espacio de trabajo dentro de él.
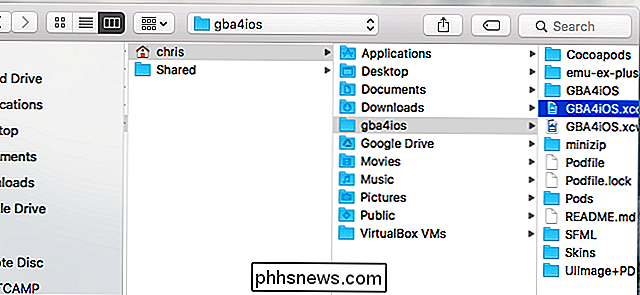
Conecte su iPhone, iPad o iPod Touch
Conecte su iPhone, iPad o iPod Touch a su Mac con el cable USB incluido. A continuación, puede hacer clic en el menú "Producto" en Xcode, seleccionar "Destino" y seleccionar el dispositivo físico como destino de compilación.
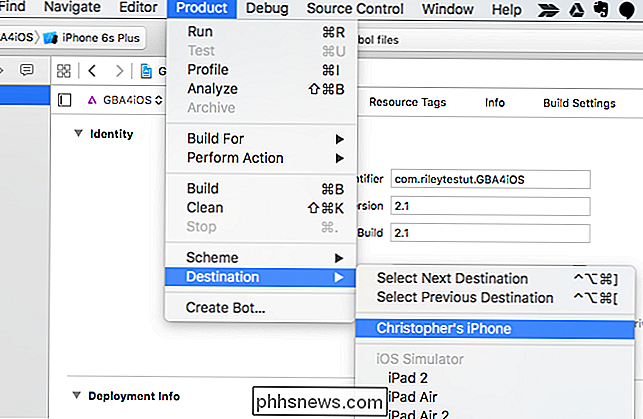
Generar firma de firma de código
Ahora deberá generar una firma de código única firma para la aplicación antes de que pueda compilarla e instalarla. Haga clic en el nombre del proyecto a la izquierda, ingrese un nombre único en "Identificador de paquete", asegúrese de que su nombre esté seleccionado como "Nombre del equipo" y haga clic en "Solucionar problema".
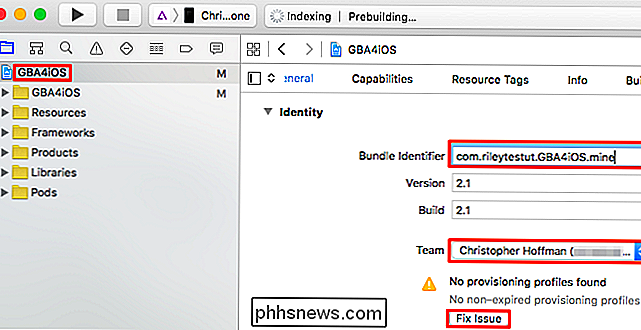
Cree e instale la aplicación en su iPhone o iPad
Ya ha terminado. Haga clic en el botón "Reproducir" en la esquina superior izquierda de la ventana de Xcode. Xcode construirá la aplicación, la instalará en su dispositivo conectado y la ejecutará.
Si ve un error, Xcode ha tenido problemas para compilar la aplicación. Hay un problema con el código fuente que cargó que debe corregirse antes de que la aplicación se genere e instale. Asumiendo que no hay errores, debería funcionar.

Esta no es una solución completa para todos los que quieran cargar en iOS. Es un proceso bastante complicado que la mayoría de la gente no quiere usar, no funciona con aplicaciones de código cerrado y requiere una Mac. Tampoco le permitirá ejecutar ciertos tipos de aplicaciones; solo puede usar esto para instalar aplicaciones que se ejecutan dentro del entorno limitado de Apple. Jailbreaking es el único proceso que le permite escapar del sandbox, por lo que no todas las aplicaciones disponibles para jailbreakers se pueden instalar de esta manera.
Crédito de la imagen: LWYang en Flickr

¿Por qué los servicios de ubicación de iPhone pueden ser más útiles de lo que piensas
Con compañías como Facebook que se encuentran en problemas por el uso constante del GPS dentro de tu teléfono inteligente, decidimos que era hora de dar usted tiene algunas razones adicionales por las cuales los servicios de localización no son tan nefastos como se han hecho en los medios. Nota: Eso no quiere decir que solo deba habilitar los servicios de ubicación para cada aplicación: cuando le da acceso a una aplicación a su ubicación, puede dañar la duración de la batería, y le está dando a la empresa acceso a su ubicación, que puede usarse para dirigirse a usted en busca de anuncios.

Cómo controlar su Sonos con su Apple Watch
Si bien nos gusta nuestro reproductor de Sonos por su excelente funcionalidad y facilidad de uso en una gran cantidad de dispositivos, lamentablemente falta una aplicación oficial de Apple Watch, que realmente redondearía las cosas. Como hemos descubierto hasta ahora, Sonos es realmente fácil de instalar en Windows, OS X, iOS y Android.



