Cómo agregar un efecto Tilt-Shift para que sus fotos se vean como modelos pequeños en Photoshop

El efecto Tilt-Shift es una ilusión óptica extraña donde una foto normal parece una foto de un modelo de juguete. Al difuminar de forma creativa diferentes partes de la imagen, engañas a los ojos de la gente para que interpreten todo en ella como realmente minúscula.
Una lente con desplazamiento de inclinación es la forma más sencilla de hacerlo, pero cuesta varios miles de dólares. En cambio, vamos a imitar el efecto utilizando Photoshop.
Paso uno: elija una foto
Este efecto solo funcionará con ciertos tipos de fotos. Quieres algo que podría ser un modelo en miniatura. Las tomas de gran angular de edificios o multitudes desde arriba tienden a funcionar mejor. Estoy usando esta foto de Turner Field por Joshua Peacock.

Una vez que tienes una imagen con la que estás contento, ábrela en Photoshop.
Paso dos: aplica el efecto
Duplica el fondo capa yendo a Capa> Capa duplicada o presionando Control + J en su teclado (Comando + J si está en una Mac).
Luego, vaya a Filtro> Galería de desenfoque> Inclinación-Mayús. Su cursor cambiará a un Pin de Dibujo.

Haga clic donde quiera que esté el centro del área enfocada y obtendrá una superposición que se ve más o menos así.

Esto parece un poco complicado, así que vamos a analiza qué es todo:
- Haz clic y arrastra sobre el círculo interno para mover el centro del desenfoque.
- Haz clic y arrastra el anillo exterior para cambiar la cantidad de desenfoque que se aplica.
- Haz clic y arrastre las manecillas de control en las líneas continuas para cambiar el ángulo del área enfocada.
- Haga clic y arrastre a cualquier otro lugar en las líneas continuas para cambiar el tamaño del área enfocada.
- Haga clic y arrastre las líneas discontinuas para cambiar el tamaño de la transición entre las áreas desenfocada y enfocada.

Juegue con la configuración hasta que obtenga algo que se vea bien. Aumenté el Desenfoque a 25, reduje el tamaño del área enfocada en primer plano, reduje el tamaño de la transición en primer plano y aumenté el tamaño de la transición en el fondo.

Cuando eres feliz con su configuración, presione Entrar. Así es como se ve ahora el mío:

Paso tres: Agregue sus toques finales
RELACIONADO: ¿Qué son las capas de ajuste en Photoshop?
Con el efecto de tilt-shift aplicado, su imagen debería estar bien en su manera de parecerse a un modelo en miniatura. Ahora es el momento de aplicar los toques finales que desee. Voy a alegrar mi imagen y agregar un poco de saturación para que se vea un poco más como un juguete.
Ir a Capa> Nueva capa de ajuste> Vibrancia y arrastrar el control deslizante de Saturación hacia la derecha. Alrededor de 17 se ve bien para la imagen que estoy usando, pero vaya con lo que sea que funcione para usted.
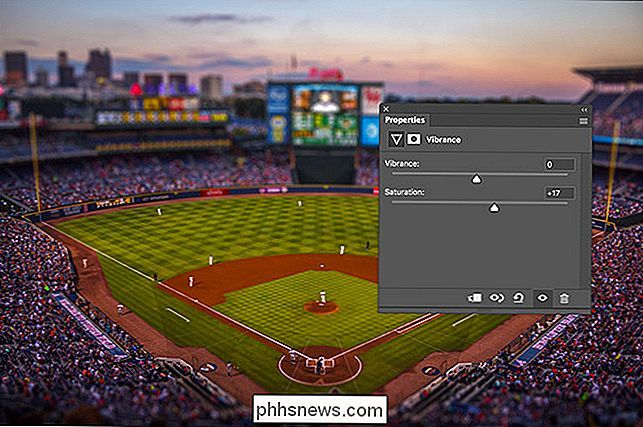
RELACIONADO: ¿Qué son las curvas en Photoshop?
Luego, vaya a Capa> Nueva capa de ajuste> Curvas y haga clic un punto en algún lugar en el medio de la línea. Arrástrelo hacia arriba para iluminar la imagen. Para obtener más información sobre el uso de curvas, consulte nuestra guía detallada.
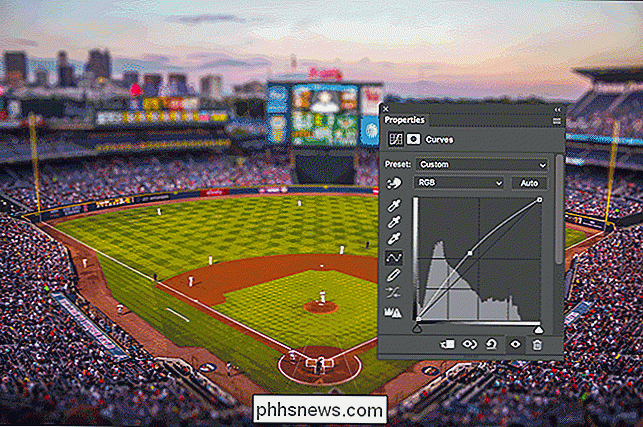
Y con eso, ya está hecho. Hemos tomado una foto normal y la hemos convertido en este efecto genial, a modo de modelo.


Deshabilite esa molesta notificación de pago de Apple sin habilitar Apple Pay
IPhone / iPad: ¿No le interesa Apple Pay y está cansado de ver notificaciones al respecto? Puede desactivarlos, pero la opción está oculta. Aquí está el truco: tiene que tocar "Configurar Apple Pay", luego toque "Cancelar" en la parte superior o "Configurar más tarde en la billetera" en la parte inferior.

Cómo agregar clasificaciones IMDB o Tomates podridos a su servidor multimedia Plex
¿Por qué conformarse con clasificaciones mediocres en su servidor de medios Plex, que de otro modo sería perfecto? Con un simple truco, puede agregar calificaciones de películas de IMDB o Rotten Tomatoes a Plex y disfrutar de puntajes de películas más precisos. Donde Plex obtiene clasificaciones de películas (y por qué debería modificar las cosas) Si ha echado un vistazo a las calificaciones de estrellas de las películas en su biblioteca de Plex, es posible que haya notado algo un poco peculiar: hay una notable cantidad de películas de 3/5 estrellas.



