Cómo configurar sus luces de tono de Philips

Philips Hue es un sistema de iluminación con Wi-Fi realmente genial que le permite encender y apagar las luces directamente desde su teléfono inteligente (o desde otros dispositivos de control de smarthome, como el Amazon Echo). Es uno de los primeros pasos para convertir su casa en una pequeña manzana del futuro. Aquí le mostramos cómo configurar sus luces Philips Hue usando la nueva aplicación Philips Hue.
Hue ha estado disponible por un tiempo, pero recientemente lanzaron una nueva aplicación, con una interfaz completamente nueva que hace que sea un poco más fácil de administrar y controla tus bombillas inteligentes. Puede haber una pequeña curva de aprendizaje en comparación con la aplicación anterior (que todavía puede descargar para iOS y Android), pero una vez que obtenga los conceptos básicos, es posible que descubra que es mucho mejor que la antigua aplicación Hue. (Sin embargo, faltan algunas características de la aplicación anterior, que veremos más adelante en esta guía).
Puede tomar la nueva aplicación aquí, y si ya tiene las bombillas configuradas, salte a la sección de configuración de esta guía. Si eres nuevo en Hue, hablemos sobre lo que Hue puede hacer y lo que obtienes en la caja.
¿Qué es Philips Hue?
La iluminación ha avanzado espectacularmente en los últimos años, especialmente con la introducción de Las bombillas LED, que usan mucha menos energía, duran más y cuestan menos para operar a largo plazo.
Sin embargo, la iluminación inteligente da un paso adelante y Philips lidera el camino con su línea de bombillas inteligentes Hue. Estas son bombillas que funcionan con cualquier toma de luz estándar que ya tenga en los artefactos de iluminación de su casa, pero tienen algunos componentes internos adicionales que les permiten ser controlados de forma inalámbrica desde su teléfono inteligente.

Hay un puñado de diferentes tonalidades de luz bombillas que Philips ofrece. Sin embargo, es más popular el kit de inicio de $ 199 Hue White y Color, que viene con el Puente de Hue requerido, así como tres bombillas Hue que pueden cambiar los colores y hacer todo tipo de cosas ordenadas. También puede obtener el kit básico de $ 15 Hue White más barato, que viene con el puente Hue y dos bombillas Hue White, que no son más que simples bombillas blancas regulables.
Ya que las bombillas no se pueden conectar directamente a los Wi de su casa -Fi network, el Hue Bridge es un centro que actúa como intermediario. Sus bombillas se conectan al concentrador y el concentrador se conecta a su enrutador.
Esto implica una configuración un poco más de lo que originalmente se había previsto, pero en realidad es muy fácil configurar las luces Philips Hue. Esto es lo que debe hacer para ponerlo todo en funcionamiento.
Cómo configurar sus luces de tono de Philips
Cuando desempaqueta sus luces Philips Hue, obtendrá un puente de Hue, una potencia adaptador, un cable de Ethernet y dos o tres bombillas, según el kit de inicio que haya comprado. El kit de inicio Hue White y Color viene con tres bombillas, mientras que el kit de inicio Hue White viene con dos bombillas.

Comience atornillando las bombillas en las lámparas que desea controlar de forma inalámbrica, y asegúrese de girar el encendido para estas lámparas. Las bombillas Philips Hue se encenderán automáticamente, lo que le permitirá saber que están funcionando correctamente y que están listas para emparejarse con el Puente Hue.

Luego, conecte el Puente Hue conectando el adaptador de corriente al Puente y el otro termina en una salida disponible. Después de eso, conecte un extremo del cable de ethernet al Bridge y el otro extremo a un puerto de Ethernet disponible en la parte posterior de su enrutador. Debe conectarlo directamente a su enrutador con un cable de ethernet: el Puente de Hue no tiene Wi-Fi integrado; en su lugar, usa el Wi-Fi en su enrutador.
Espere a que las cuatro luces se enciendan en el Puente de Hue, y una vez que eso suceda, puede comenzar el proceso de configuración.

Luego, descargue el nuevo Philips Hue Aplicación Gen 2 para iOS o Android. Tenga en cuenta que hay muchas aplicaciones de terceros de Philips Hue disponibles, por lo que si las busca en la tienda de aplicaciones, querrá asegurarse de descargar la versión oficial para configurar las luces al principio.
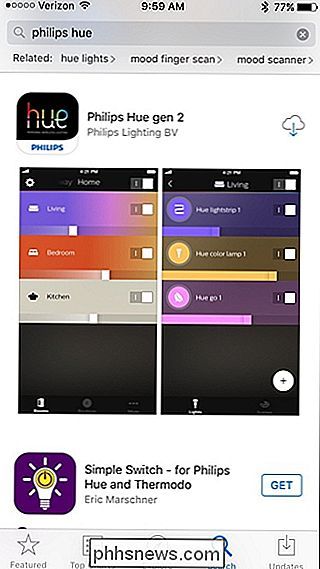
Después de abrir la aplicación, comenzará automáticamente la búsqueda de un Puente de Hue.
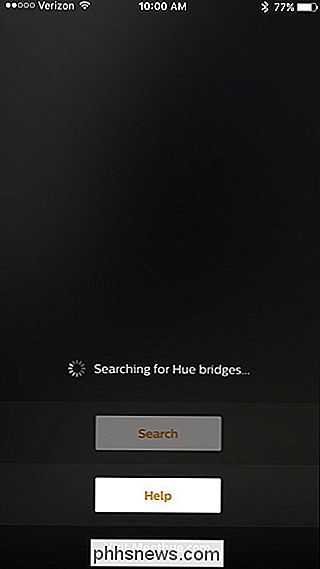
Una vez que haya encontrado el suyo, toque "Configurar".
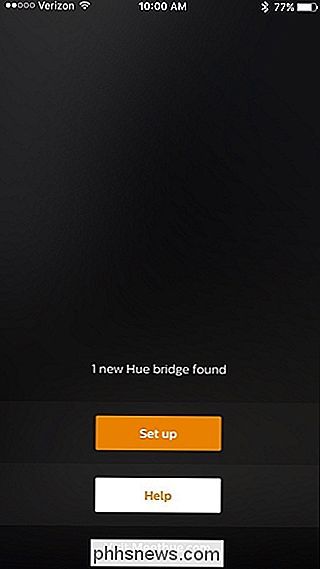
Luego, presione el botón push-link en su Puente de Hue. Será el botón redondo grande en el centro.
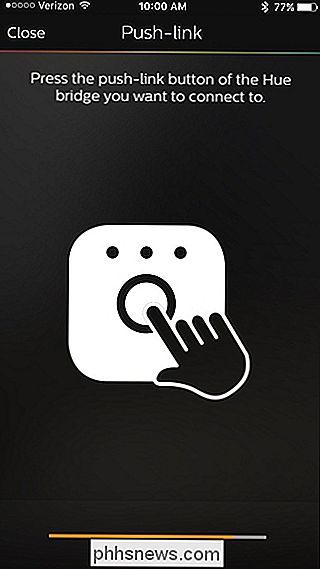
Una vez que esté conectado, toca "Aceptar".
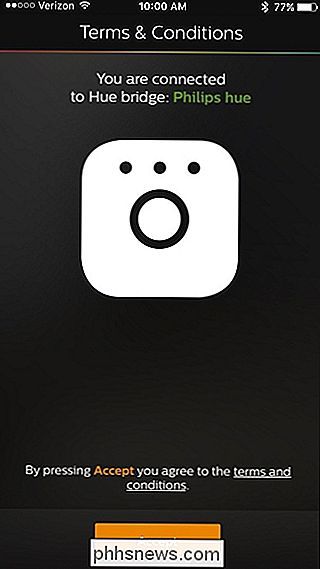
Luego, es hora de configurar HomeKit y Siri si eres un usuario de iOS. Toque "Pair bridge" en la parte inferior.
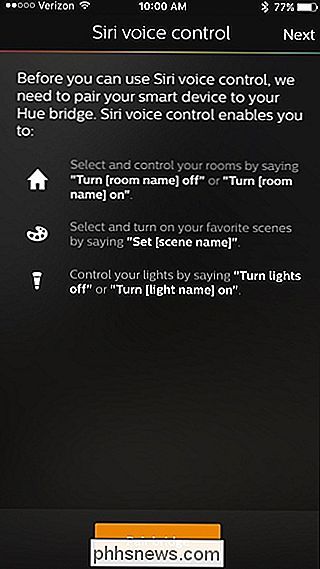
Toque "My home" en la parte inferior y dé un nombre a su casa. "Inicio" generalmente funciona bien en este caso. Toque "Crear casa" cuando haya terminado.
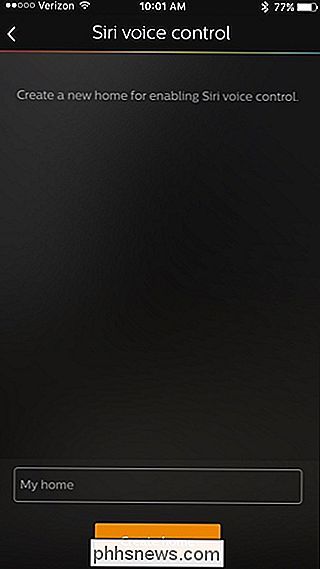
A continuación, deberá escanear el código de configuración de los accesorios que se encuentra en la parte posterior del Puente de Hue. Sujeta el teléfono a este código y lo detectará automáticamente.
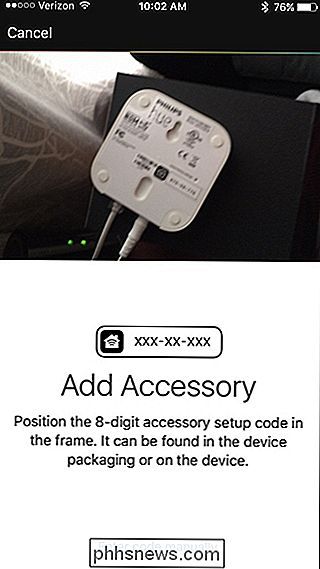
Ahora es el momento para que tu Puente Hue detecte todas las bombillas Hue, así que toca el ícono "+" en la esquina inferior derecha.
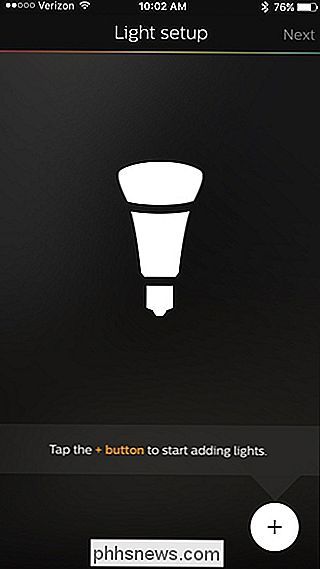
Pulse en "Buscar".
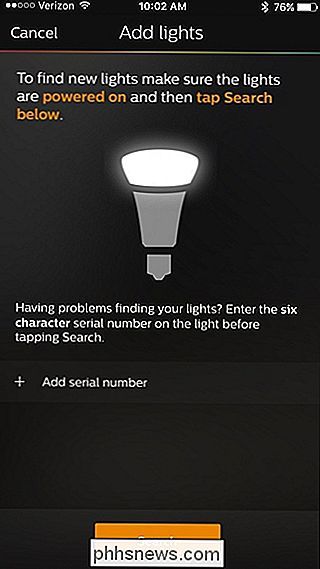
Le llevará varios minutos encontrar todas sus bombillas, pero cuando termine, le indicará cuántas bombillas encontró cerca de la parte superior. Si no encuentra todas sus bombillas, puede tocar nuevamente el icono "+" y luego seleccionar "Agregar número de serie" para agregar manualmente las bombillas a su configuración. No se preocupe, esta es una necesidad bastante común.
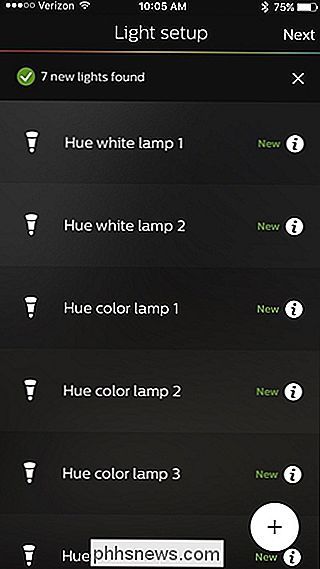
Una vez que se encuentran todos los bulbos Hue, la aplicación le pedirá que los agrupe en salas para un control más fácil. Así que toque el ícono "+" en la esquina inferior derecha de la página siguiente.
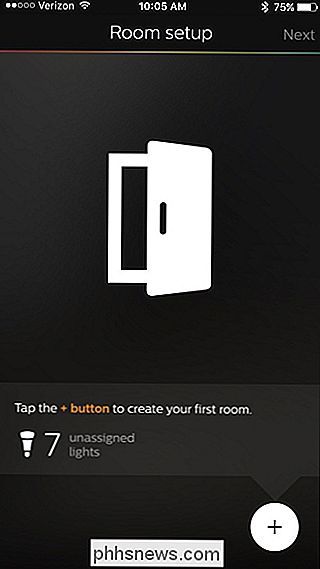
Toque el cuadro de texto en la parte superior y asigne un nombre a su primera habitación.
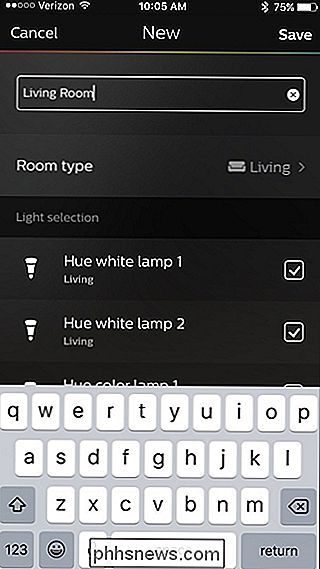
Luego toque "Tipo de habitación" y seleccione el tipo de habitación que es.
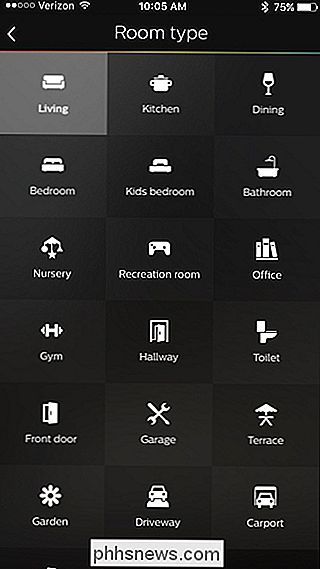
A continuación, en "Selección de luces", marque o desmarque las bombillas que no desea asociar a esta sala y luego toque "Guardar" en la esquina superior derecha.
Desafortunadamente, esta parte está bastante mal diseñada: si está utilizando bombillas nuevas, todas tendrán nombres genéricos como "Lámpara blanca Hue 1", y no sabrá cuál es cuál. Adelante, adivina por ahora; si está mal, puedes volver a la configuración y cambiarla. Discutiremos esto más adelante en la guía.
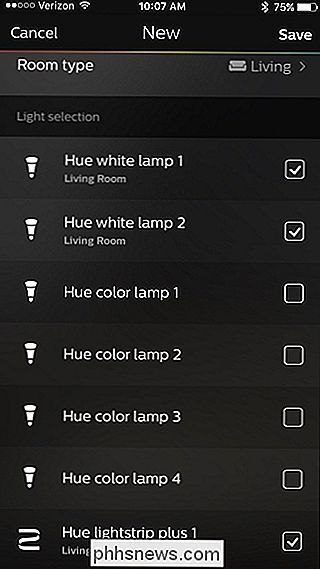
Agregue más habitaciones si lo desea, tocando el ícono "+" en la parte inferior. De lo contrario, toque "Siguiente" en la esquina superior derecha.
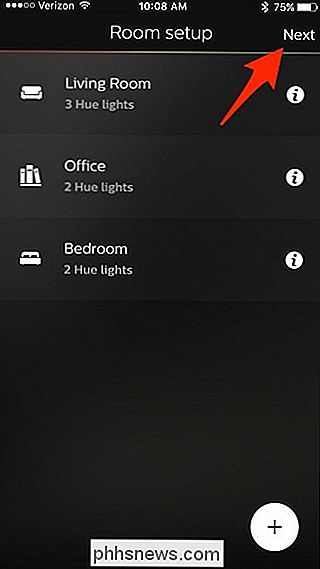
Ya ha terminado con el proceso de configuración inicial. Toque "Vamos" para comenzar a controlar sus luces Hue.
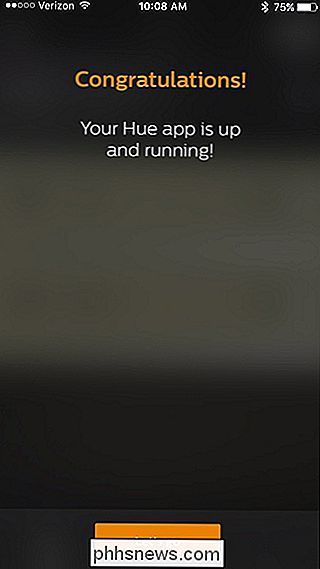
Cómo cambiar el nombre y volver a agrupar sus luces de tonalidad
Ahora es el momento de hacer cambios si alguna de sus bombillas está en la habitación equivocada. Si es así, toque el ícono de ajustes en la esquina superior izquierda de la pantalla de control principal.
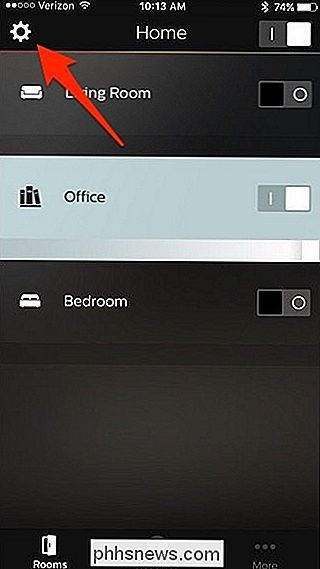
Primero, seleccione "Configuración de luz".

En esta página, puede tocar el nombre de cualquier bombilla para verla parpadear . Luego, toque el pequeño ícono circular "i" para cambiar el nombre de la luz a lo que desee.
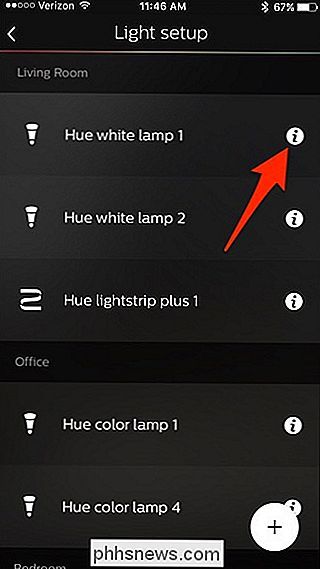
Toque en el cuadro de texto y déle a la bombilla un nuevo nombre de su elección. Esto hará que sea mucho más fácil saber qué bombillas son qué.
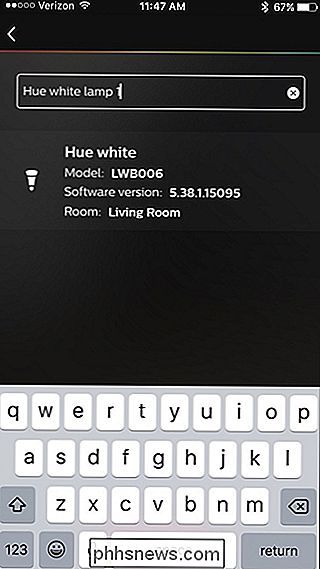
Después de haber cambiado el nombre de todas sus bombillas, vuelva a Configuración y seleccione "Configuración de la habitación".
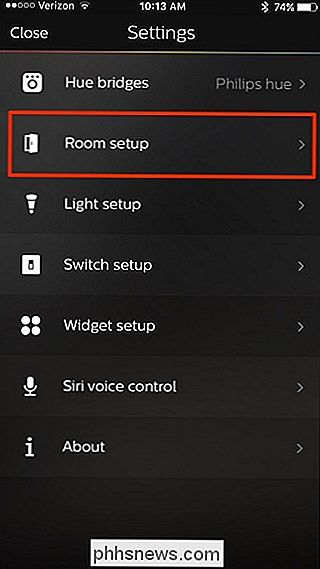
Luego, puede repetir el proceso de creación de la sala como descrito anteriormente, pero con sus luces correctamente nombradas.
Cómo controlar sus luces de tono de Philips
Desde la pantalla de control principal, puede encender y apagar una habitación usando el interruptor de la derecha. También puede ajustar el brillo usando la barra debajo del nombre de la habitación.
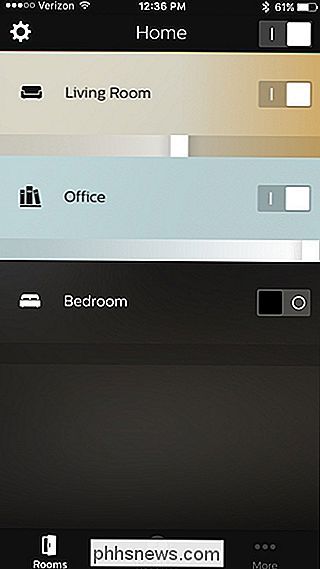
También puede tocar una habitación para controlar cada bombilla individualmente.
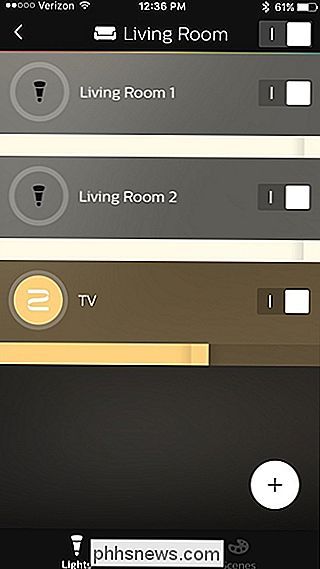
Al tocar el círculo de una bombilla individual aparecerá el selector de color, donde puedes cambiar la bombilla a cualquier color si tienes las bombillas Hue White y Color más caras. También puede tocar "Blancos" para seleccionar una temperatura de color blanca.
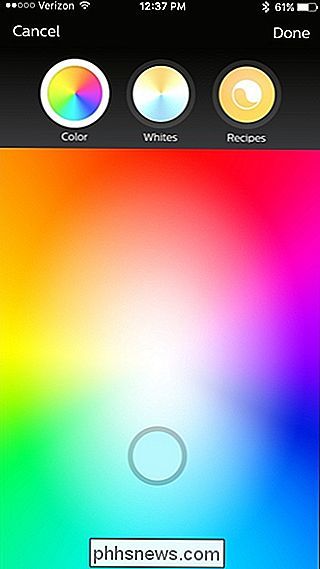
También hay una sección de "Recetas" que puede cambiar la temperatura del color según diferentes estados de ánimo y escenarios.
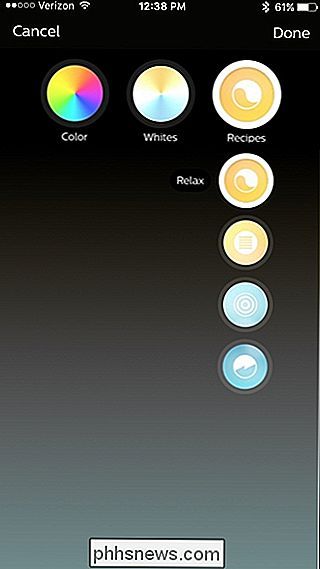
Controle sus luces desde lejos con acceso remoto
Si desea controlar sus luces Hue cuando no está en su hogar, deberá crear una cuenta en el sitio web de Philips (si todavía no tiene una). Para ello, primero haga clic en "Más" en la esquina inferior derecha de la pantalla de control principal.
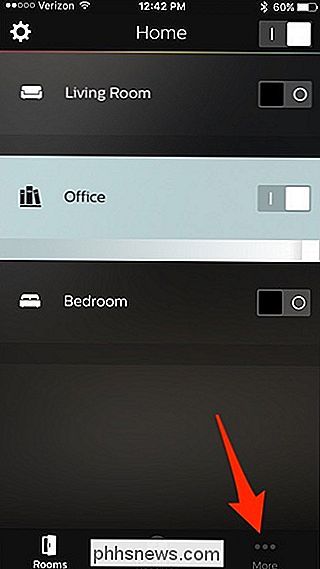
Desde allí, toque "Iniciar sesión en Mi Hue".
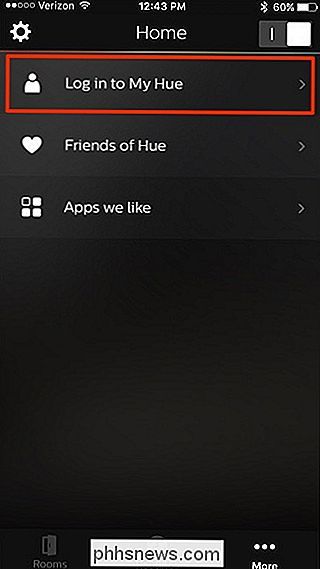
Seleccione "Iniciar sesión" en la parte inferior.
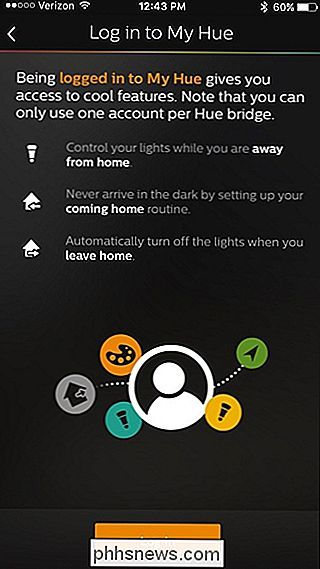
El sitio web de Philips Hue se cargará en su navegador web. Siga adelante y seleccione "Crear una cuenta" en la parte inferior o ingrese su dirección de correo electrónico y contraseña para iniciar sesión si ya tiene una cuenta.
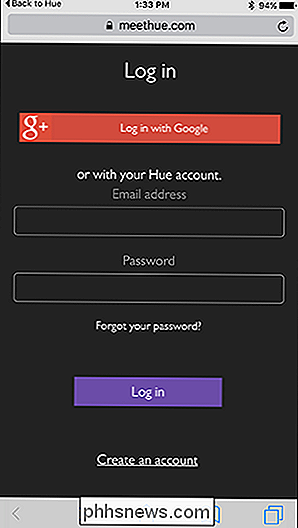
Ingrese su nombre, dirección de correo electrónico, contraseña y acepte los términos y condiciones . A continuación, toque "Siguiente paso".
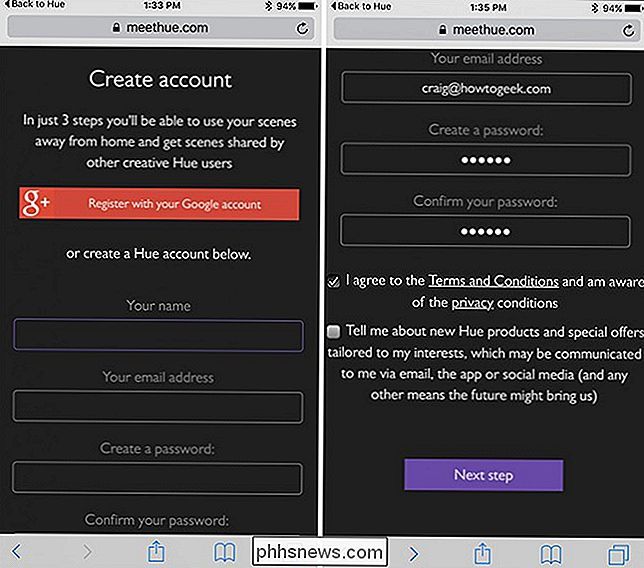
A continuación, deberá presionar el botón Push-Link tal como lo hizo anteriormente cuando configuró el Hue Bridge por primera vez.
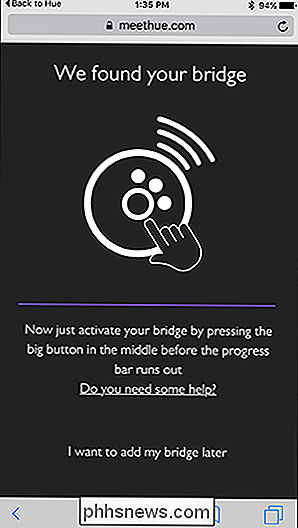
El sitio web verificará el concentrador y debería verifica la conexión. Pulse "Continuar".
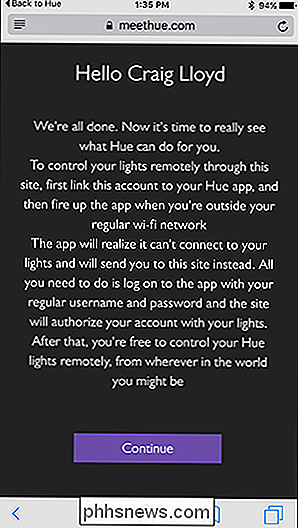
En la página siguiente, querrá seleccionar "Sí" cuando solicite acceso a su puente para controlar sus luces mientras está fuera de casa. Después de eso, volverás a la aplicación Philips Hue y ahora se habilitará el acceso remoto.
Lo que puedes hacer con tus luces Philips Hue
Encender y apagar las luces desde tu teléfono inteligente puede ser increíble, y encenderlos y apagarlos con Siri es terriblemente conveniente. Pero hay un puñado de cosas que puede hacer que no solo implican encender y apagar sus luces. Estas son algunas de las características básicas de las luces Hue de Philips que puede habilitar en la aplicación Philips Hue.
Crear "Escenas"
En el mundo de Philips Hue, "escenas" es un término elegante para las preselecciones. Si hay un color particular que te gusta, o un cierto brillo que usas a menudo, puedes crear una escena para él. De esta forma, en lugar de cambiar el color de cada bombilla individual, puede cambiar toda la habitación a su preset favorito con un toque. Incluso si no tiene las sofisticadas luces Hue de cambio de color, puede crear escenas con sus bombillas blancas solamente para niveles de brillo específicos (como "día" y "noche").
Desde la pantalla principal en el Aplicación Philips Hue, seleccione una habitación y toque "Escenas" en la parte inferior (o la parte superior, si es un usuario de Android).
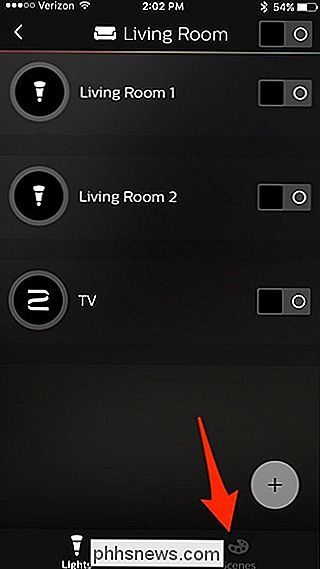
Habrá un puñado de escenas prefabricadas, pero si desea crear el tuyo, toca el ícono "+" en la esquina inferior derecha.
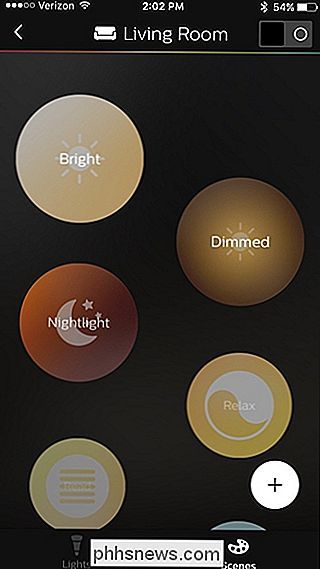
Desde allí, la aplicación Hue te permitirá crear una escena a partir de una foto. La aplicación tiene algunas imágenes incorporadas, pero también puede usar una foto que esté en su teléfono.
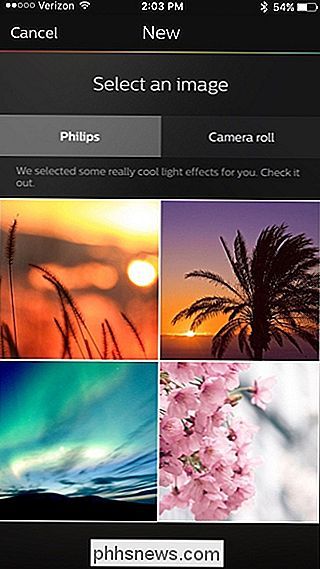
Alternativamente, si desea un control más detallado, puede crear una escena yendo a la página de control de una sala y configuración las bombillas a cómo las quieres. A continuación, toque el ícono "+".
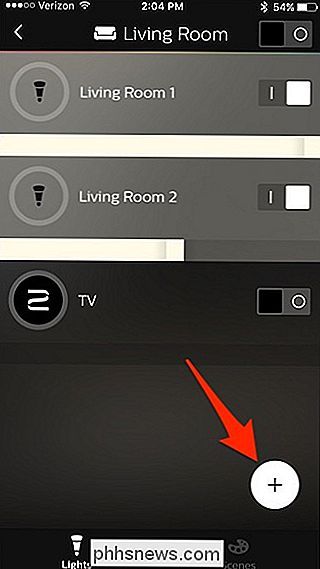
A partir de ahí, asigne un nombre a la escena y presione "Guardar". A continuación, puede acceder a la escena en la página "Escenas", y encenderlo hará que las luces se enciendan en ese estado exacto.
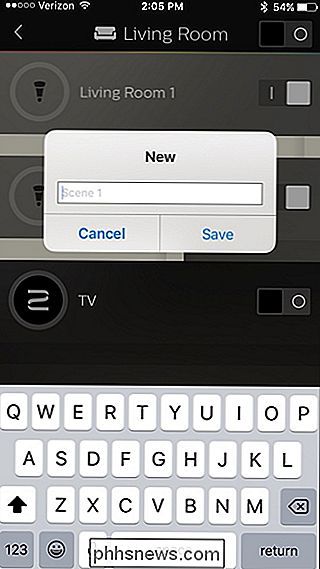
Apague las luces cuando se vaya
La nueva aplicación Philips Hue le permite usar geofencing para activar apague y encienda las luces cuando salga y regrese a casa, así nunca tendrá que volver a tocar un interruptor de luz.
Ya hemos cubierto esto con la aplicación anterior, y el método sigue siendo el mismo, excepto usted. Toque "Rutinas" en la parte inferior y seleccione "En casa y ausente".
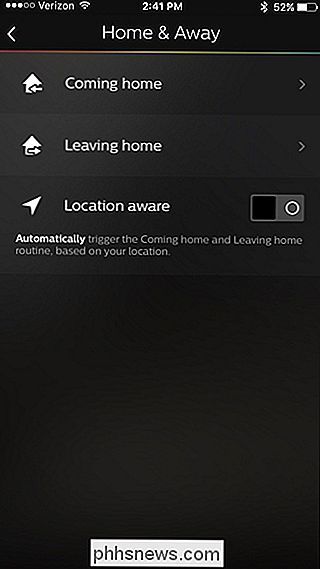
Crear alarmas de despertador
También puede usar la aplicación Philips Hue para crear una alarma de despertador que desvanecerá lentamente sus luces. para simular un amanecer.
Algo así es muy agradable si te levantas antes de que salga el sol, o tu habitación no recibe mucha luz solar de todos modos.
También cubrimos esto en el pasado con la vieja aplicación Philips Hue, pero el proceso es similar en la nueva aplicación. Simplemente toque "Rutinas" en la parte inferior y seleccione "Despertar" para crear su alarma de despertador.
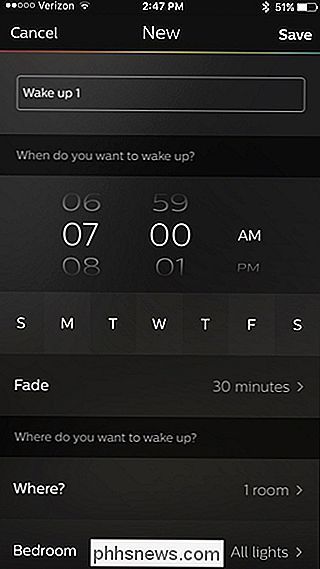
Las deficiencias de la aplicación Gen 2 Hue
Mientras que la nueva aplicación Philips Hue trae una nueva apariencia y diseño eso hace que sea un poco más fácil controlar tus luces Hue, en realidad le faltan algunas funciones útiles de la aplicación original, lo cual es increíblemente frustrante.
La aplicación Gen 2 no te permite agrupar luces para que puedas ajustar el color y la temperatura de dos o más focos a la vez; en su lugar, debe crear una escena para cualquier combinación de colores que desee. Además, la aplicación Gen 1 le permite elegir colores personalizados de una fotografía con una herramienta cuentagotas cuando se crea una escena, algo que la nueva aplicación no hace.
Lo peor de todo: la nueva aplicación no parece sincronizarse con sus escenas de la aplicación anterior, incluso cuando inicia sesión en su cuenta Hue en la nueva aplicación y la sincroniza a través del sitio web My Hue. Tus viejas escenas simplemente no se mostrarán, y es seguro decir que a las escenas en general se les da menos enfoque que antes.

Cómo hacer que iOS '"Raise to Wake" trabaje cada vez
Raise to Wake es una nueva característica en iOS 10. Cuando selecciona su iPhone, la pantalla es supone que se encienda para que pueda ver todas las notificaciones actualizadas en la pantalla de bloqueo. Suena bien en el papel, pero en realidad, puede ser un poco difícil de usar. A veces, cuando levantas tu teléfono, te quedas mirando con expectación una pantalla en blanco.

Cómo crear estados de Facebook con fondos coloridos o adhesivos grandes
Si has estado en Facebook recientemente, probablemente hayas notado que los estados empiezan a parecer mucho más ... coloridos. Si bien has podido agregar fotos, emociones y actividades durante un tiempo, ahora puedes ir más allá. Lo que una vez hubiera sido una actualización de texto regular ahora podría verse más o menos así.



