Cómo usar su historial de comandos en el símbolo del sistema de Windows

El indicador de comandos de Windows tiene una función de historial incorporada, que le permite ver rápidamente los comandos que ha ejecutado en la sesión actual. Mejor aún, el símbolo del sistema ofrece bastantes atajos de teclado y otros trucos para trabajar con su historial de comandos.
Cómo ver su historial de comandos
Para desplazarse por el historial de comandos, puede usar estos atajos de teclado:
- Flecha arriba : Recupere el comando anterior que escribió. Presione la tecla repetidamente para recorrer su historial de comandos.
- Flecha abajo : Recupere el próximo comando que escribió. Presione la tecla repetidamente para recorrer el historial de comandos.
- RePág : Recupere el primer comando que ejecutó en la sesión actual del símbolo del sistema.
- Re Pág : Recupere el comando más reciente que ejecutó la sesión actual del símbolo del sistema.
- Esc : borre la línea de comando.
Use estas teclas F para interactuar con su historial de comandos:
- F7 : vea su historial de comandos como una superposición. Use las teclas de flecha hacia arriba y hacia abajo para seleccionar un comando y ejecutarlo. Presione Esc para cerrar la plantilla sin ejecutar un comando.
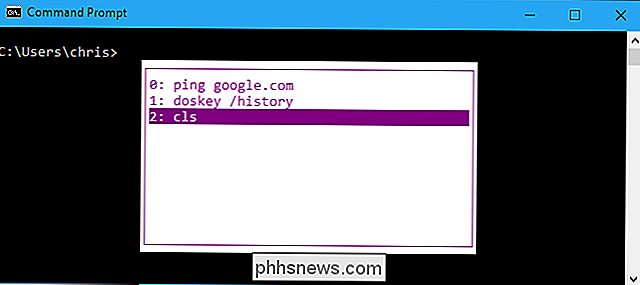
- F8 : Busque en su historial de comandos un comando que coincida con el texto en la línea de comando actual. Entonces, si quiere buscar un comando que comience con "p", escriba "p" en la línea de comando y luego presione repetidamente F8 para recorrer los comandos en su historial que comienzan con "p".
- F9 : Recupere un comando de su historial de comandos especificando su número en el búfer de historial. Estos números se muestran en la ventana de superposición F7 y comienzan en 0. Entonces, si desea volver a ejecutar rápidamente el primer comando que ejecutó en la sesión actual, debe presionar "F9", escribir "0" y presionar "Entrar". El comando aparecería rellenado en el prompt y podría presionar "Enter" una vez más para ejecutarlo.
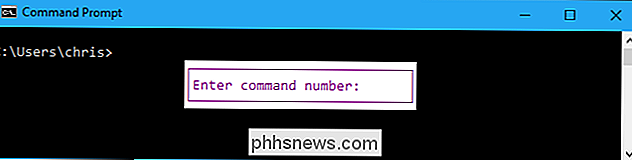
Para imprimir una lista de su historial de comandos en el terminal, ejecute el siguiente comando:
doskey / history
Verá los comandos que ha escrito en su sesión actual. Esta es la misma lista que verá si presiona F7.
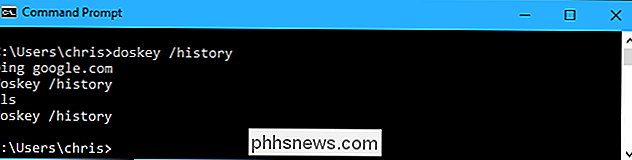
Cómo copiar su comando anterior
El comando anterior que escribió se conoce como "plantilla". Hay una variedad de atajos para copiar rápidamente parte del comando anterior que ejecutó.
- F1 : copie un carácter a la vez del comando anterior que escribió. Presione la tecla F1 varias veces para escribir el comando que escribió previamente, carácter por carácter.
- F2 : Copie parte del comando que escribió previamente. Se te pedirá que ingreses un personaje. El sistema buscará en el comando anterior que escribió y copiará automáticamente el texto hasta, pero sin incluir, ese carácter. Por ejemplo, si el último comando que ejecutó fue "ping google.com", podría presionar "F2", escribir "o", presionar "Enter" y "ping g" aparecería en el aviso.
- F3 : Copia parte del comando que escribiste previamente. El sistema comenzará desde la posición actual del personaje y automáticamente copiará el resto del texto de esa posición en la línea anterior. Por ejemplo, supongamos que el último comando que escribió fue "ping -4 google.com". Puede escribir "ping -6", presionar "F3", y el sistema completará automáticamente "google.com", haciendo que la línea actual "ping -6 google.com".
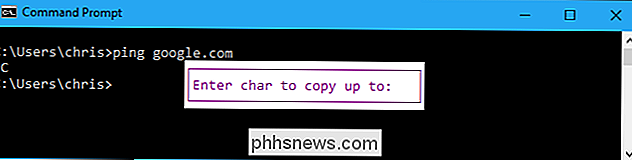
Cómo borrar el historial de comandos
A diferencia del shell bash de Linux, el símbolo del sistema no recuerda los comandos entre sesiones. Para borrar el historial de los comandos que escribió, simplemente cierre la ventana del símbolo del sistema.
Puede indicarle al símbolo del sistema que no recuerde ningún comando He escrito en la sesión actual estableciendo el tamaño del historial en 0 con el comandodoskey:
doskey / listsize = 0
No podrá usar las teclas de flecha, tecla F7 , o el comandodoskey / historypara ver los comandos que ha escrito después de establecer el tamaño de la lista en 0. Este cambio solo tiene efecto para la ventana actual del símbolo del sistema, por lo que la ventana del símbolo del sistema recordará el historial normal la próxima vez que cierre y vuelva a abrirlo.
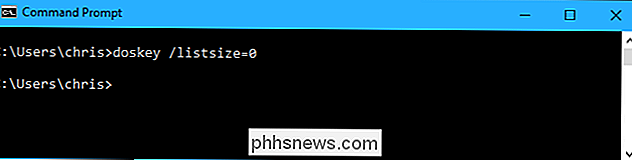
Puede usar el comandocls(borrar pantalla) para borrar la ventana del símbolo del sistema, borrando todo el historial de los comandos que escribió sin cerrar la ventana:
cls
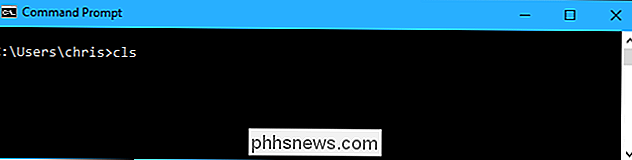
Cómo guardar su historial de comandos
Si alguna vez necesita guardar un historial de los comandos que escribió en una ventana del símbolo del sistema, puede hacerlo ejecutando el comandodoskey / historyy enrutando su salida a un archivo de texto. (También podría simplemente ejecutar el comandodoskey / historyy copiar / pegar texto en otra aplicación, por supuesto.)
Por ejemplo, el siguiente comando guardará una copia de su comando actual de la ventana del símbolo del sistema historial al archivo C: Users name Desktop commands.txt en su sistema.
doskey / history> C: Users name Desktop commands.txt
The>carácter redirige la salida del comando al archivo que especifique.
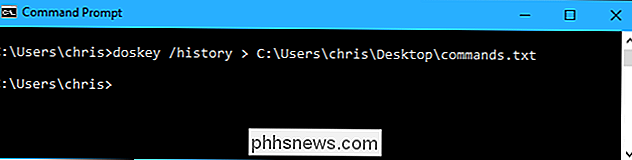
Abra el archivo en un editor de texto para ver el historial de comandos escritos en esa sesión del símbolo del sistema.
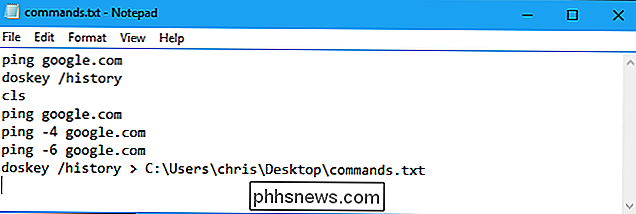
RELACIONADO: 34 Accesos directos de teclado útiles para el Símbolo del sistema de Windows
Estos son solo algunos de los atajos de teclado útiles disponibles en el Símbolo del sistema, así que consulte nuestra lista para aún más.

Cómo informar todo un grupo de Facebook
Facebook es una gran herramienta, pero no deja de tener sus problemas. Cualquiera puede crear un grupo de Facebook para cualquier propósito. Mientras que muchos equipos deportivos y clubes usan Grupos para organizar cosas, también hay Grupos que se utilizan para coordinar el abuso, vender sustancias ilegales y, en general, solo violan los Términos de Servicio de Facebook.

Cómo cambiar lo que has compartido con un grupo en el hogar en Windows
Tal vez hayas cambiado de opinión sobre lo que quieres compartir con tu grupo en el hogar. O tal vez solo quiera verificar dos veces lo que está compartiendo. De cualquier manera, no es demasiado difícil de hacer. Echemos un vistazo a cómo. HomeGroups está diseñado para simplificar el intercambio de archivos, carpetas e impresoras en una red doméstica o de una pequeña empresa.



