Cómo insertar un video de YouTube en una presentación de PowerPoint
Si intentas conseguir un video de YouTube en tu presentación de PowerPoint, hay algunas maneras en que puedes hacerlo. El método más sencillo es simplemente copiar el código de inserción del video de YouTube y pegarlo en PowerPoint. Sin embargo, esa opción requiere que tengas una conexión a Internet activa durante la presentación porque el video se transmitirá desde Internet.
La segunda opción es descargar el video de YouTube y luego insertarlo como un archivo de película en PowerPoint. Este es un proceso más difícil porque tendrás que encontrar un sitio web o una herramienta para descargar los videos, lo cual no es algo que los funcionarios de YouTube respalden, excepto para descargar tus propios videos. Luego deberá convertir los archivos a AVI o WMV porque PowerPoint no admite el formato predeterminado en el que están codificados los videos de YouTube.
En este artículo, lo guiaremos a través de los pasos para que su video de YouTube se convierta en PowerPoint utilizando ambos métodos, sin embargo, tendrá que buscar en Google y encontrar la manera de descargar el video de YouTube usted mismo.
Método 1 - Usar código incrustado
Si está utilizando PowerPoint 2010 o una versión superior, ahora hay una opción muy buena que le permite insertar videos de sitios web para compartir videos como YouTube. Abra PowerPoint y luego haga clic en Insertar en la cinta.

Verá un botón Video y, si hace clic en él, verá la opción de Video desde el sitio web . Aparecerá un cuadro que le pedirá que pegue el código de inserción. Ahora debes obtener el código de inserción de YouTube. Para hacerlo, ve al video y luego haz clic en Compartir y luego en Insertar .
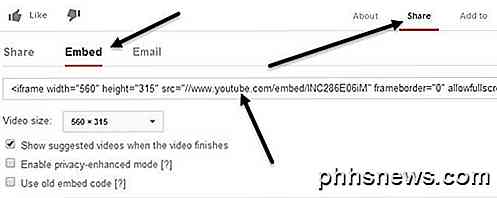
Copie el código del cuadro que comienza con