Cómo acelerar Chrome y corregir errores sin volver a instalarlo

El navegador Chrome, que alguna vez fue ágil, se está arrastrando y no sabes por qué. ¿Culpa a Google y cambia a otro navegador para sentir que el nuevo navegador huele una vez más? ¡No tan rapido! Un reinicio del navegador es mucho menos complicado, y solucionará todo tipo de problemas, sin borrar todos tus marcadores y otros datos.
Lo que un reseteo del navegador hace
Recién salido de la caja, Chrome es en realidad un navegador ridículamente ágil. Con el tiempo, sin embargo, es posible que notes que tu experiencia con Chrome cambia, y que un rayo se convierta en una especie de ayuno que finalmente se convierte en una experiencia lenta y lenta. En algún momento esa lenta experiencia lenta incluso incluye bloqueos de navegador y problemas fantasmas como una barra de búsqueda que no funciona bien.
Esto no es necesariamente culpa de Chrome. Si ha estado usando Chrome durante un período de tiempo, es probable que haya acumulado una gran cantidad de extensiones, cookies, datos del sitio y otros elementos. Si bien, en general, las cookies y los datos almacenados en caché aceleran la experiencia de navegación, las extensiones pueden hacer que Chrome baje un poco, y los problemas con las cookies y los datos en caché pueden causar errores en el sitio, en el navegador y otros. Es posible que incluso hayas terminado con un navegador pirateado en algún lugar a lo largo de la línea cuando un sitio malicioso manipuló la configuración.
RELACIONADO: ¿El navegador es lento? Cómo hacer que Google Chrome sea rápido otra vez
Puede revisar todas las características diferentes de Chrome uno por uno, intentando optimizarlo para obtener más velocidad, pero también hay una forma muy sencilla de volver a la lista de borradores sin la molestia de desinstalar totalmente Chrome y volver a instalarlo: un reinicio del navegador. Cuando restablece Chrome, ocurre lo siguiente:
- El motor de búsqueda en su navegador se restablece al predeterminado, Google.com.
- Su página de inicio y las pestañas de inicio predeterminadas se restablecen.
- Su nueva configuración de página de pestañas restablecer.
- Las pestañas inmovilizadas se borran.
- Se borran las configuraciones de contenido (como a qué sitios se les ha dado acceso a su cámara web o ventanas emergentes permitidas).
- Se borran todas las cookies y datos del sitio.
- Todos las extensiones y los temas, salvo los predeterminados, están deshabilitados (pero no eliminados).
Todo lo demás, como sus marcadores, el historial del navegador y las contraseñas guardadas se conservarán con su perfil de usuario de Chrome. ¿Qué significa esto en el uso del mundo real? Usemos un sitio como Instapaper como un ejemplo simple: después de restablecer Chrome, su cookie de inicio de sesión de Instapaper desaparecerá, por lo que tendrá que volver a iniciar sesión en el sitio, la extensión del navegador estará desactivada (por lo que tendrá que irse) en el menú Configuración para volver a activarlo), y si tiene un marcador de Instapaper en su barra de herramientas, aún estará ahí porque los marcadores no están intactos. Todos los artículos de noticias que visitó para incluirlos en su cuenta de Instapaper, de todos modos, seguirán apareciendo en su historial de navegación.
Sin embargo, ese tipo de inconvenientes menores lo valen más, porque descubrirá que Chrome vuelve a ser muy rápido cuando toda la hinchazón se fue.
Cómo reiniciar Chrome
Si eso suena como una sesión de desintoxicación en la que te gustaría registrarte, restablecer Chrome es fácil. Simplemente haga clic en el botón de menú en la esquina superior derecha y seleccione "Configuración"
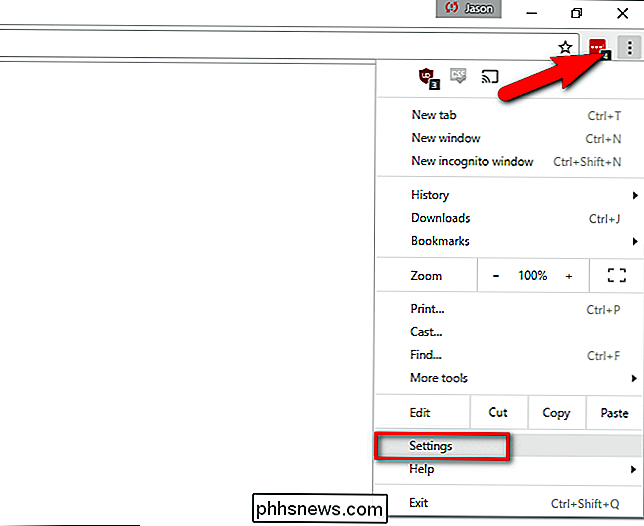
En la parte inferior de la página de Configuración, haga clic en "Mostrar configuración avanzada".
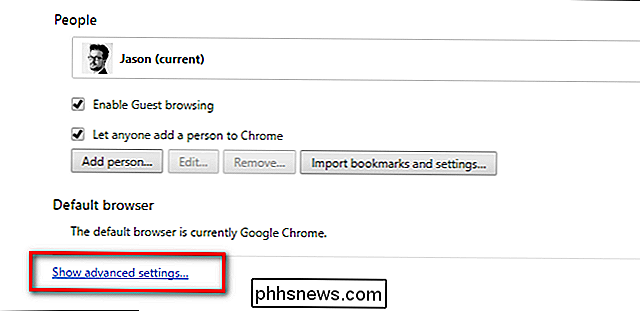
Desplácese hacia abajo a través de las opciones de configuración ahora ampliadas hasta que llegar al fondo. Allí, haz clic en "Restablecer configuración".
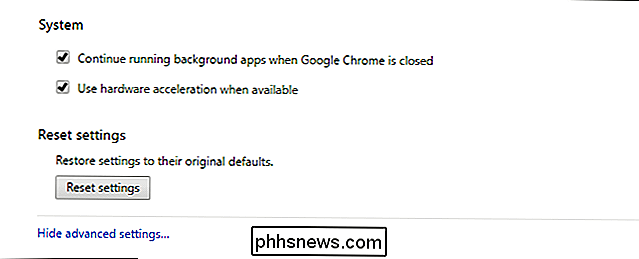
Finalmente, se te pedirá que confirmes el restablecimiento.
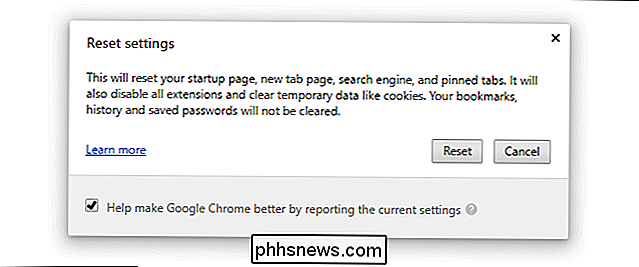
Después del reinicio, Chrome estará listo para usar de nuevo gracias a todo ese peso muerto purgado. . ¡Lo que suceda después está en ti! Resista la tentación de acceder al menú Extensiones y vuelva a activar inmediatamente sus 1.001 extensiones. En su lugar, enciéndalos solo cuando los necesite y, en el caso de extensiones poco utilizadas como descargadores de imágenes masivas o complementos que usa para comparar precios durante las ventas trimestrales de juegos de Steam, desactívelos cuando no los esté usando.
Aunque un reinicio es ideal para deshacerse del desorden y lidiar con una adicción a la extensión, hay ocasiones en que reiniciar su navegador puede no aliviar sus problemas de velocidad o comportamiento errático. Si reinició Chrome y sigue teniendo problemas, le recomendamos que descargue la herramienta oficial de limpieza de Google Chrome y la ejecute para eliminar cualquier adware y basura que un restablecimiento normal no pudo eliminar.

Cómo crear gestos personalizados en el panel táctil de tu Mac con BetterTouchTool
Una de las mejores cosas de MacBooks son los muchos gestos del panel táctil que puedes usar. Puede buscar rápidamente algo, acercarse y alejarse, cambiar de escritorio y mucho más. Sin embargo, si es un usuario avanzado, probablemente haya más de unas pocas cosas sin soporte que desee que su trackpad pueda hacer con una rápida gesto: inicie una aplicación en particular, por ejemplo, o arregle instantáneamente sus ventanas de una determinada manera.

Cómo grabar el sonido procedente de su PC (incluso sin mezcla estéreo)
No tiene que sostener un micrófono en los altavoces de su computadora para grabar su audio. Incluso si no tiene una opción Stereo Mix en su PC, puede grabar fácilmente el sonido proveniente de cualquier PC con Windows. Puede grabar el sonido proveniente de su PC de muchas maneras, y vamos a mostrar eres los tres mejores que hemos encontrado.



